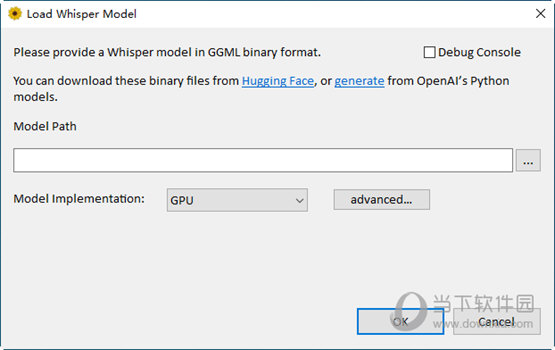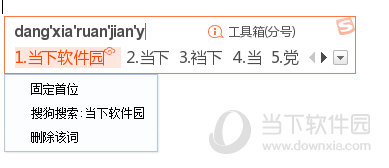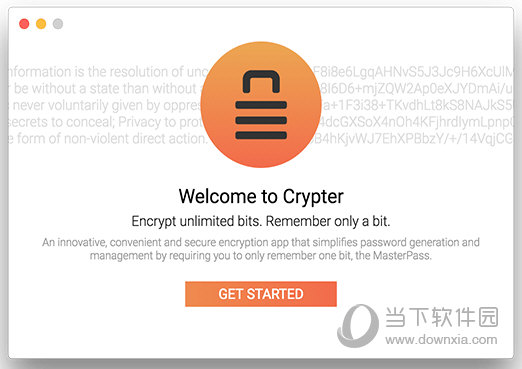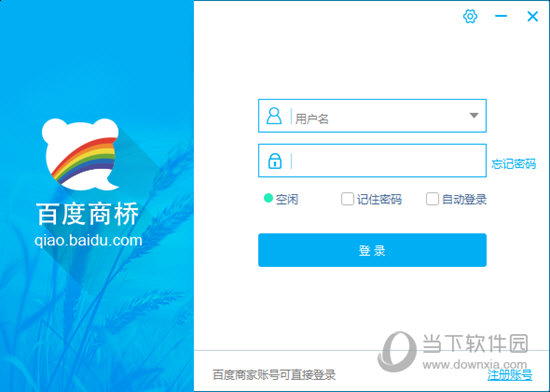win7怎么修改c盘存储路径?win7修改c盘存储路径操作下载
我们Windows7系统一般所有的存储路径都是默认在c盘,而c盘又是系统盘,存放很多的重要内容,就有用户想要更改存储位置,防止混淆,但是不清楚具体的操作方式,那么今日知识兔小编就来讲解方法,希望知识兔win7教程能够帮助到大家。
Win7修改C盘储存路径的方法
1、首先在开始菜单中打开个人文件夹。
2、右键选择需要更改位置的文件夹打开“属性”,例如“我的文档”。
3、接着在位置中就可以看到当前位置了。
4、知识兔点击下方“移动”,就可以把该文件夹移动到想要的位置了。
5、如果知识兔我们这里没有“移动”的按钮,知识兔可以先使用“win+r”打开运行,输入“gpedit.msc”回车确定。
6、接着在用户配置的管理模板中找到“桌面”,双击打开右边的图示文件。
7、勾选“未配置”或者“已禁用”即可。
下载仅供下载体验和测试学习,不得商用和正当使用。
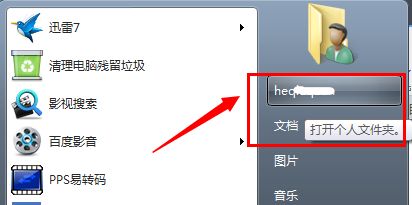
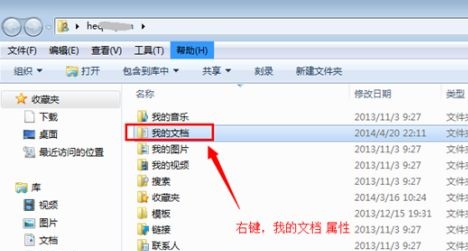
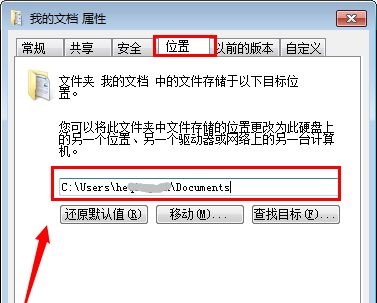
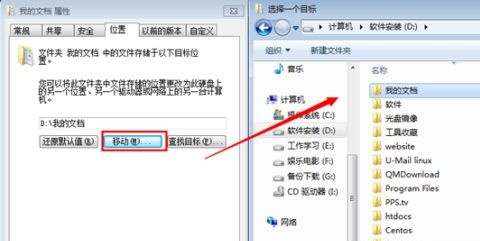
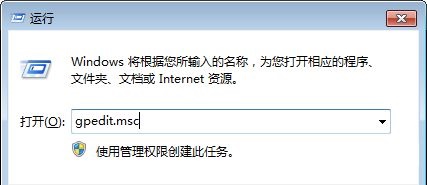
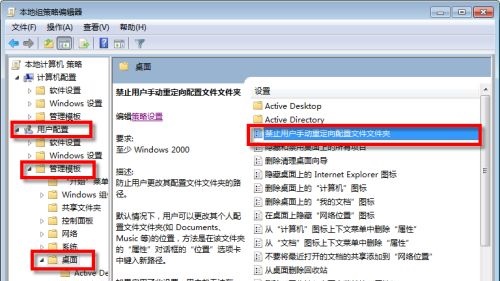
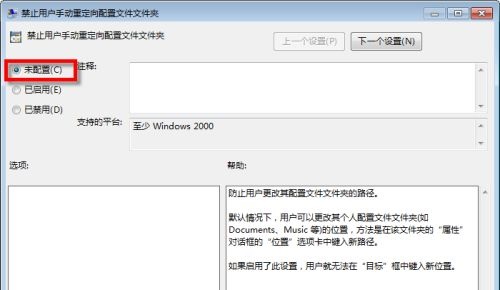
![PICS3D 2020破解版[免加密]_Crosslight PICS3D 2020(含破解补丁)](/d/p156/2-220420222641552.jpg)