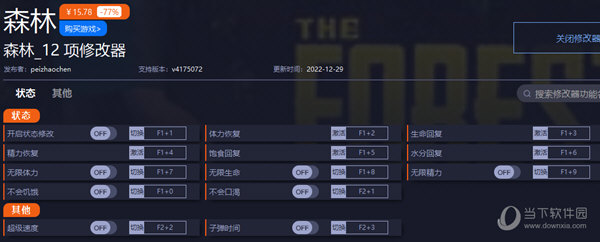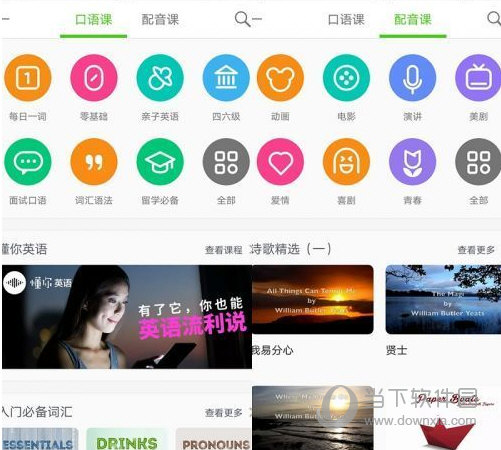Aiseesoft Screen Recorder v2.3 中文破解版(安装教程+使用教程)下载
Aiseesoft Screen Recorder这应该是我目前遇到最强大的录屏软件了,想要成为一款顶级的录屏软件,那么首先最基础的功能则是必不可少的,而且知识兔功能要强大,软件支持截屏、录屏、编辑、创作、字幕、切割、合并等等,并且知识兔用户的粘性很高,知识兔这款软件都能做到,而且知识兔使用频率非常的高,知识兔可以说是必备软件了,知识兔向广大网友分享Aiseesoft Screen Recorder破解版,并且知识兔带来破解教程(附安装教程),还在等什么,需要的网友快来下载体验吧。
软件图片
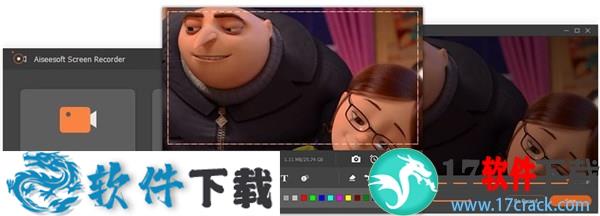
Aiseesoft Screen Recorder 屏幕捕捉软件能够帮助您录制在线播放的音频或者视频,录制视频教程,录制游戏视频,捕获和存储音乐等。可供选择的全屏幕录制和自定义录制区域大小,突出显示光标移动路径,使您的操作更容易跟踪,方便视频教程的录制。采用先进的实时高清视频编码技术,确保录制的音频和视频的质量,Aiseesoft屏幕录像机获取最简单但专业的方式来记录屏幕并在此处拍摄快照。Aiseesoft屏幕录像机是捕获Mac或Windows计算机上任何活动的最佳屏幕录像软件。它可以用作出色的视频游戏记录器,Skype呼叫捕获,YouTube视频录制应用程序,知识兔以及更多功能来捕获屏幕的任何区域。在进行屏幕录制时,您可以编辑视频/快照并绘制新标签以输出文件。
软件特点
录制屏幕视频
作为强大的屏幕录像软件,Aiseesoft Screen Recorder使您可以轻松录制任何屏幕视频。您可以使用它以全屏或自定义屏幕尺寸捕获在线YouTube视频,游戏,播客,网络研讨会,讲座,演示,Skype通话,在线会议,网络摄像头视频等。捕获屏幕时,您可以突出显示光标移动以使其易于跟踪。此外,“蓝光”实时高清视频编码技术可以确保您具有出色的图像和声音质量。锁定窗口捕获功能使您可以将录制活动保持在某个窗口上。这样屏幕录制就不会打扰其他操作了。捕获的视频将保存在MP4,WMV,MOV,AVI,GIF,TS等中,知识兔以便轻松播放和共享。
在线录制流音频和麦克风语音
Aiseesoft屏幕录像机只能录制计算机的内部音频。此功能使您可以录制各种音乐,广播或在线音频,而无需下载它们。您可以将录制的音频保存在MP3 / WMA / AAC / M4A / FLAC / Ogg / Opus中,知识兔以便于播放。
录制流音频: 录制系统音频中的任何流音频,因此您可以获得完全原始的音质。
捕获在线音频: 该音频采集器可以保存任何在线音频,包括MV中的音轨,教学视频中的语音等。
记录麦克风声音: 选择麦克风音频并关闭系统音频,知识兔以向您的视频演示添加口头说明。
拍摄快照的简便方法
拍摄快照是快速保存一些重要信息的简便而有用的方法。您可以每天使用它。该屏幕录像机还可以用作功能强大的快照应用程序,知识兔以帮助您捕获屏幕上的所有内容并将其保存为图片。您可以自由调整快照区域,并将矩形,箭头,线条和文本等个人标签添加到输出图像。您可以根据需要将快照另存为PNG,JPEG,BMP,GIF,TIFF等。当然,它还配备了其他关键编辑功能,知识兔可以帮助您制作快照。
编辑录像或截图
Aiseesoft屏幕录像机是一款功能强大的视频/音频录制软件和快照应用程序。它不仅可以帮助您录制屏幕,捕获音频或拍摄快照,还具有许多必要的编辑功能,知识兔可以帮助您获得首选的输出文件。
编辑录制的视频: 在录制时添加箭头,文本,线条,矩形,椭圆形等,可剪辑录制的视频/音频。自由修剪录制的视频或音频文件,仅保存有用的部分。
编辑捕获的快照: 轻松将您的个人标签(如新箭头,线条,文本等)放在快照上。
更多设置: 设置更多自定义的屏幕记录方式,热键和其他输出设置。设置视频编解码器,质量,帧速率,音频质量等。
使用教程
第1部分。如何在计算机上录制视频
步骤 1。安装并启动Aiseesoft屏幕录像机。使用您从我们收到的电子邮件地址和注册码进行注册。
步骤 2。单击“录像机”选项进入录像机窗口。在这里,您可以录制视频和音频。
步骤 3。在“录像机”窗口中,您可以选择全屏或固定屏,例如1920 * 1080、1280 * 720、854 * 480、1024 * 768、640 * 480。您也可以点击 定制 > 选择地区/窗口 用光标绘制记录区域。
步骤 4。通过切换“系统声音”选项和/或“麦克风”选项来选择音频源。
对于录制在线视频,音乐,讲座,您只能保留 系统声音 选项打开。要录制在线游戏,网络研讨会,会议或视频教程,您可能需要打开 系统声音 选项和 麦克风 在相同的时间。
步骤 5。在录制期间,您可以编辑视频并将文本,线条,箭头和特定标签添加到捕获的视频。
步骤 6。点击 REC 按钮开始在计算机上进行屏幕录制。录制后,您可以单击 Stop 停止 按钮预览录制的视频,然后知识兔单击 保存 按钮将录音保存到计算机。
备注:您的所有视频或音频记录都保存在“记录历史”列表中。您可以点击 记录历史 在底部查看,编辑或删除它们。
第2部分。如何在计算机上录制音频
步骤 1。在计算机上运行屏幕录像机,然后知识兔单击 录音机 进入录音界面。
步骤 2。根据需要设置从系统声音或麦克风语音录制音频。如果知识兔您只想捕获语音,则可以打开“麦克风”选项并禁用“系统声音”。如果知识兔要捕获计算机和声音的声音,则需要同时启用“麦克风”和“系统声音”。
您可以拖动滑块将音量调整为适当的值。
步骤 3。录音完成后,单击 Stop 停止 按钮,您将进入“预览”窗口。然后知识兔点击 保存 按钮将录音保存到计算机。
第3部分。如何在计算机上拍摄快照
步骤 1。打开屏幕录像机,然后知识兔单击 屏幕捕获 直接在屏幕上拍快照。
步骤 2。您可以自由设置屏幕截图区域,知识兔以捕获活动窗口还是徒手绘制区域。同时,您可以向其添加首选标签,例如矩形,圆形,直线,箭头,文本,彩色涂料。
步骤 3。编辑后,知识兔可以单击 保存 图标将快照保存为合适的图像格式。
第4部分。如何创建任务计划记录
步骤 1。运行屏幕录像机,然后知识兔单击 任务时间表 在底部开始记录任务计划。
步骤 2。在“任务计划”窗口中,单击加号大按钮以添加新任务。您可以输入任务的新名称。请点击 OK 继续前进。
步骤 3。然后知识兔,您可以设置开始时间,结束时间,记录长度和用于记录的记录集。
第5部分。如何调整录制首选项
要获取所需的录音,最好进入菜单,然后知识兔选择首选项以调整录音设置。您可以调整以下五个录制选项。
1.录音
在“录制”选项卡中,您可以根据需要进行调整,例如在录制前显示倒数,在开始录制时发出蜂鸣声,显示录制边界,在录制时隐藏浮动栏等。
2。鼠标
在“鼠标”部分,您可以选择显示鼠标光标,灵活调整鼠标单击次数和鼠标区域。
3。热键
在“热键”选项卡中,您可以输入组合键作为开始/停止记录,暂停/继续记录,屏幕截图,打开/关闭网络摄像头,显示/隐藏浮动面板的热键。
4。产量
“输出”选项卡使您可以为临时文件,记录和屏幕截图文件设置输出文件夹。此外,您可以设置视频/音频格式和质量,视频编解码器和帧速率以及屏幕截图格式。
5。其他
“其他”标签可让您启用硬件加速,自动更新等功能。
破解教程(附安装教程)
1、知识兔下载数据包然后知识兔解压,双击“ScreenRecorder.exe”点击下一步
2、知识兔点击“同意”
3、软件正在安装,请耐心等待
4、安装完成,不要启动直接关掉
5、在C:\Windows\System32\drivers\etc\目录下用记事本打开hosts文件并添加代码:
127.0.0.1 cap.cyberlink.com
127.0.0.1 activation.cyberlink.com
6、回到数据包运行注册表文件“registry_patch_x86_x64.reg”
7、安装完后后运行软件,知识兔从数据包中分享的注册码选择其中一个复制到软件上即可
编辑点评:
此生勿复见:
还可以,虽然没有想象中的令人惊喜,但是还是很强大,推荐下载
下载仅供下载体验和测试学习,不得商用和正当使用。

![PICS3D 2020破解版[免加密]_Crosslight PICS3D 2020(含破解补丁)](/d/p156/2-220420222641552.jpg)