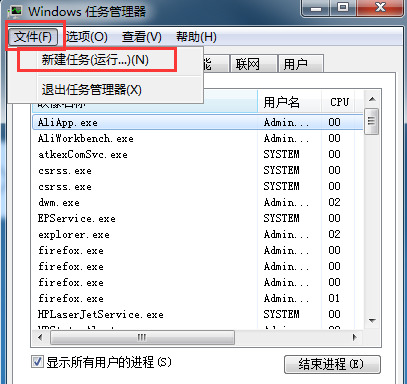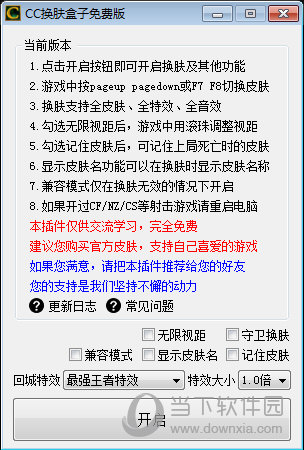AutoCAD2024珊瑚海精简版|AutoCAD2024珊瑚海精简优化版 V2024.1.2 最新版下载
AutoCAD2024珊瑚海精简版是由美国Autodesk公司推出的一款自动计算机辅助设计软件,是AutoCAD的简化版,相比AutoCAD去除了三维概念设计功能;参数化绘图工具等高级文档编制等功能的扩展或定制外,具备节省资源,运行速度快,高效的突出优势。
AutoCAD2024珊瑚海精简优化版它的全称为“Autodesk Computer Aided Design 2024”。该软件功能强大,目前被广泛地应用于工程、建筑、制图等领域,是目前最流行的CAD软件之一。它拥有强大的功能,知识兔可以让用户快速准确地创建、修改和分享2D和3D设计。而且知识兔它还分享了许多高级功能,如多文档环境、批量绘图、自动化程序接口、自定义快捷键等,知识兔可以大大提高用户的工作效率和设计精度。本次知识兔小编分享的AutoCAD 2024简体中文版拥有非常多新功能,如新的“智能块”功能、对“标记辅助”的改进,包含了新的 COPYFROMTRACE 命令和新的设置控件等等,都可以大幅提高CAD的制作效率。
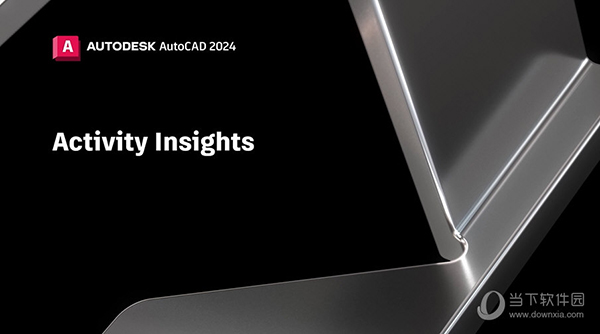
【版本特色】
1、精简多余组件和服务,保留VC,.NET4.8,DirectX组件运行库方便首次安装CAD高版本的朋友;
2、AutoCAD2024汉化扩展菜单保留Express扩展工具;可以选择安装
3、默认AutoCAD经典空间,喜欢草图及标注界面的朋友可工具-工作空间,知识兔选择草图与注释界面
4、自定有设置好布局的背景颜色为黑色、调整鼠标指针为全屏,不启动欢迎界面,加快启动速度;
5、屏蔽并删除AutoCAD通讯中心,防止AutoCAD给Autodesk服务器发送你的IP地址及机器信息;
6、屏蔽AutoCADFTP中心;
7、完善一些字体库,通常打开文件不会提示找不到字体;
8、快捷方式名为“AutoCAD 2024”
9、默认保存格式为2004版DWG文件
10、AutoCAD2024保留设置迁移;
11、确定viewbase命令不可用;
√ 集成插件:
1、秋枫批量打印插件,命令[bplot] (2023.1.4由于输入法时间限制已去除)
2、速腾批量打印插件,命令[stplot];
3、dwg解锁上锁插件,命令[unlockdwg/lockdwg]
4、中文输入法状态下自动英文命令切换,不需要在命令模式下中英文频繁切换
5、集成 priPrinter 虚拟打印机
6、集成2个批量字体样式修改脚本,命令: SM 和 kk
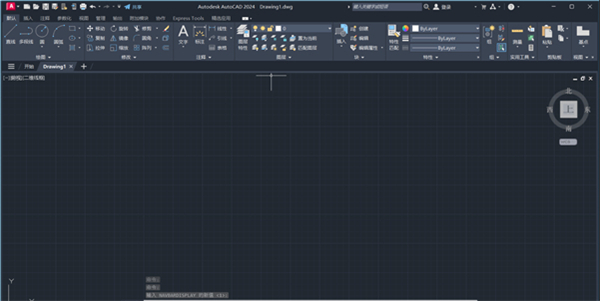
【软件功能】
功能上:AutoCAD LT 2024是AutoCAD的轻量版,通俗地也可以说是简化版本,没有AutoCAD功能全,但是也够用了,知识兔可以提高效率,减少资源占用,运行速度非常快。
和AutoCAD2024相比,AutoCAD LT不具备三方面的功能:
AutoCAD2024的三维概念设计功能;AutoCAD中的参数化绘图工具等高级文档编制功能;不支持扩展或定制。
除此之外,AutoCAD LT具备其它AutoCAD的所有功能,并且知识兔与AutoCAD完全兼容。能够精确、高效地创建、编制和共享工程图。
操作上: AutoCAD LT是轻量版AutoCAD,所以会使用AutoCAD的人都可以马上上手使用AutoCAD LT,不需要专门学习培训。
适用人群:AutoCAD LT作为AutoCAD的轻量版,知识兔根据其功能也锁定了相应的人群,适合专业绘图人员、工程师、不需要进行定制的成长型公司,代理大型机械产品,售前工程师及业务员需要跟客户交流产品及修改图纸的人员比较适合用这个软件,还有建筑作业中的施工部分也非常适合……
价格上:AutoCAD LT的价格是AutoCAD的三分之一

【软件特色】
AutoCAD2024珊瑚海精简版精确地将构思和设计转化为文档。
协作–使用真正的DWG™文件格式创建文件,您可与同事和客户进行无缝协作。
优化–利用多样化的菜单和用户界面选项,AutoCAD LT绘图软件将使您工作起来得心应手。
绘图和详图设计软件的各项特性能够帮助您文档化设计构思,优化工作流程,更加轻松地与同事和客户进行协作。专门面向专业绘图,AutoCAD LT具有符合行业标准的二维绘图工具,能够提高工作效率。
AutoCAD2024珊瑚海精简版新增功能,为命令行搜索添加了更多选项。新增功能包括自动更正和同义词搜索,你可以在管理选项卡上添加自己的自动更正同义词条目。
可以通过Autodesk 360模块联机共享和访问文档。设计提要可用来为图形添加消息或图像。将其分享给自己的同事或用户。
添加了大量的绘图增加功能,知识兔包括在绘图时通过按CTRL键切换方向,即可轻松的以任意方向创建圆弧等功能。
还可以使用圆角还倒角命令来闭合和开放多段线。
可以使用图层管理器的快捷菜单合并选定的图层。
可以快速的将外部参照设置为附着或覆盖。或更改它们的路径类型。

【软件亮点】
1、活动见解
只要在AutoCAD2024珊瑚海精简版中打开并处理图形文件时,“活动见解”功能就会跟踪事件。它还可以跟踪 AutoCAD 之外的一些事件,例如在“Windows 资源管理器”中重命名或复制图形。知识兔打开图形时,将从“活动见解”数据库中读取在图形中执行的过去事件,并将这些事件按时间顺序显示在“活动见解”选项板中。同时,当您处理图形时,事件会写入数据库,这将使选项板的内容保持最新。
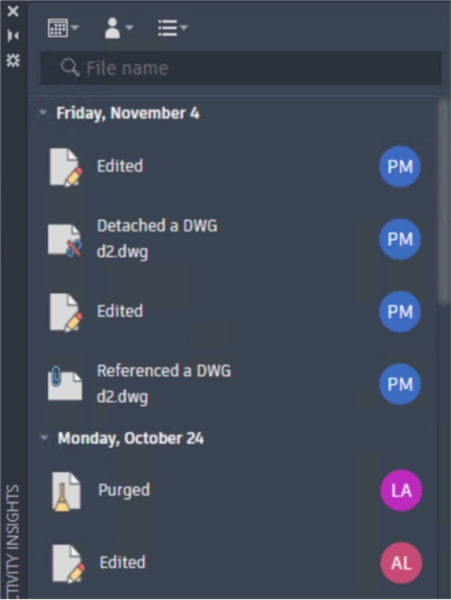
2、智能块:放置
AutoCAD2024珊瑚海精简版新的“智能块”功能可以根据您之前在图形中放置该块的位置分享放置建议。
块放置引擎会学习现有块实例在图形中的放置方式,知识兔以推断相同块的下次放置。插入块时,该引擎会分享接近于您之前放置该块的类似几何图形的放置建议。
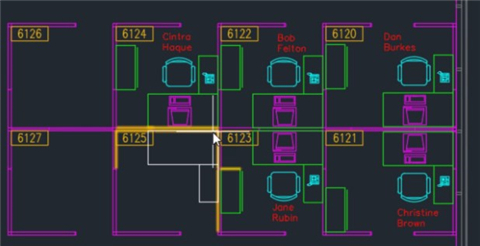
3、智能块:替换
通过从类似建议块的选项板中进行选择,来替换指定的块参照。
选择要替换的块参照时,产品会为您分享从中选择的类似建议块。
替换块参照后,将保留原始块的比例、旋转和属性值。
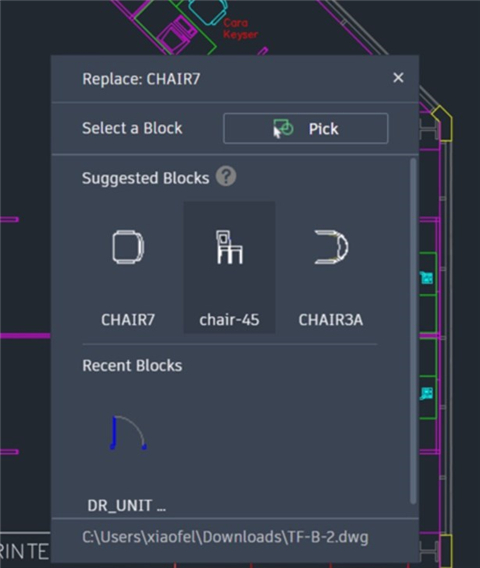
4、标记辅助
早期的 AutoCAD 版本包括“标记输入”和“标记辅助”,它们使用机器学习来识别标记,并分享一种以较少的手动操作查看和插入图形修订的方法。此版本包括对“标记辅助”所做的改进,知识兔从而可更轻松地将标记输入到图形中。
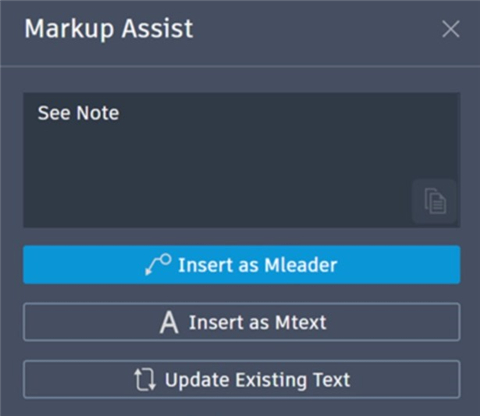
5、跟踪更新
改进了在 Autodesk Docs 上查看大型文件时的支持和性能。
改进了 Desktop Connector,知识兔从而提高了在“开始”选项卡中显示图形以及从 Autodesk Docs 打开图形时的性能。
改进了 Autodesk Docs 中存储的图形在“开始”选项卡上的导航。
6、“开始”选项卡更新
此版本中的“开始”选项卡继续得到改进,知识兔包括用于对最近使用的图形进行排序和搜索的新选项。
7、“文件”选项卡菜单
使用新的“文件”选项卡菜单来切换图形、创建或打开图形、保存所有图形、关闭所有图形等。
8、“布局”选项卡菜单
使用新的“布局”选项卡菜单来切换布局、从模板创建布局、发布布局等。
9、其他增强功能
PDFSHX 系统变量:将 PDFSHX 设置为 2,知识兔以在将图形输出为 PDF 时存储使用 SHX 字体作为隐藏文字的文字对象。这使文字可以在 PDF 中进行搜索和选择。
图纸集管理器改进 (Web):下面列出了自上一版本以来对适用于 Web 的图纸集管理器所做的改进。
自动图纸集锁定管理
选择多张图纸进行发布
可以发布为多图纸 PDF 或一张图纸一个 PDF
控制 PDF 名称和位置
用于在发布和电子传递期间覆盖现有文件的选项
控制电子传递文件名和位置
控制新图纸的位置
“打开图纸集”按钮已添加到选项板
三维图形:下面列出了对“着色(快速)”和“带边着色”快速)”视觉样式所做的改进。
支持 Map 3D 和 Civil 3D
大坐标系支持
选择(栏选、套索、多边形)
图纸空间支持
点云支持
线宽
暗显外部参照和锁定的图层
稳定性、视觉逼真度和性能的全面改进
二维图形:下面列出了对二维图形系统所做的改进。
提高了具有光栅图像或区域覆盖的图形的平移性能
提高了跟踪背景、标记输入和标记辅助以及 ViewCube 的显示性能
布局切换性能提高
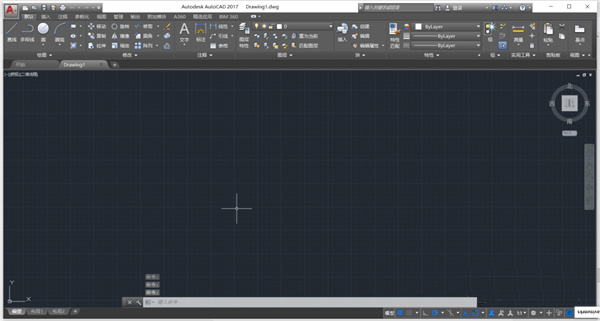
【如何打断对象】
一、打断直线以添加间隙
首先,我们将一条直线打断为带有间隙的两段。
1、绘制一条新直线,如图所示。

2、依次单击“常用”选项卡 >“修改”面板(已展开)>“打断”。
还可以在命令提示下输入“BREAK”。
3、知识兔选择要打断的对象。
在选择对象所在的点会成为第一个打断点。
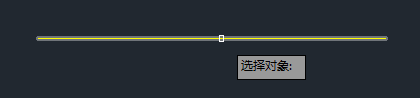
4、指定第二个打断点。

很好。已将一条直线打断为两段,并且知识兔两个指定点之间有间隙。这些线段是两条单独的线,每条线都可以有不同的颜色、线型或图层。

在上一个示例中,您使用任意点将一条直线打断为两段,但在指定点时可能希望更精确。
使用以下方法可以更精确地在直线上指定打断点。
(1)对象捕捉可用于精确定位直线上的点(例如,中点)。
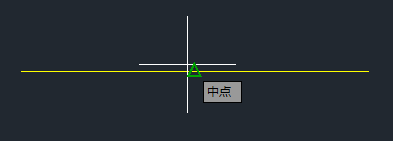
(1)捕捉模式可用于沿直线或在直线附近指定点。

(1)相对坐标可用于指定要打断对象的第二个点。以下示例将在右侧三个单位的直线上创建间隙。
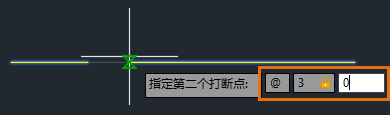
二、使用“BREAK”打断点所在位置处的直线
在上一个示例中,您使用 BREAK 命令将一条直线打断为两段,并且知识兔两个指定点之间有间隙。在下一个示例中,您将输入“@”将一条直线打断为两段,而不留下间隙。
1、绘制一条新直线,如图所示。

2、依次单击“常用”选项卡 >“修改”面板(已展开)>“打断”。
还可以在命令提示下输入“BREAK”。
3、知识兔选择要打断的对象。
在对象上选择的点会成为第一个打断点和将发生打断的位置。
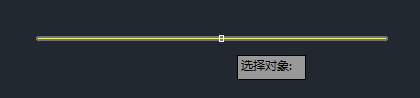
4、当系统提示输入第二个打断点时,请输入“F”以使用“第一点”选项并替代原始的第一个点。
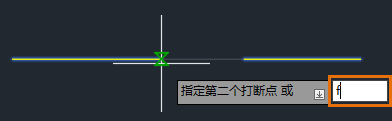
5、使用“MIDpoint”对象捕捉,并将第一个打断点指定为直线的中点。
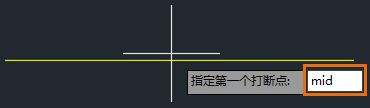
6、对于第二个打断点,请输入“@”。
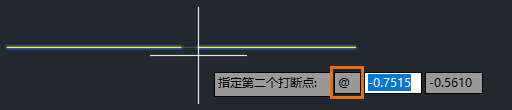
“@”指示“BREAK”命令使用为第二个点指定的上一个点。在这种情况下,直线的中点用于第一个点和第二个点,知识兔从而产生两条相等的线段,它们之间没有间隙。
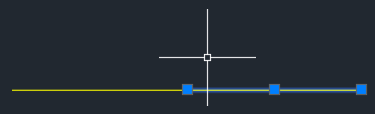
还有一个选项可以将一条直线打断为两段而不留间隙,即“BREAKATPOINT”命令。“BREAKATPOINT”命令在 AutoCAD 和 AutoCAD LT 2021 及更高版本中可用。我将在本文后面介绍“BREAKATPOINT”命令。
注: 在上一个示例中,直线对于用户坐标系 (UCS) 而言是平面的。如果知识兔要以一定角度精确打断直线,则可能需要旋转 UCS。要了解有关旋转 UCS 的详细信息,请参见您尝试过吗:将 UCS 用于二维绘图。
三、打断圆
某些用于打断直线的相同方法可用于打断圆。请记住,某些修改命令(如“BREAK”)会受选择对象或指定点的顺序影响。
1、绘制一个新圆,如图所示。
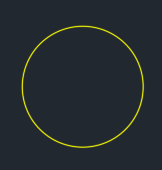
2、依次单击“常用”选项卡 >“修改”面板(已展开)>“打断”。
还可以在命令提示下输入“BREAK”。
3、知识兔选择要打断的圆。
在对象上选择的点会成为第一个打断点。
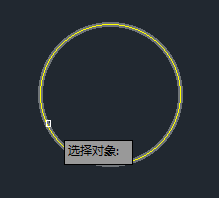
4、当系统提示输入第二个打断点时,请输入“F”以使用“第一点”选项并替代原始的第一个点。
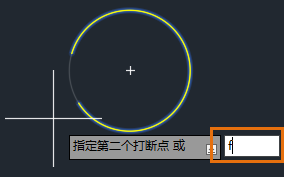
5、使用“QUADrant”对象捕捉,并将第一个打断点指定为圆的象限。
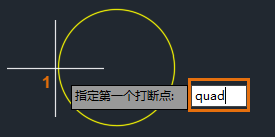
6、再次使用“QUADrant”对象捕捉,并指定第二个打断点。
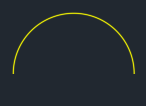
使用“BREAK”命令和“QUADrant”对象捕捉,知识兔可以打断和删除半个圆。
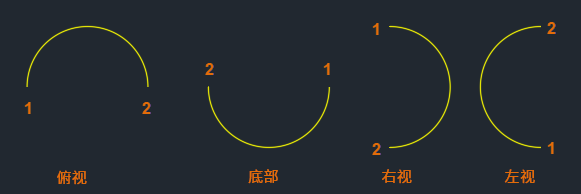
围绕圆指定点的顺序会确定打断的方向:顺时针与逆时针。
注: 无法通过一个点打断闭合对象(例如,圆和椭圆)。
四、在指定点处打断直线
在本文前面,我介绍了如何通过输入“@”来指定第二个点,知识兔从而在特定点处打断直线。现在,我们使用“BREAKATPOINT”命令在指定点处打断直线,而不留下间隙。
注: “BREAKATPOINT”命令在 AutoCAD 和 AutoCAD LT 2021 及更高版本中可用。如果知识兔您使用的是早期版本,则输入“@”以指定“BREAK”命令的第二个点将分享相同的结果。
假定,我要使两条现有直线的长度相同,那么使用新线段闭合水平线的一个端点。

1、绘制两条新直线,如图所示。
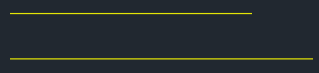
2、依次单击“常用”选项卡 >“修改”面板(已展开)>“打断于点”。
还可以在命令提示下输入“BREAKATPOINT”。
3、知识兔选择要打断的底部线。
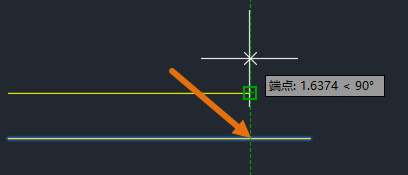
4、从状态栏 或按 F11 快捷键,启用对象捕捉追踪。
5、知识兔将光标悬停在顶部线的端点上以获取点。向上或向下拖动光标,然后知识兔单击鼠标左键以指定打断点。
该线将于对象捕捉追踪线和底部线的交点处打断。
6、要验证直线是否已打断为两段,请打开“特性”选项板,然后知识兔选择两条直线。依次单击“视图”选项卡 >“选项板”面板 >“特性”。
您会看到“直线(2)”显示在“特性”选项板顶部的“对象类型”下拉列表中。
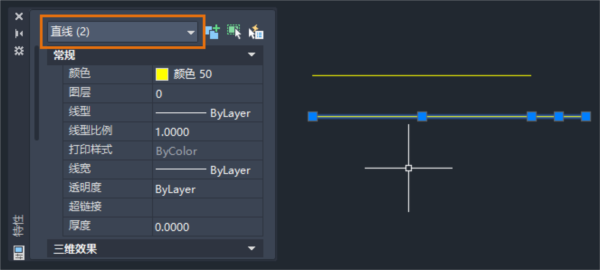
7、知识兔选择短线段(如下图所示),然后知识兔选择最右侧的夹点。
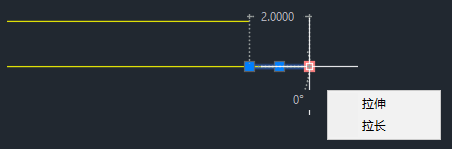
8、知识兔将底部线的端点拉伸到顶部线的端点。
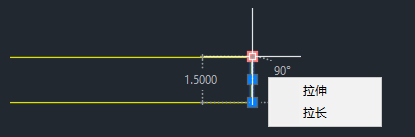
拉伸完成后,应该有一条竖线垂直于顶部线和底部线。
五、打断线并更改其图层
假定,您希望打断线右侧的竖线与左侧的竖线位于不同的图层上。
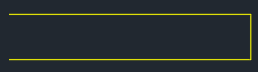
由于竖线是一个线对象,因此首先需要在特定点处打断它们,然后知识兔才能更改图层。知识兔可以使用打断线和竖线的交点作为打断位置。
1、如下图所示绘制。
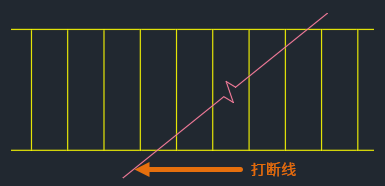
创建一个名为“隐藏”的新图层,其有以下特性:
(1)颜色:青色
(2)线型:隐藏
2、知识兔根据您的 AutoCAD 版本,请执行以下操作之一:
AutoCAD 和 AutoCAD LT 2021 及更高版本
(1)依次单击“常用”选项卡 >“修改”面板(已展开)>“打断于点”。
(2)选择要打断的对象。
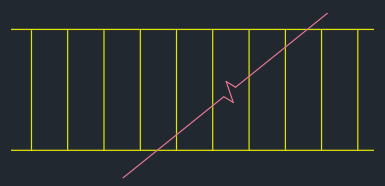
(3)使用“INTersection”对象捕捉,知识兔选择打断线和竖线的交点。
在交点处已打断竖线。
【使用说明】
1、安装Autodesk Autocad LT 2024;
2、右键以管理员身份运行Bloatware CleanUp.exe;
3、右键以管理员身份运行Autodesk License Patcher.exe,知识兔点击空格开始破解,耐心等待完成后自动退出;
4、右键以管理员身份运行Internet Connection.exe;
5、运行AutoCAD,知识兔选择网络许可-单一许可服务器,服务器名称输入:127.0.0.1

【安装教程】
1、在知识兔下载并解压安装包之后解压
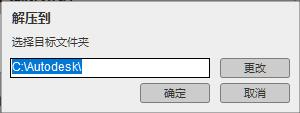
2、运行Setup.exe,勾选同意许可协议
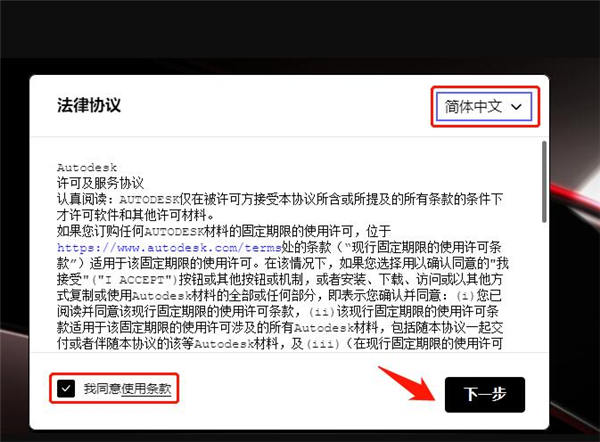
3、安装目录设置,知识兔点击install安装,默认路径C:\Program Files\Autodesk
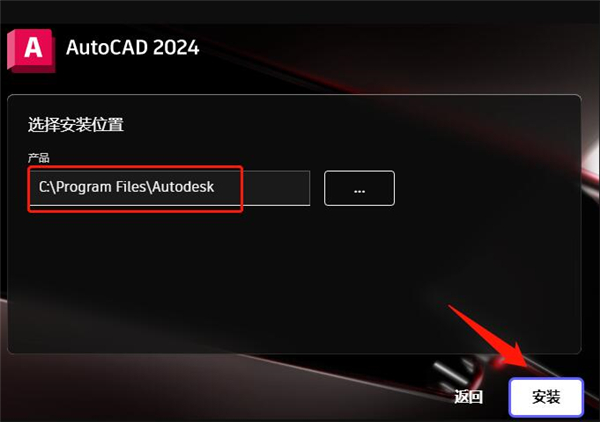
4、安装进行中,稍等一段时间
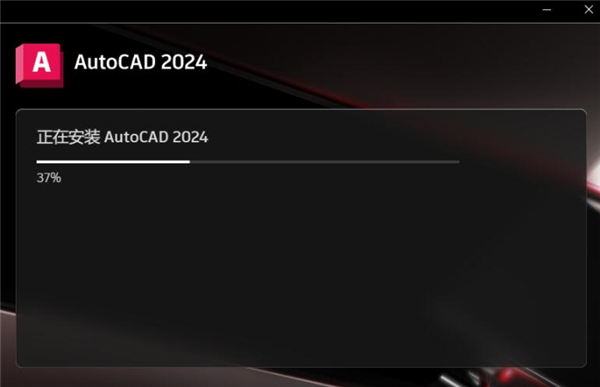
5、知识兔点击“稍后”
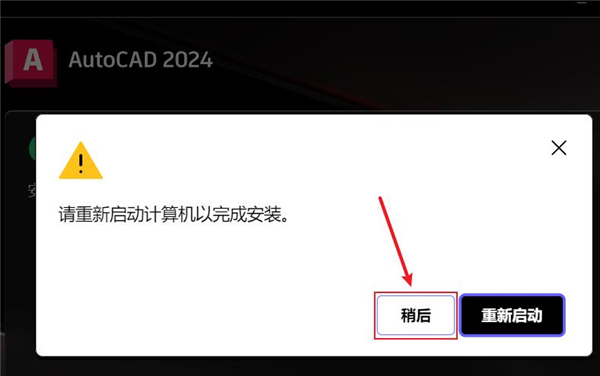
6、安装完成
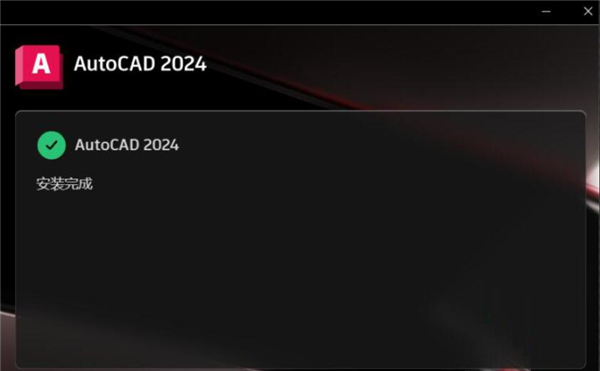
7、然后知识兔用户通过使用知识兔下载的激活工具直接选择CAD2024版本。
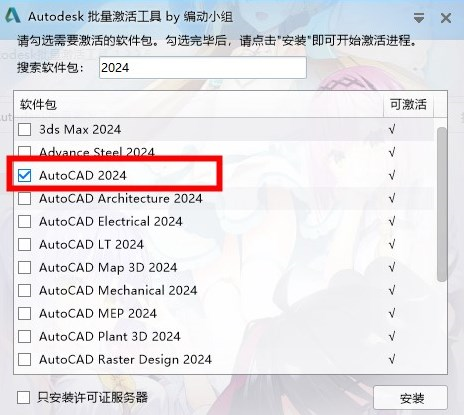
8、完成此操作即可成功激活。
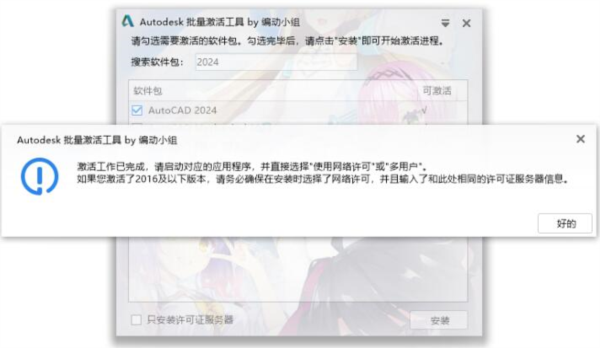
下载仅供下载体验和测试学习,不得商用和正当使用。

![PICS3D 2020破解版[免加密]_Crosslight PICS3D 2020(含破解补丁)](/d/p156/2-220420222641552.jpg)