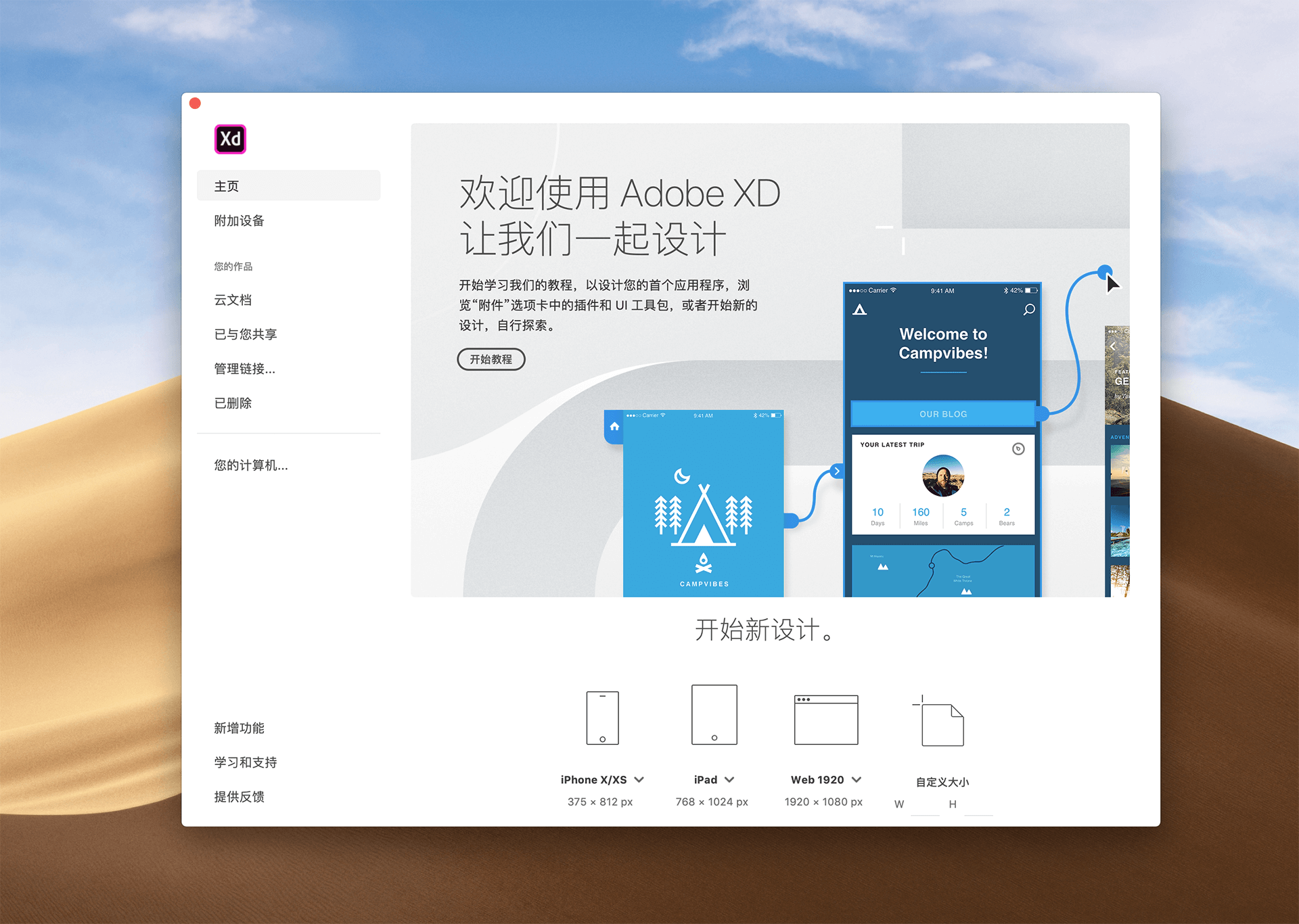Snipaste 2.6.6【截图工具】绿色免安装版下载
Snipaste是一个免费的桌面快照软件。性能强,易于使用。所有屏幕截图都支持,知识兔支持截屏,知识兔支持快捷方式(F1)截图, Snipaste,免费软件,它也很安全,没有广告,不需要扫描硬盘,也不上传用户数据,它只做应该做的事情。
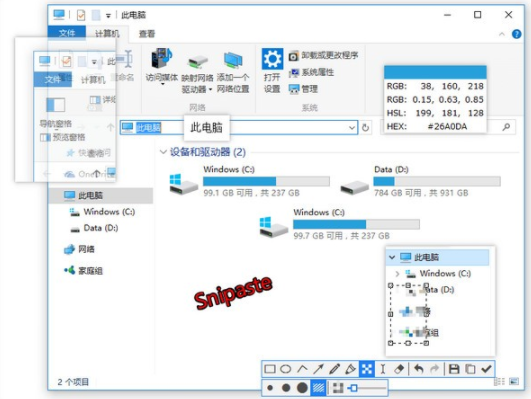
>>>>>Snipaste>>>>>
Snipaste的软件特点:
1.你还可以将剪贴板里的文字或者颜色信息转化为图片窗口。你可以缩放、旋转这些贴图窗口,或者把它们变成半透明,甚至让鼠标能穿透它们!
2.如果知识兔你是程序员、设计师,或者你大部分工作时间都是花在电脑上,我相信你能体会到 Snipaste 给你分享的效率提升。
3.Snipaste 使用很简单,但同时也有一些隐藏的特性,能够让你的工作效率得到进一步的提升。感兴趣的话,请抽空读一读用户手册。
4.Snipaste 是免费软件,它也很安全,没有广告、不会扫描你的硬盘、更不会上传用户数据,它只做它应该做的事。
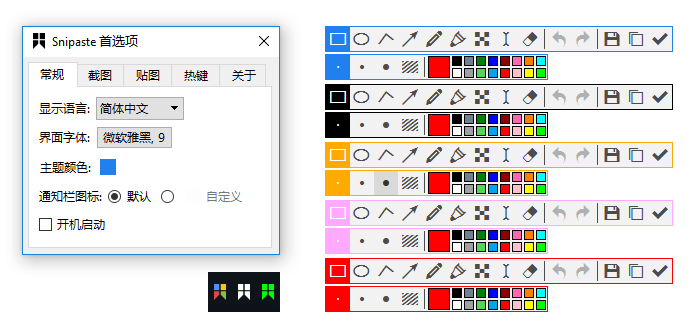
>>>>>Snipaste>>>>>
Snipaste的软件使用方法:
1、截图
(1)开始截图的方法
快捷键(默认是F1);
左键单击托盘图标;
(2)何谓一次成功的截图
保存到剪贴板(知识兔点击按钮/Ctrl+C/知识兔双击截屏区域)
保存到文件(知识兔点击按钮/Ctrl+S)
保存到贴图(知识兔点击按钮/Ctrl+W)
(3)什么情况截图会被中断
任何时刻按Esc;
任何时刻按工具条上的关闭按钮;
非编辑状态下,按下鼠标右键;
任何时刻有其他程序的窗口被激活,比如按下Windows键出现开始菜单,这也是为什么选项里有屏蔽Windows键的选项,就是防止你误按,导致辛辛苦苦的截图没了。
(4)回放截图记录
进入截图后,按<或>
只有成功的截图(见上面的定义)才会出现在截图记录中;
截图记录的最大数量,请在选项窗口中设置。
(5)像素级控制光标移动
WASD
(6)像素级控制截取区域
按住鼠标左键+WASD(推荐,可实现移动、扩大、缩小区域)
移动区域:方向键
扩大区域:Ctrl+WASD
缩小区域:Shift+WASD
(7)取色器
进入截图后,利用放大镜功能将光标瞄准你需要获取的像素点,按C,该像素点颜色的RGB值便已在剪贴板中,你可以选择F2将它贴出,或者Ctrl+V贴到其他程序里。
放大镜会在合理的时机自动出现和隐藏,如果知识兔你需要它的时候它没在,请按Alt召唤它,它,一直都在…
2、标注
(1)如何手动结束当前图案
单击鼠标右键
(2)如何重新编辑已经结束的图案
撤销,直到你需要编辑的图案已经消失,再重做
(3)画板里没有我想要的颜色
请知识兔点击那个大的颜色按钮
(4)调整文字大小
请拖动文字框
(5)调整文字大小,但想保持文字水平/竖直
按住Shift再拖动文字框
(6)调整文字大小,但想保持文字当前旋转的角度
按住Ctrl再拖动文字框
3、贴图
(1)如何贴图
快捷键(默认F2)
截图时选择“贴到屏幕”
(2)什么时候可以贴图
a、剪贴板中复制有图像
b、剪贴板中复制有颜色信息
RGB:3个0-255的整数或3个0-1的小数
HEX:以#开头的合理色值
c、剪贴板中有文字
纯文本
HTML文本
d、剪贴板中有文件路径(即复制了文件)
文件是图片,会把图像贴出(图像贴出后再贴,会把文件路径当做文本贴出)
文件不是图片,会把文件路径当做文本贴出
(3)旋转贴图
1或2
(4)缩放贴图
滑动滚轮
+或-
(5)设置贴图透明度
Ctrl+滑动滚轮
Ctrl++或-
(6)使截图鼠标穿透
快捷键(默认F3)
请观察托盘图标的状态改变:)
(7)隐藏贴图
知识兔双击;
被隐藏的贴图,可再次被贴出,除非超过最大隐藏数(默认设置/建议是1)
贴图的最大隐藏数请在选项对话框设置。
(8)销毁贴图
a、右键菜单中选“销毁”
b、被销毁的贴图,不可再被贴出。
可是再贴图,还是贴出来了啊!
这是因为你剪贴板里还有内容,Snipaste把它当做新的内容贴出来而已
(9)取色器
按住Alt即可换出放大镜
再按C(刚才的Alt不要松开)即可获取当前像素点的颜色值
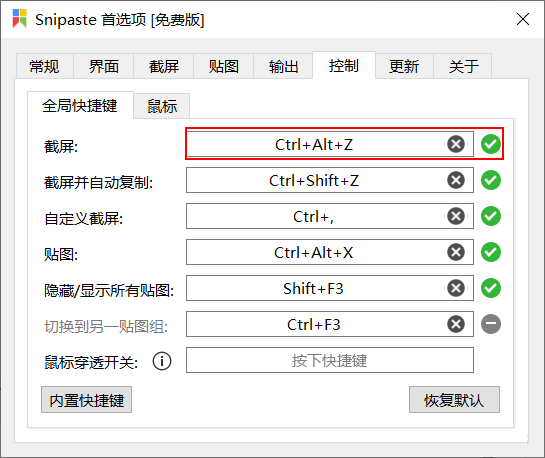
>>>>>Snipaste>>>>>
安装步骤
第1步 解压并打开下载的安装包
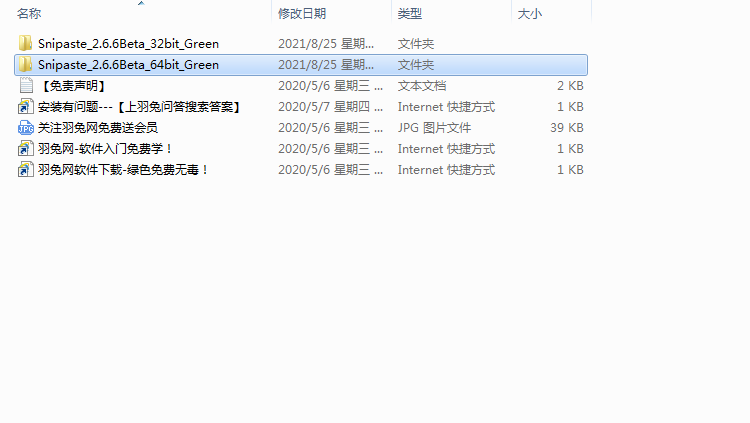
根据你的电脑位数选择对应的文件夹
第2步 找到程序图标
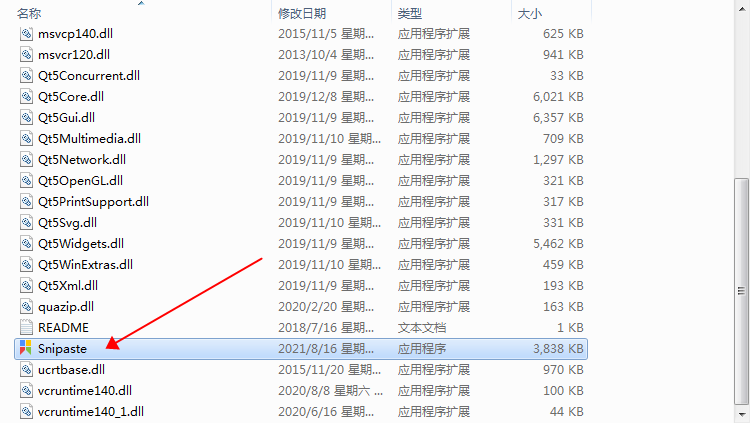
知识兔双击打开
第3步 就可以直接开始使用软件了
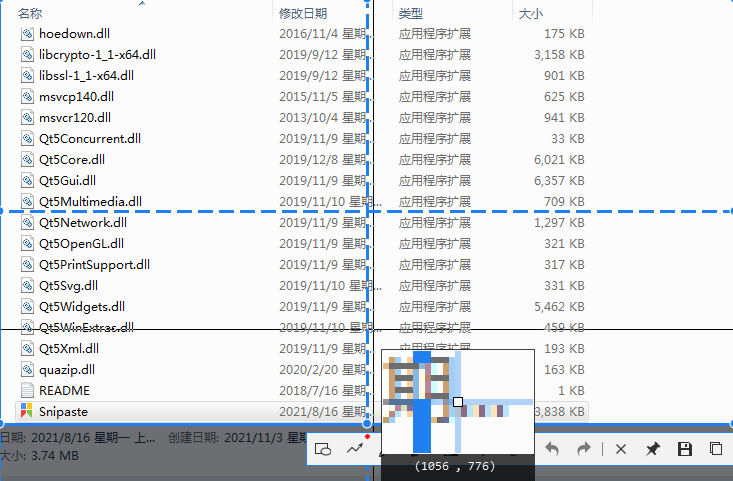
就可以直接开始使用软件了
下载仅供下载体验和测试学习,不得商用和正当使用。

![PICS3D 2020破解版[免加密]_Crosslight PICS3D 2020(含破解补丁)](/d/p156/2-220420222641552.jpg)