小米Book Air 13笔记本进入bios设置u盘启动教程下载
如果知识兔我们想为小米Book Air 13笔记本安装系统,需要进入bios设置u盘启动,但是很多小伙伴不知道怎么设置u盘启动导致无法进行下一步操作,那么小米笔记本如何进入bios设置u盘启动呢?知识兔教程就来为大家详细介绍一下。
设置方法
1、在电脑开机的时候,不停地按下F2键,直至出现BIOS界面,点击页面右上角“高级模式”菜单项。
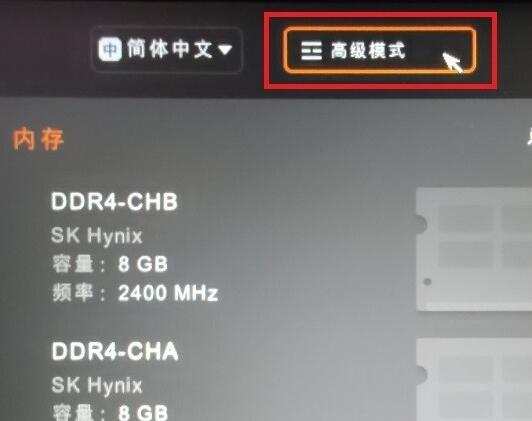
2、进入BIOS高级模式页面之后,点击页面左侧“启动菜单”按钮。如图所示:
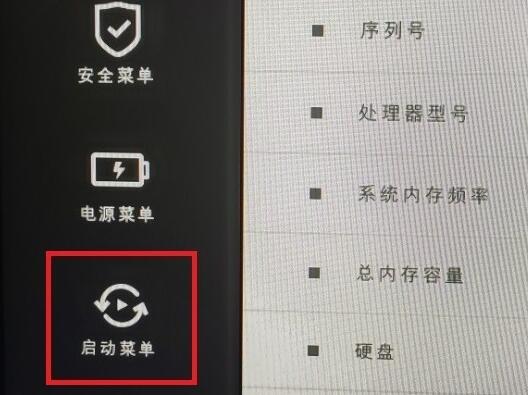
3、进入启动菜单页面之后,点击“USB启动”设置项。如图所示:
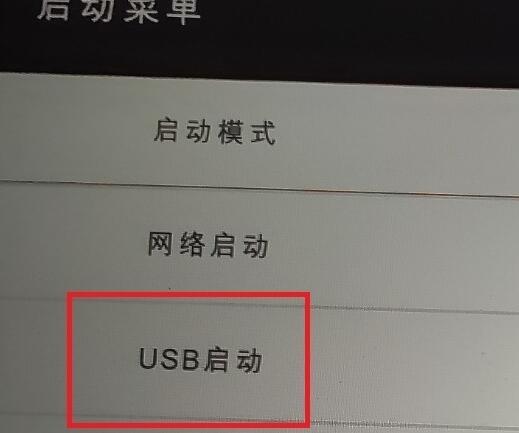
4、USB启动设置项右侧可以进行设置,这里点击功能按钮开关,直接进入设置项。如图所示:
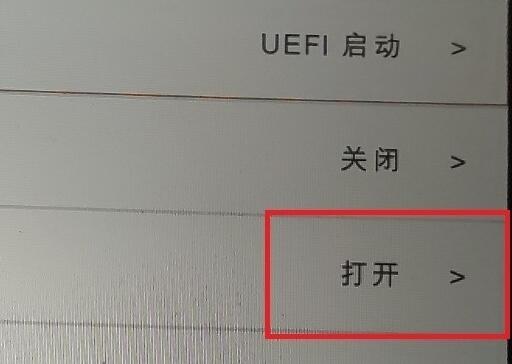
5、在页面弹出的对话框中,点击选择“打开”选项,即可打开USB启动模式。如图所示:
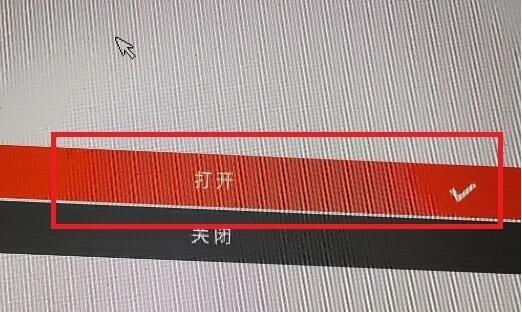
6、返回到之前的设置项,这里选择“启动设备顺序”菜单选项。如图所示:
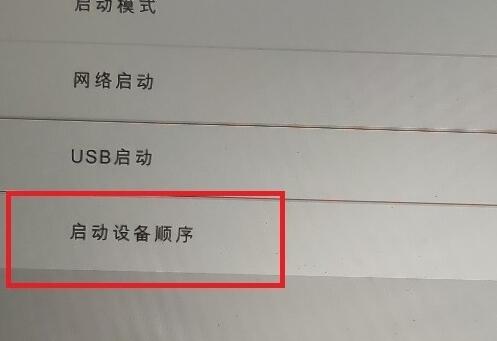
7、可以看到当前电脑设备中允许存在的多种菜单模式,点击即可切换启动菜单的顺序,当然这里不需要刻意进行设置。如图所示:
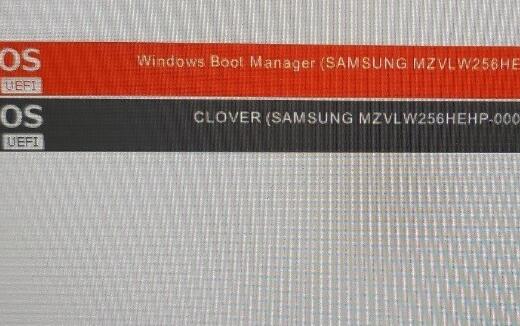
8、知识兔点击页面右下角的“F10保存退出”按钮,展开设置页面。
9、在页面弹出的对话框中,点击“是”按钮,就会自动保存BIOS设置项,同时电脑将自动进行重启。
10、在电脑重启的过程中,不停地按下F12键,即可弹出启动菜单页面,在页面中,知识兔可以选择U盘设备,按下回车键,即可通过U盘设备引导进入系统。如图所示:
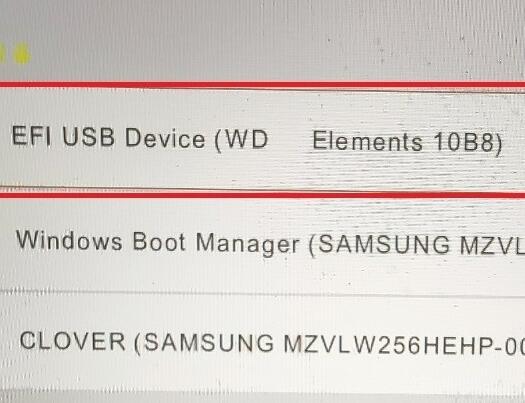
下载仅供下载体验和测试学习,不得商用和正当使用。

![PICS3D 2020破解版[免加密]_Crosslight PICS3D 2020(含破解补丁)](/d/p156/2-220420222641552.jpg)



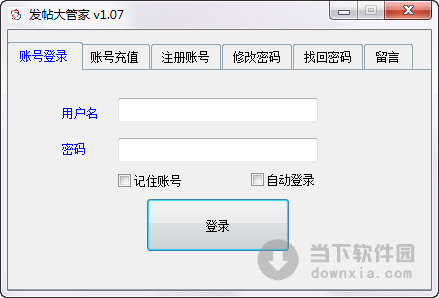

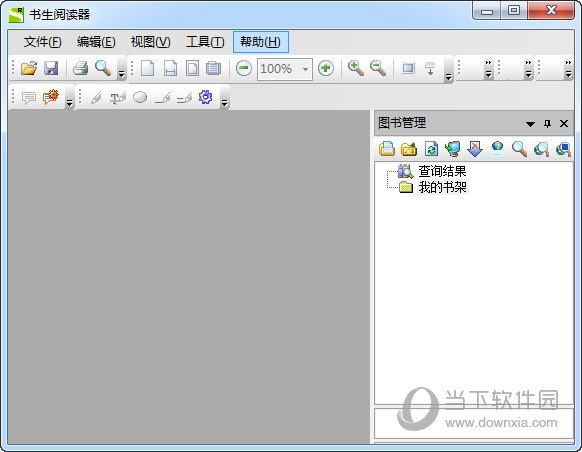
![[Win] ON1 Effects 强大的调色滤镜软件下载](https://www.xxapp.net/wp-content/uploads/2022/10/2022103008452190.png)