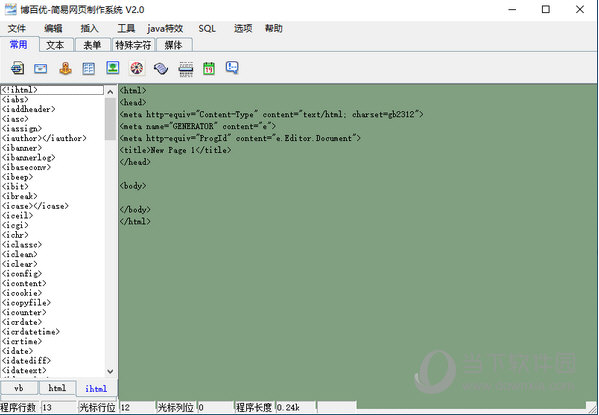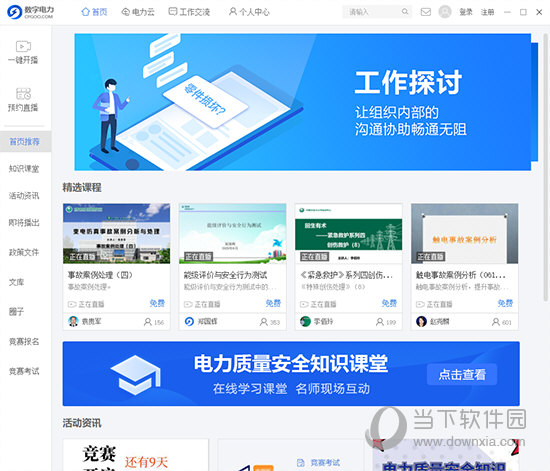Win11文件夹无法取消只读怎么办?文件夹不能取消只读解决方法下载
Win11文件夹无法取消只读怎么办?最近有用户询问这个问题,在查看文件夹的时候,发现有个文件夹只能是只读状态,没办法编辑操作了,应该怎么处理呢?针对这一问题,知识兔带来了详细的解决方法,操作简单,分享给大家,一起看看吧。
Win11文件夹无法取消只读怎么办?
1、首先右键文件夹,打开“属性”。
2、然后知识兔进入上方“安全”选项。
3、进入后,点开下面的“高级”。
4、随后点击左下角的“添加”。
5、再点击顶部“选择主体”。
6、点开后,输入我们的账户名称,再“检查名称”并确定。
7、添加完成后,只要勾选上“完全控制”并保存就可以取消只读了。
下载仅供下载体验和测试学习,不得商用和正当使用。
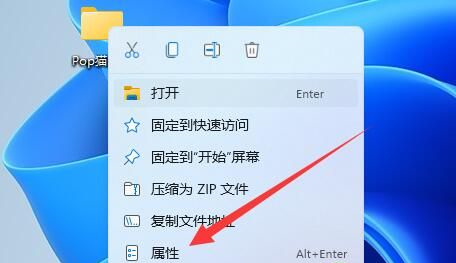
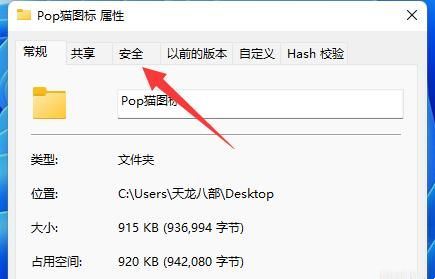
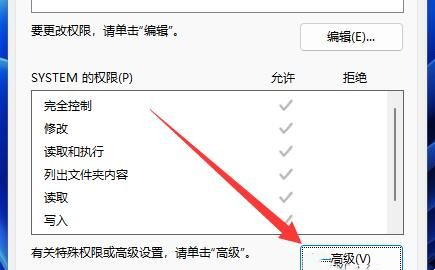
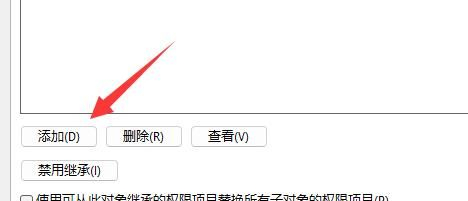
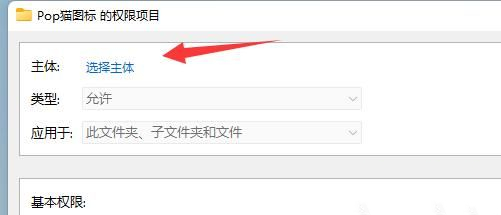
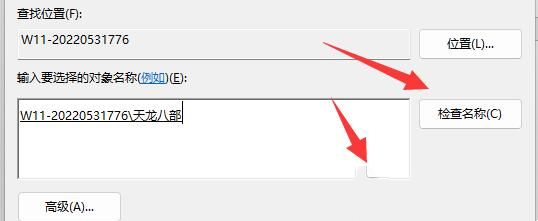
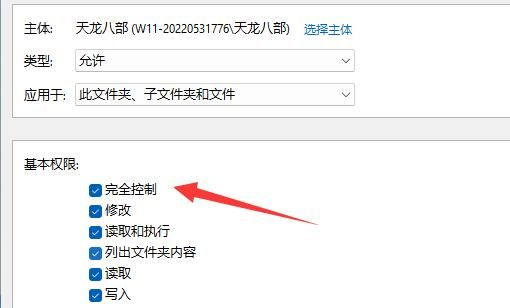

![PICS3D 2020破解版[免加密]_Crosslight PICS3D 2020(含破解补丁)](/d/p156/2-220420222641552.jpg)