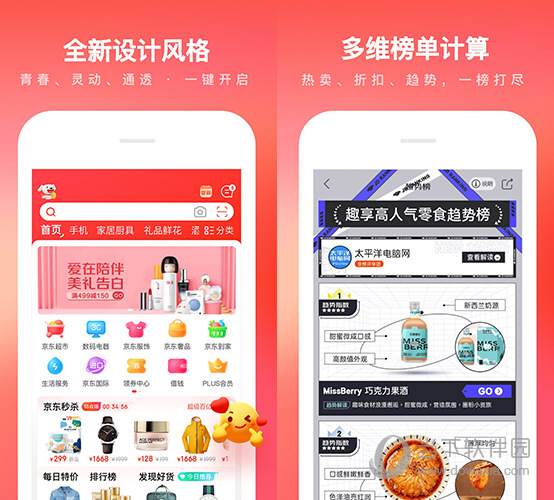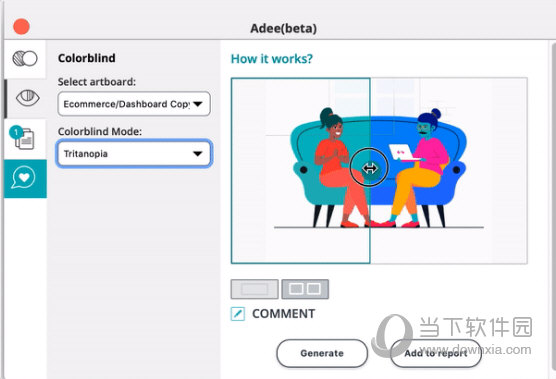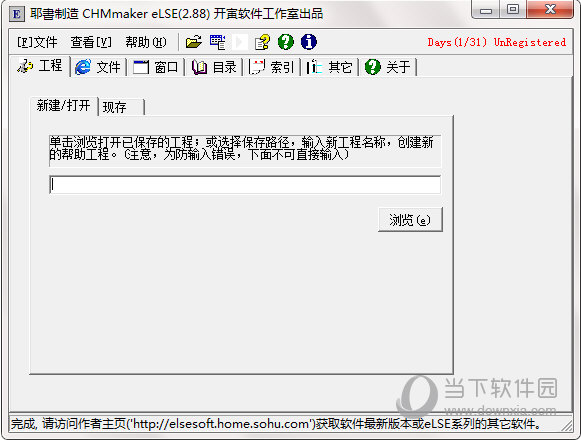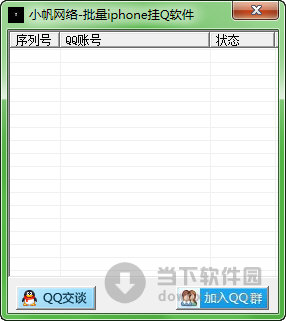Win7怎么开启aero特效?Win7开启aero特效的方法步骤下载
Win7系统中有一个Aero效果可以让用户的系统界面变得更加透明化,看起来更加的舒适,那么Win7怎么开启aero特效呢?由于很多用户还不熟悉,下面知识兔小编就给大家详细介绍一下Win7开启aero特效操作步骤,有需要的用户可以参考一下哦。
方法一
1、右击桌面空白处,知识兔选择菜单选项中的“个性化”打开。
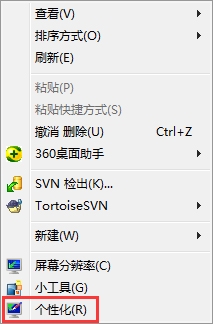
2、进入新界面后,点击下方的“窗口颜色”选项。
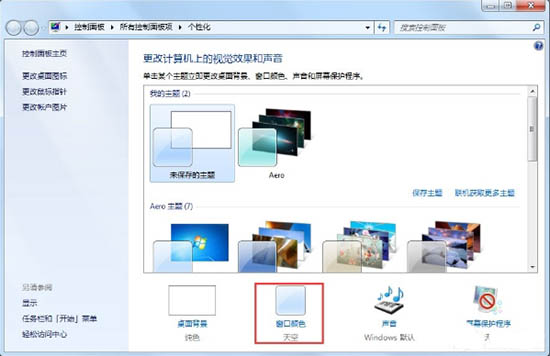
3、然后知识兔将颜色选择为“天空”,再将下方的“启用透明效果”勾选上,点击“保存修改”即可。
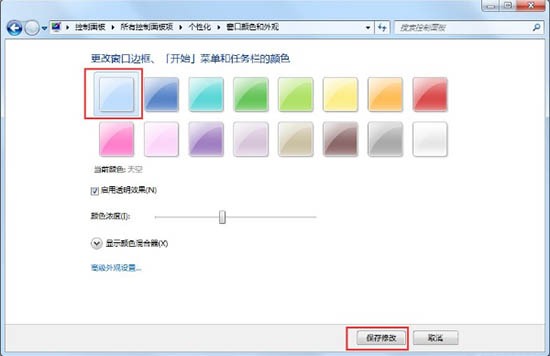
方法二
1、右击桌面上的“计算机”,知识兔选择菜单选项中的“属性”打开。
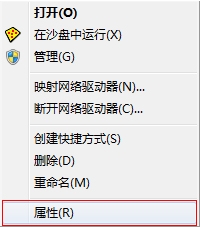
2、在新界面中点击左侧的“高级系统设置”选项。
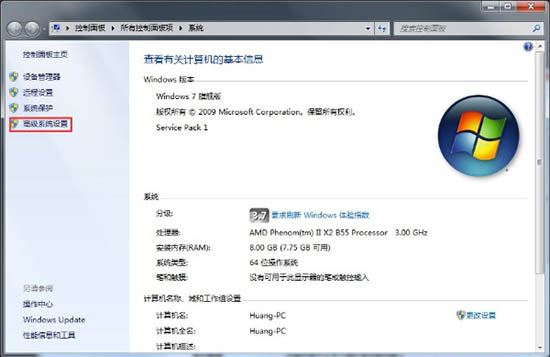
3、在窗口中点击上方的“高级”选项框,接着点击“性能”下方的“设置”按钮。
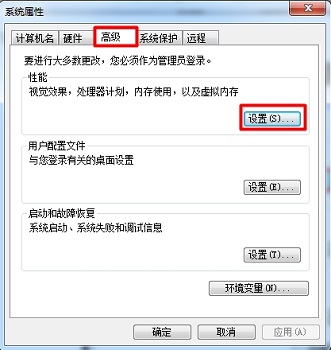
4、然后知识兔将“让Windows选择计算机最佳设置”勾选上,点击确定保存即可。
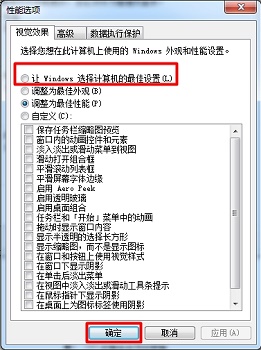
方法三
1、“win+R”快捷键打开运行,输入“services.msc”,回车打开。
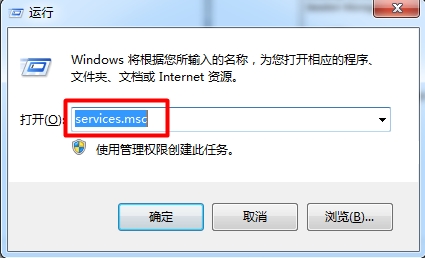
2、进入新界面后,找到右侧中的“Desktop Window Manager Session Manager”,右击选择“属性”打开。3、在窗口中将“启动类型”改为“自动”,然后知识兔点击“服务状态”下方的“启动”按钮,点击应用确定即可。
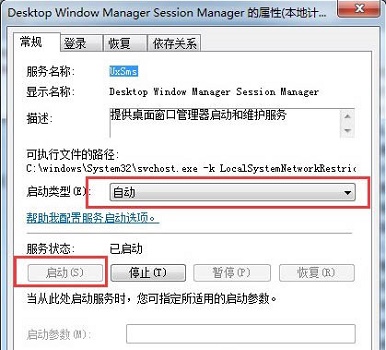
下载仅供下载体验和测试学习,不得商用和正当使用。

![PICS3D 2020破解版[免加密]_Crosslight PICS3D 2020(含破解补丁)](/d/p156/2-220420222641552.jpg)