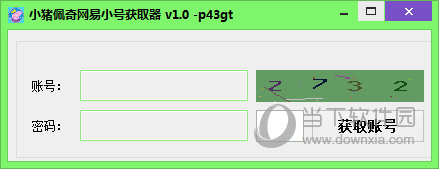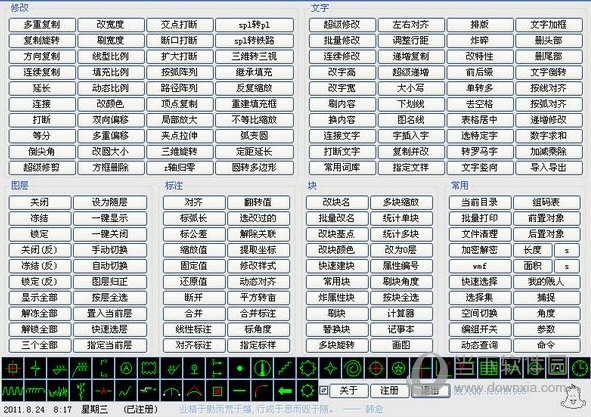为你解答怎么重装电脑系统下载
随着现在科技的不断发展和进步,人们的生活水平也在不断的提升, 基本上每家每户有一到两台电脑,但是也会有出现问题的时候,有的人会因为操作不当的原因需要进行重装系统,对于电脑高手来说根本不在话下,但对于小白来说那可就尴尬了,今天知识兔小编就给大家说说重装电脑系统的方法。
现在,有很多人都喜欢自己动手重装系统,但是,也都还有一些小伙伴平对重装电脑系统的方法还是比较陌生的。虽说网上也都有些都相关于这个方面的教程,但大多的是描述不清楚,即便看了也都是一知半解,最终打消了自己装系统的这个念头。接下来,知识兔小编就给大家分享一个重装电脑系统的简单方法。
一键重装系统win8具体步骤:
1、 在官网下载装机吧一键重装系统软件,官网地址:http://www.zhuangjiba.com
2、 打开运行装机吧一键重装系统软件,打开前先关闭所有的杀毒软件,避免因拦截造成重装过程失败。
3、 打开软件后默认打开一键装机界面,这里选择系统重装,里面是你还有很多的功能,知识兔小编这里不一一介绍。
重装电脑系统电脑图解1
4、 检测电脑的系统及硬件环境,这里可以看到自己电脑的一些信息,点击下一步。(如图所示为重装步骤)
win8电脑图解2
5、 这里选择需要重装的Windows8系统,点击下一步。
重装系统电脑图解3
6、 可以选择备份系统盘(C盘)的资料,如果知识兔没什么重要的资料建议不备份,以免浪费大量的时间,点击下一步后点击安装系统。
电脑电脑图解4
7、 开始下载win8系统镜像文件,耐心等待下载完成即可。
重装系统电脑图解5
8、 系统下载完成后,装机吧将会校验系统文件MD5值,完成后会自动重启进行系统重装。
电脑电脑图解6
9、 重启系统后选择Windows PE 64位开始安装。
重装系统电脑图解7
10、 之后进入Ghost还原系统过程,这个过程完成后会自动重启电脑,不用手动操作,耐心等待即可。
重装系统电脑图解8
11、 重启后进去系统的部署安装过程,设置系统及安装驱动程序,这些步骤都不用我们操作,等待进入到系统桌面即可。
电脑电脑图解9
win8电脑图解10
以上就是重装电脑系统的操作方法啦~
下载仅供下载体验和测试学习,不得商用和正当使用。
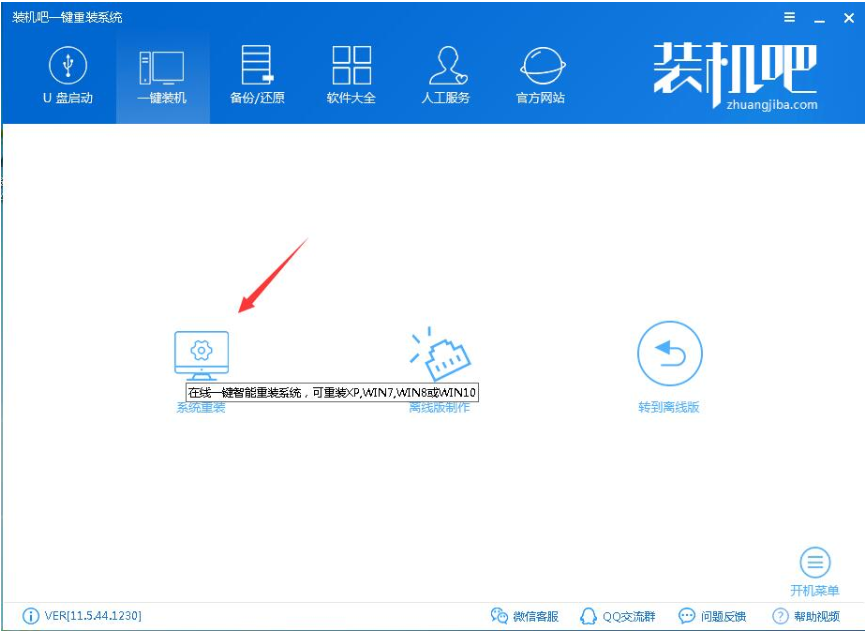
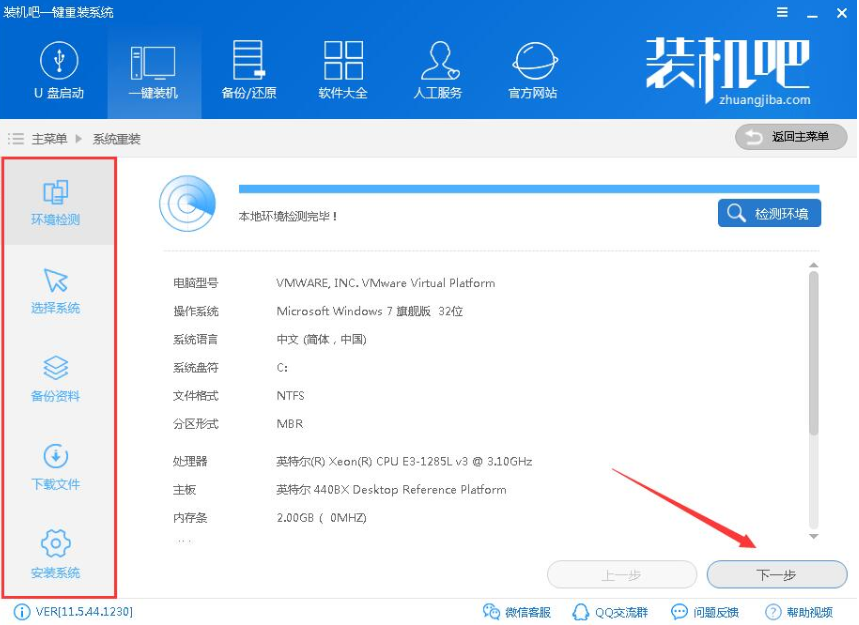
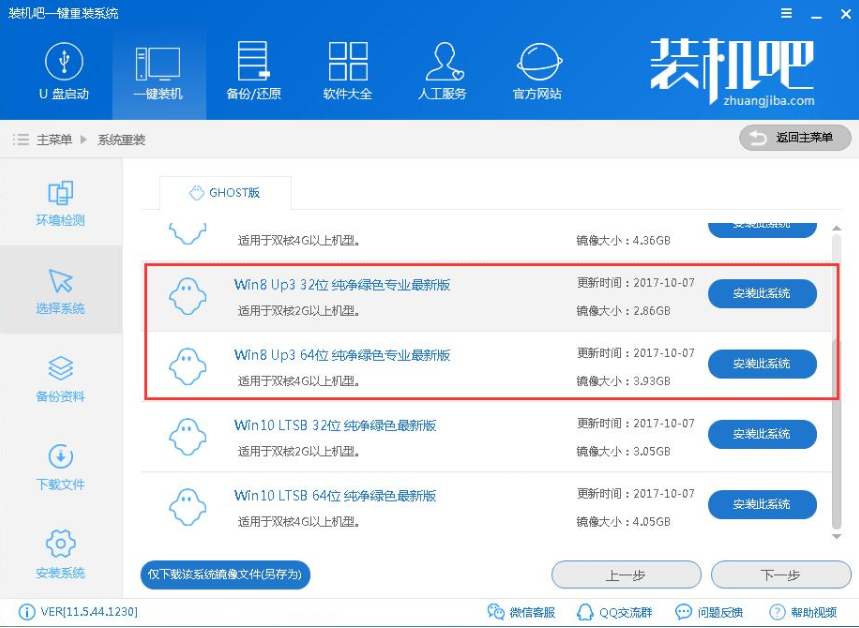
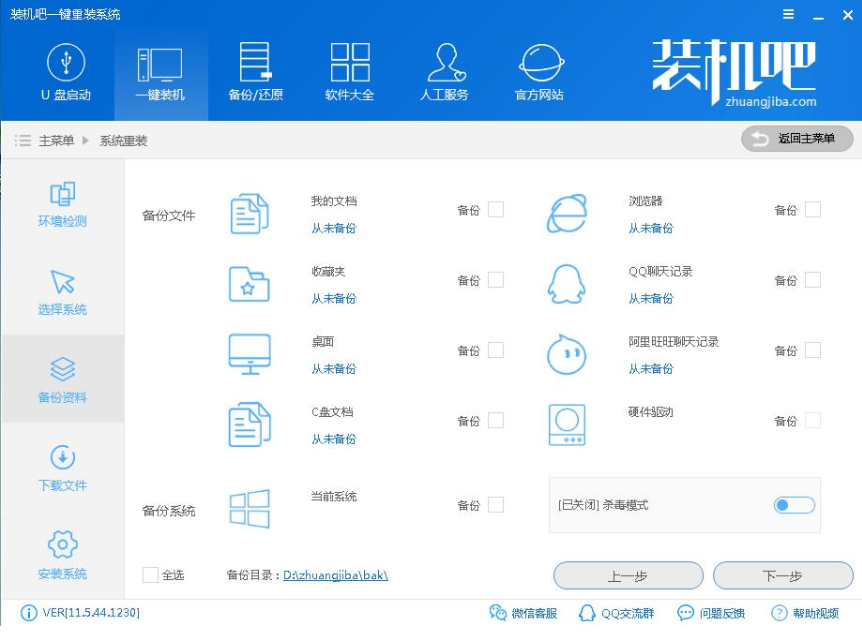
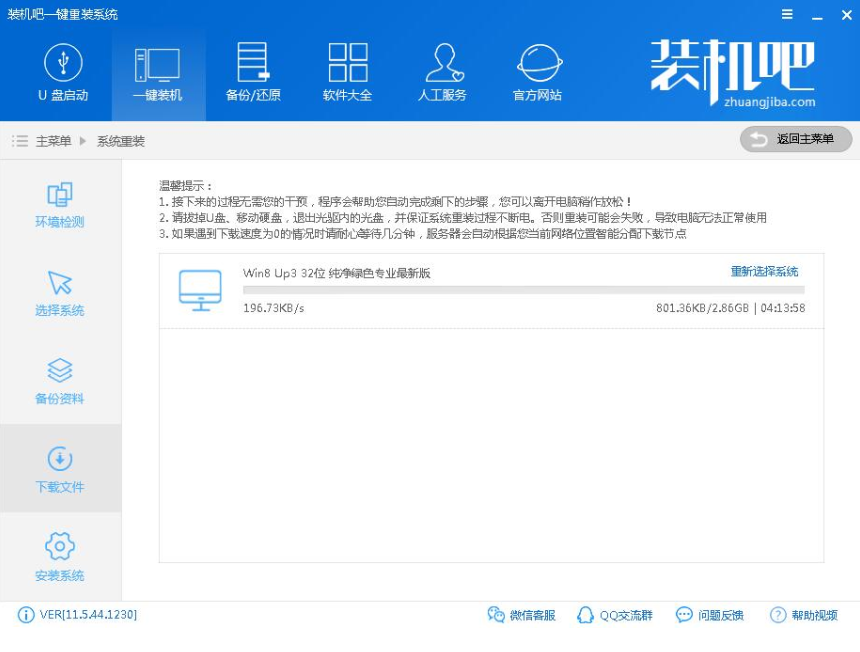
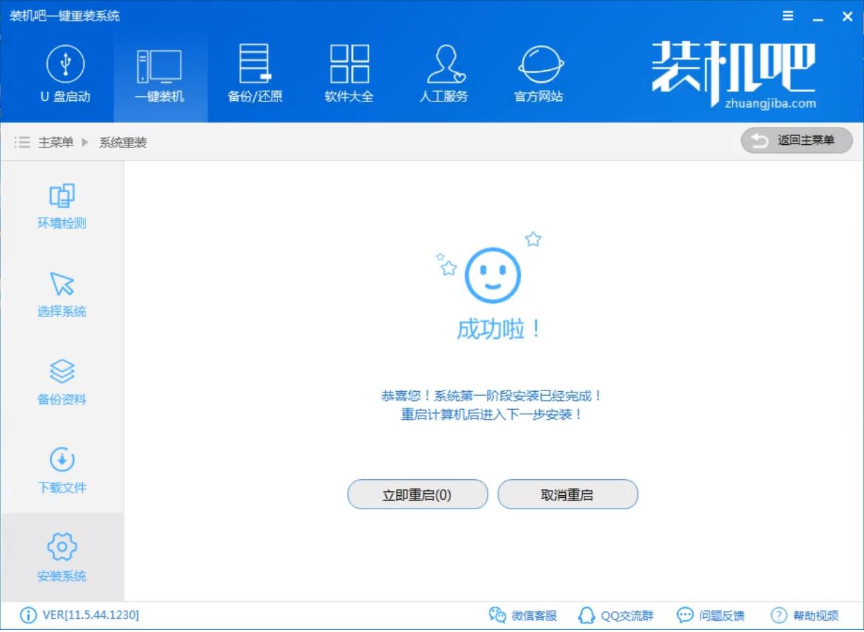

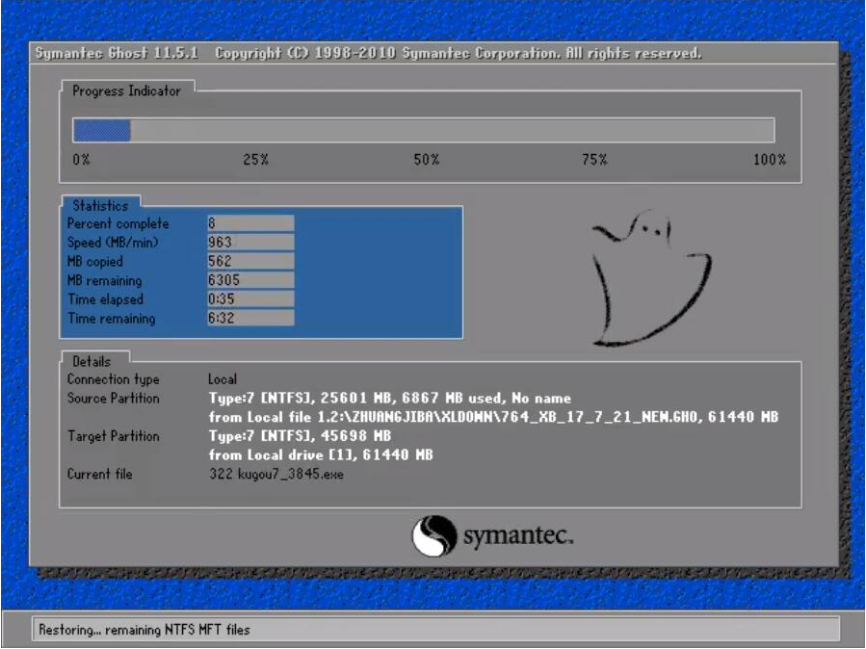
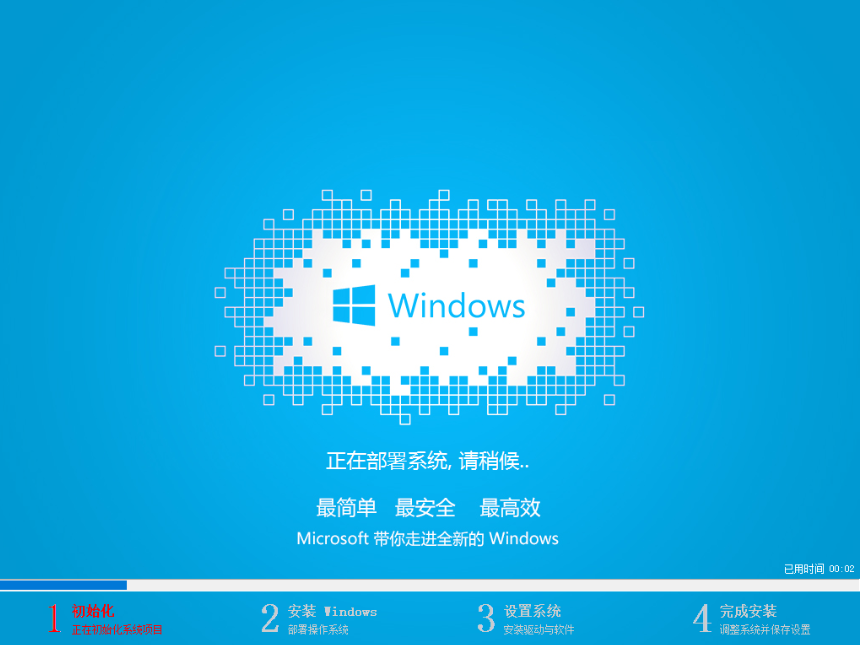
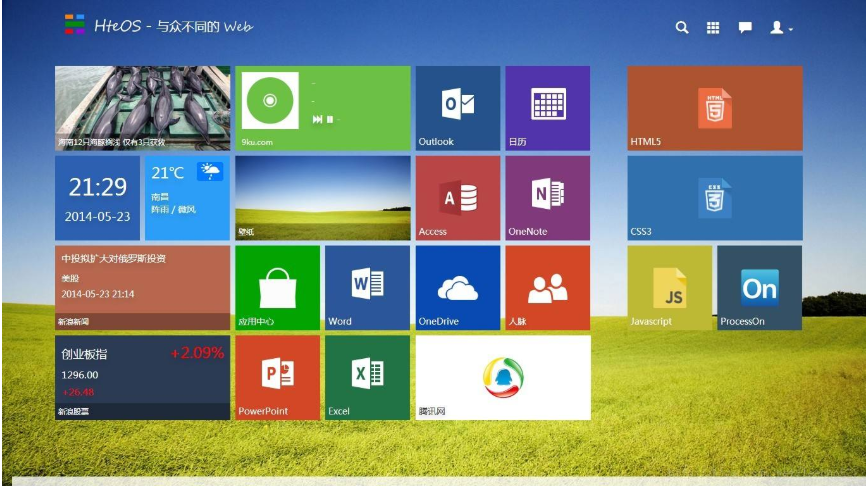

![PICS3D 2020破解版[免加密]_Crosslight PICS3D 2020(含破解补丁)](/d/p156/2-220420222641552.jpg)