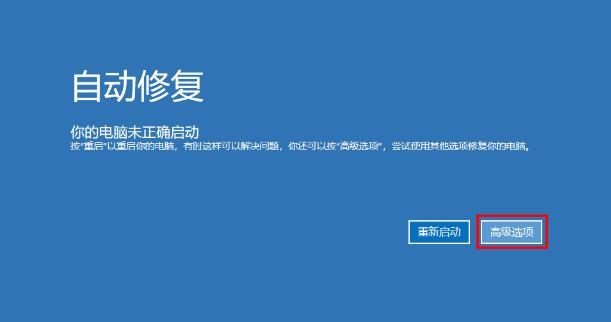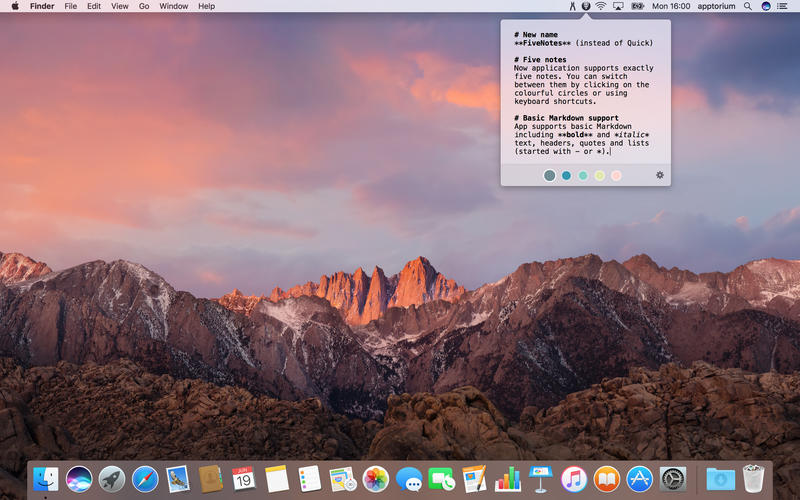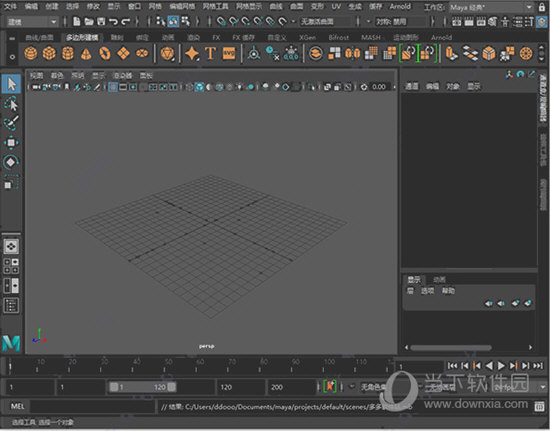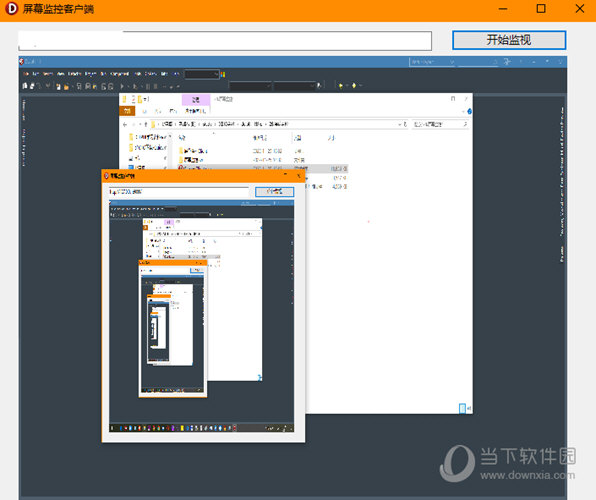win10修改hosts文件无法保存怎么办?win10修改hosts后不能保存文件下载
hosts是我们Windows系统中一个很重要的文件,很多程序和功能都需要通过修改hosts进行调整,最近有些使用win10系统的用户遇到了hosts文件修改后无法保存的情况,面对这个问题不知道怎么解决,那么本期win10教程内容就来和大伙分享解决方法,一起来了解看看吧。
Win10修改hosts文件无法保存的解决方法:
1、知识兔双击进入“此电脑”,将“C:\Windows\System32\Drivers\etc”复制到上方地址栏中并回车定位到此,选中hosts文件右击选择菜单选项中的“属性”打开。
2、在打开的窗口中点击其中的“高级”按钮。
3、接着点击左下角的“更改权限”按钮。
4、知识兔点击“添加”按钮。
5、在新界面中点击“主体”右侧的“选择主体”选项。
6、接着点击左下角的“高级”按钮。
7、然后知识兔点击右侧的“立即查找”选项,在下方搜索结果中找到当前的用户账号,选中点击确定。
8、接着点击确定。
9、然后知识兔将hosts基本权限中的选项都勾选上,点击确定。
10、最后在弹出的提示窗口中点击“是”即可解决问题。
下载仅供下载体验和测试学习,不得商用和正当使用。
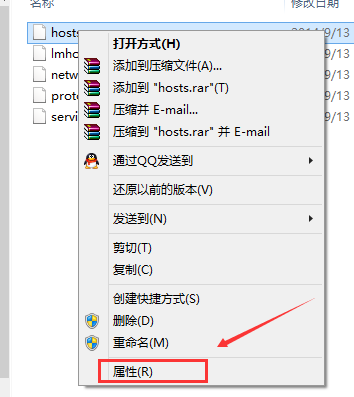
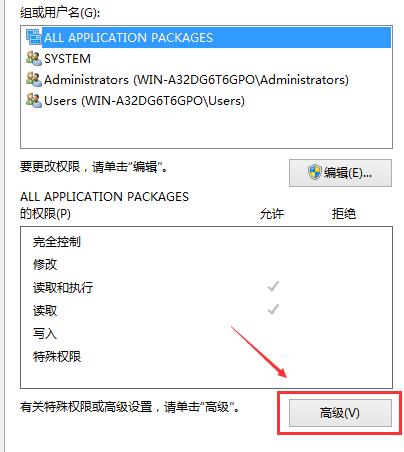
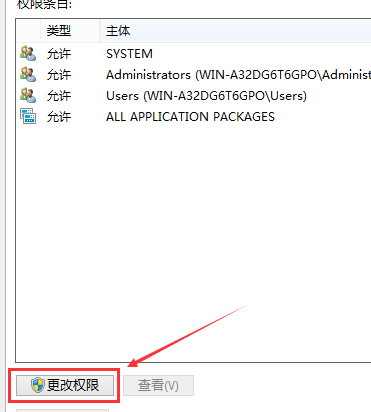
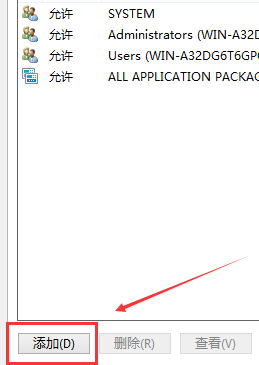
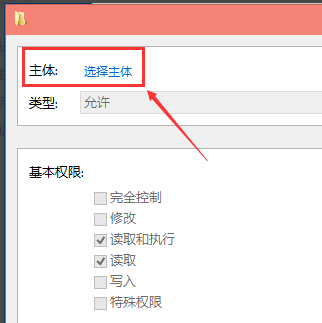
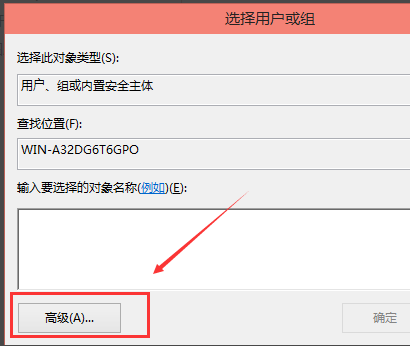
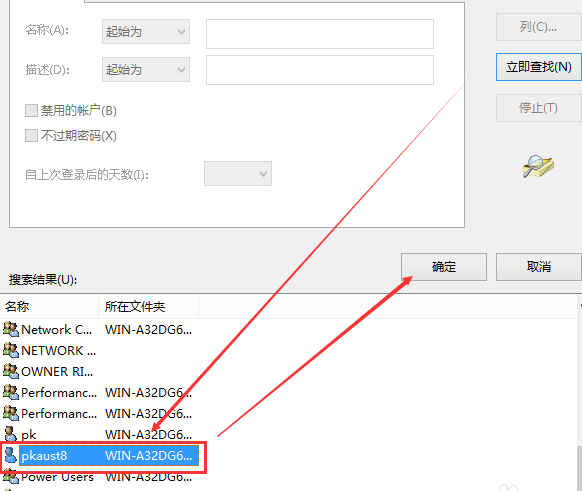
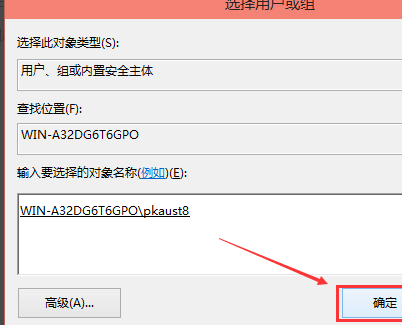
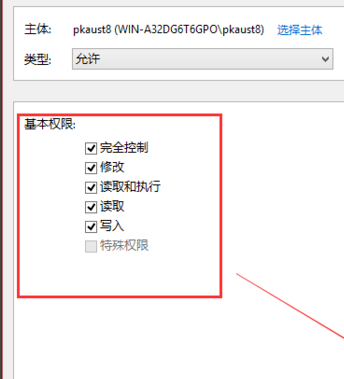
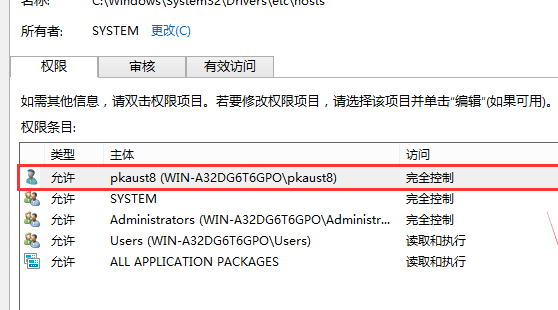
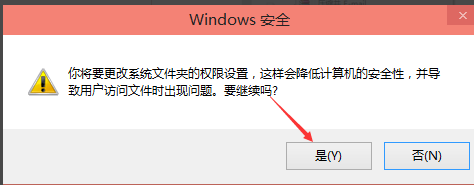

![PICS3D 2020破解版[免加密]_Crosslight PICS3D 2020(含破解补丁)](/d/p156/2-220420222641552.jpg)