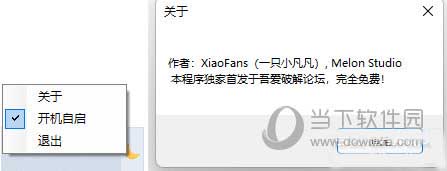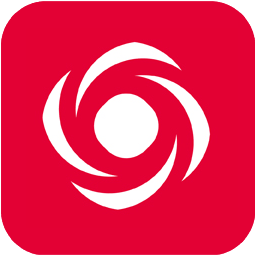Win11登录微软账户显示哎呀出错了怎么回事?下载
用户想要使用Microsoft相关产品工具,就需要登录微软账户来操作。最近Win11小伙伴在登录微软账户时出现哎呀出错了的提示,这是怎么回事?下面就和知识兔小编一起来看看Win11登录微软账户显示哎呀出错了的解决办法吧。
方法一:修改DNS
1、知识兔点击下方任务栏中的搜索图标。
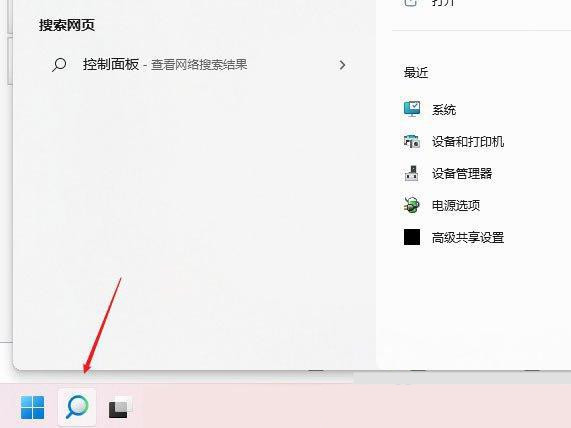
2、在上方搜索框中输入“控制面板”打开。
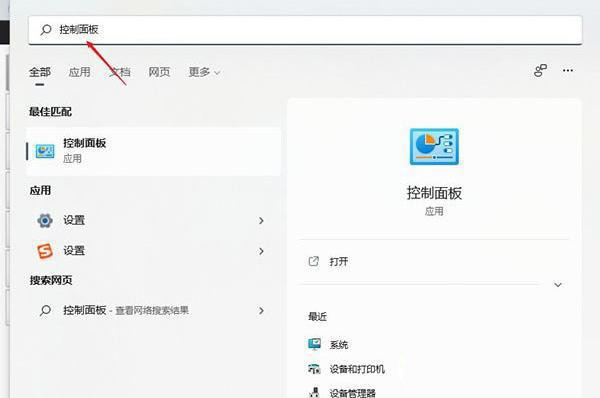
3、在打开的窗口界面中,将右上角的“查看方式”切换为“类别”。接着点击其中的“查看网络状态和任务”选项。
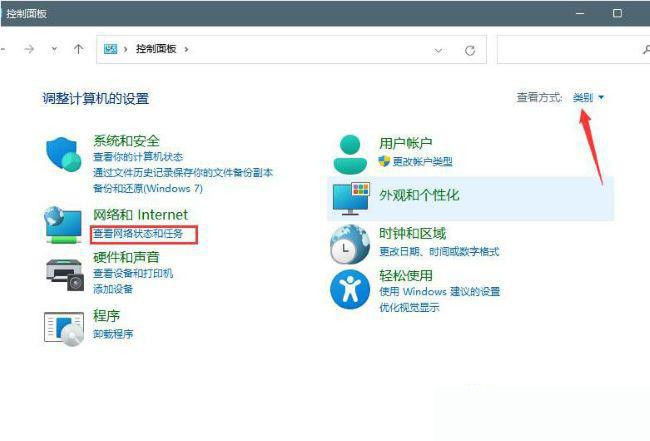
4、再点击其中的“以太网”。
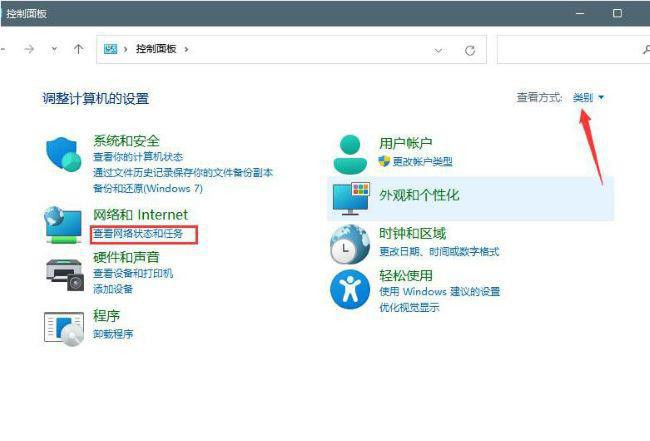
5、在弹出的窗口中,点击其中的“属性”按钮。
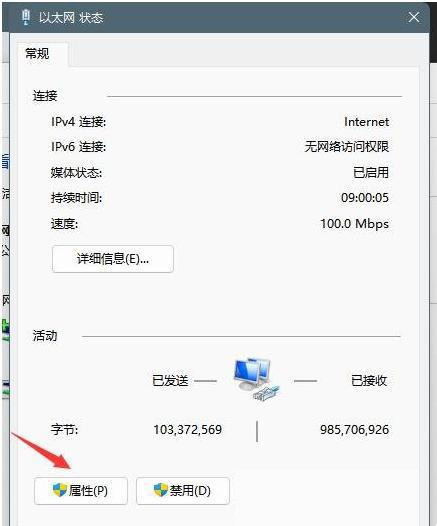
6、然后知识兔双击打开“ Internet 协议版本 4 (TCP/IPv4)”。
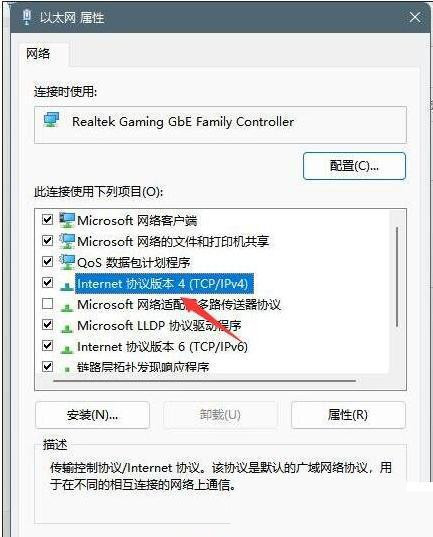
7、知识兔将“使用下面的 DNS 服务器地址”勾选上,并输入“首选 DNS 服务器”和“备用 DNS 服务器”地址。最后点击确定保存即可。
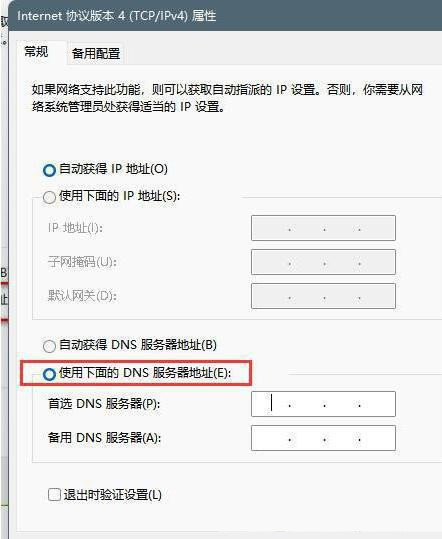
方法二:刷新DNS缓存
1、“win+R”开启运行,输入“cmd”,回车打开。
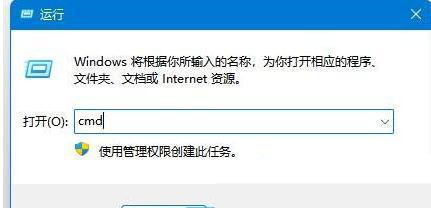
2、进入命令提示符窗口后,输入“ipconfig/flushdns”命令,回车执行即可。
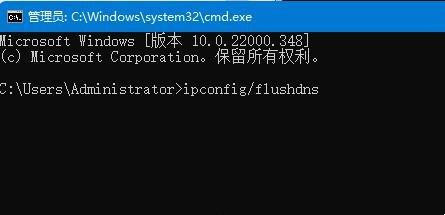
下载仅供下载体验和测试学习,不得商用和正当使用。

![PICS3D 2020破解版[免加密]_Crosslight PICS3D 2020(含破解补丁)](/d/p156/2-220420222641552.jpg)



![nicelabel pro 6破解版[亲测可用]_nicelabel pro 6 v6.5破解教程(附破解工具及教程)](/d/z31/bs2hk5kbm10.jpg)