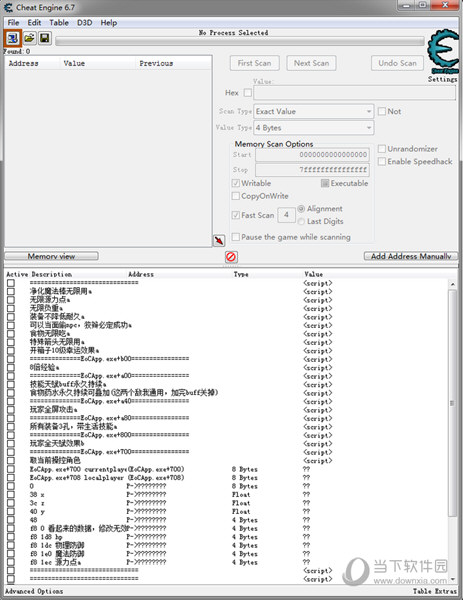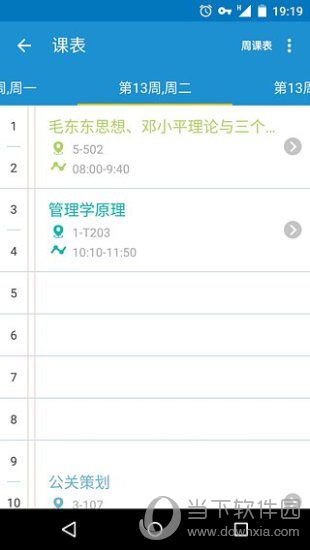谷歌云盘客户端下载|Google Drive电脑版 V3.50.3166.0017 官方最新版下载
Google Drive是由谷歌公司推出的一款云存储软件,通过该款软件,用户能够获得5GB的免费云存储空间,随时随地方便存储文件数据,你也可以通过付费的方式获得更大的存储空间,不管是学习还是办公,云存储都能让你事半功倍。
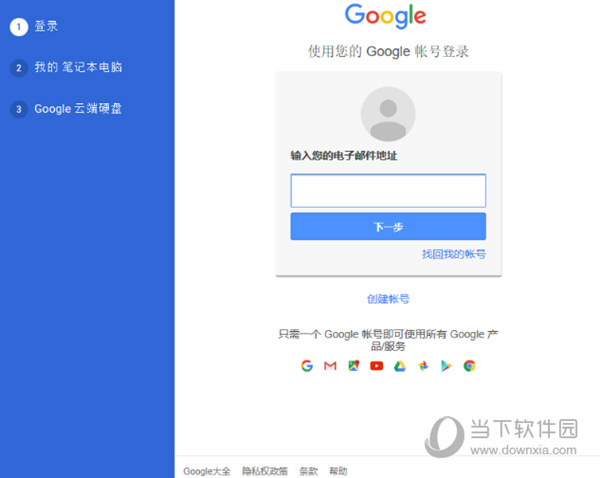
【功能介绍】
1、创建与协作:Google Drive将与Google Docs深度整合,因此可以让你和同事实时处理文档、电子表格以及演示。同时可以对相关文件进行回复与评论,而当其它人对你的文件进行评论或者希望与你分享时,你将收到通知。
保持文件的安全性以及支持任何设备的访问。如我们之前所报道,Google Drive覆盖了现今最主要的几大平台:Mac、Windows、Android以及iOS,涵盖了从PC到平板到智能手机。同时,Google Drive针对视力有障碍的人推出了专门的屏幕阅读器支持。
Google Drive将支持直接从网页浏览器打开多达30多种文件格式,知识兔包括高清视频和Photoshop文件,即使知识兔在没有安装相关软件的情况下也可以直接打开。
2、集中式管理:新的控制工具可以让管理员删除或者添加个人或者群组用户的存储空间。
3、安全性:通过对传输于浏览器和服务器之间的数据进行加密,同时采取2步认证方式,知识兔以防止非授权的账户登录获取记录。
4、数据镜像:即使知识兔在我们的某个服务器宕机的情况下,数据仍然将是安全与可用的,因为我们将数据同步到了多个数据中心。
5、可用性:Google保证99.9%时间正常运行,因此你无需担心数据的可用性,任何时候你需要时都可以获得自己想要的数据。每个用户都可以获得15G的免费存储空间,同时这里面包括了一套应用管理程序,这个套件允许用户对其进行管理以及购买额外的存储空间。当存储空间达到极限时,管理员可以对每个用户花费4美元购买20GB的容量,最多可以扩展到16TB。
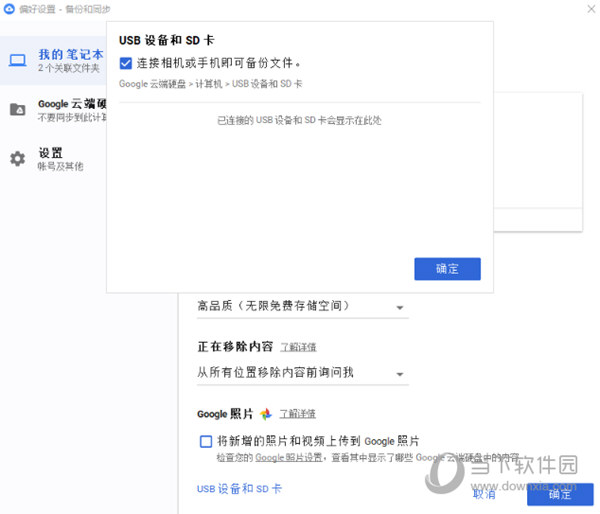
【特色介绍】
1、支持各种类型的文件,用户可以通过Google Drive进行创建、分享、协作各种类型的文件,知识兔包括视频、照片、文档、PDF等。
2、Google Drive内置了Google Docs,用户可以实时和他人进行协同办公。
3、云端安全存储,知识兔支持从任意地点访问:包括PC、MAC、iPhone、iPad、Android等设备。
4、强大的搜索功能,知识兔支持关键字、文件类型等搜索方式,甚至还支持OCR扫描图像识别技术,例如用户上传了一张报纸的扫面图,那么用户可以搜索报纸中的文字信息。
5、Google Drive可跟踪用户所做的每一处更改,因此用户每次知识兔点击“保存”按钮时,系统都会保存一个新的修订版本。系统会自动显示30天之内的版本,用户可以选择永久保存某个修订版本。
6、用户可以与任何人共享文件或文件夹,并选择分享对象是否可以对用户的文件进行查看、编辑或发表评论。
7、整合了Google的多项服务,例如Gmail、Google+等。
8、开放了API分享给其他程序使用,也就是说任何程序只要内嵌了Google Drive的API,就可以在这个程序内上传资料到Google Drive进行保存,而无需独立安装Google Drive的客户端。
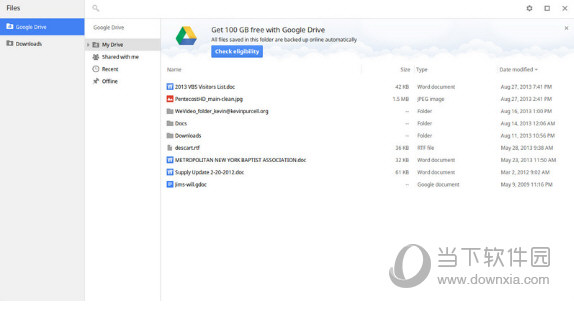
【怎么上传文件】
1、知识兔点击新建,知识兔选择上传文件。
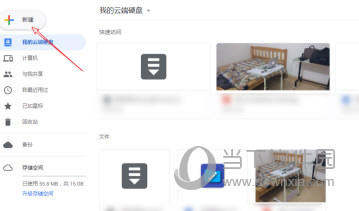
2、然后知识兔选择要上传的文件,知识兔点击打开,此时右下角看到上传的进度。
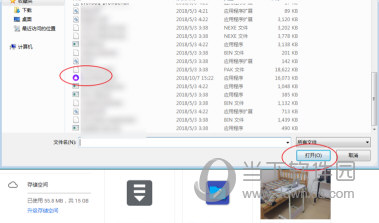
3、稍微等待它上传完毕即可,如下图。
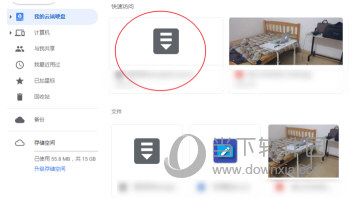
【怎么分享文件给别人】
打开Google Drive,然后知识兔使用您的Google 帐户登录。
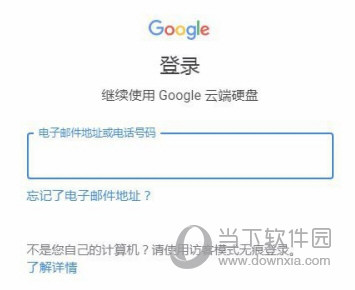
单击要共享的文件以将其选中。
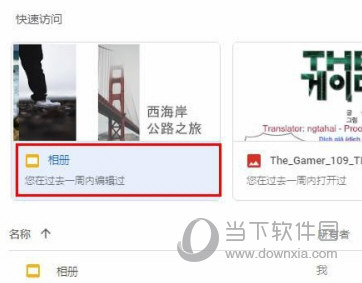
您也可以在按住Shift键的同时选择多个文件。
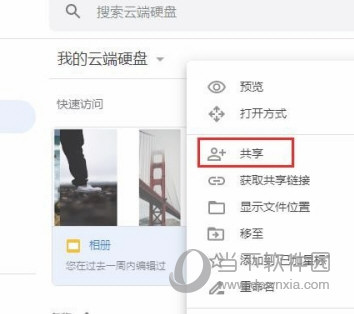
右键单击选定的文件,将显示菜单屏幕,如下所示。选择“共享”以打开共享设置。
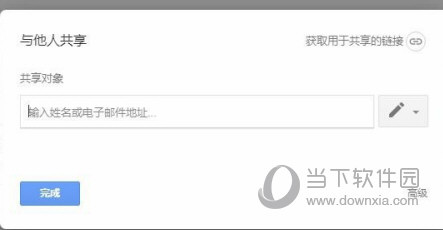
输入电子邮件地址或谷歌账户名称。
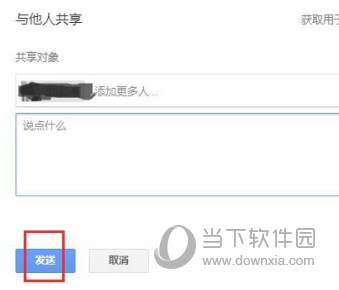
你可以单击右侧的笔形图标,给对方留言,写下你要说的话。然后知识兔“发送”。
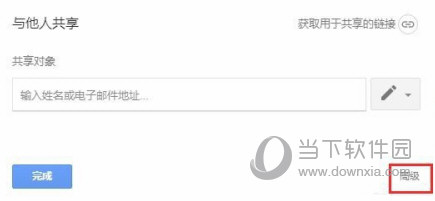
确定另一方的权限
如果知识兔单击“高级”,则可以选择要授予另一方的权限和更多的设置。如下所示。
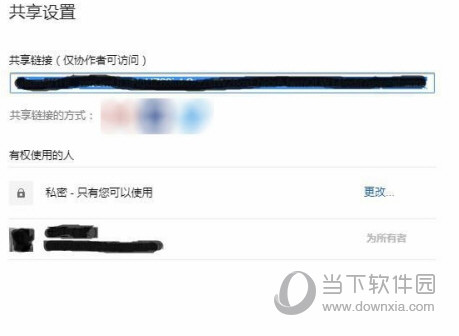
使用Google Drive复制文件夹(种类)
【怎么转存】
使用基于网络的应用程序时,Google Drive无法复制文件夹及其所有内容。相反,您必须复制文件夹的内容,创建一个新文件夹,然后知识兔将所有内容粘贴到目标文件夹中。
要解决所有这些问题,请启动浏览器,转到Google Drive,然后知识兔打开要复制的文件夹。在Windows上按Ctrl + A,在Mac上按Command + A,知识兔选择所有文件,单击鼠标右键,然后知识兔单击“制作副本”。
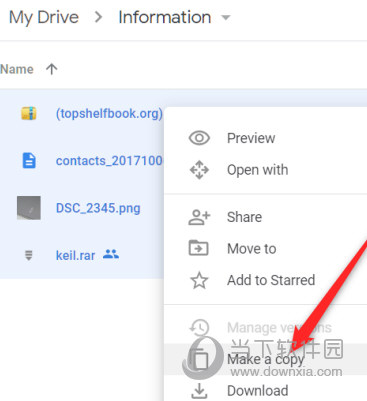
Google Drive会复制您选择的每个文件,将其放置在当前文件夹中,并在每个文件名之前添加“副本”。
现在,知识兔选择所有文件副本,右键单击,然后知识兔单击“移至”。
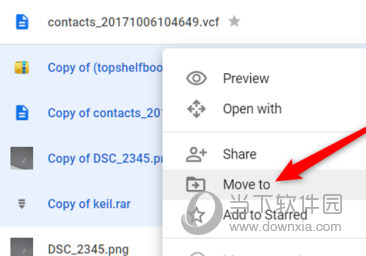
选择要存储副本的目录,然后知识兔单击左下角的“新建文件夹”图标。
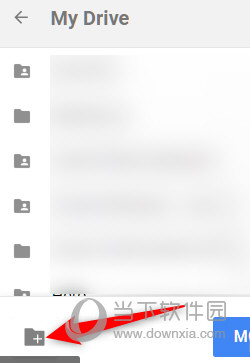
为新文件夹命名,然后知识兔单击复选标记图标。
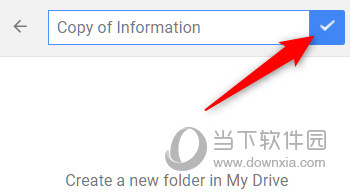
最后,单击“ Move Here”将所有选定的文件移动到该目录中。
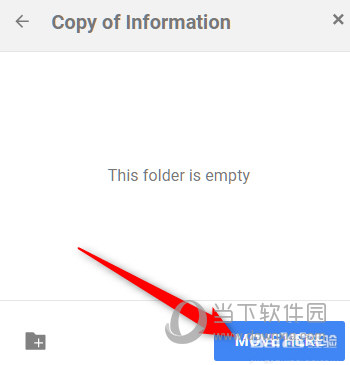
您的所有文件都应移到您刚创建的文件夹中。
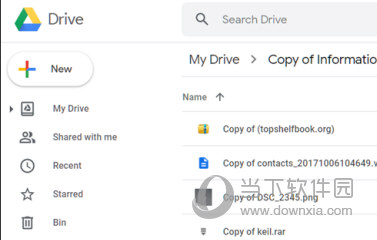
使用备份和同步复制文件夹
另外,如果知识兔您 在计算机上安装了备份和同步,则可以直接从桌面应用程序复制Google Drive文件夹,而无需打开网络浏览器。与以前的方法不同,该方法很简单。您只需将文件夹及其所有内容复制到另一个目标即可,而无需执行任何愚蠢的回旋方式。
对于本指南,我们使用Windows备份和同步,但在macOS上其工作原理相同。
启动备份和同步桌面应用程序,并在开始之前让所有文件和文件夹同步到云。完成后,图标应如下所示。
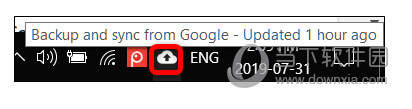
同步完成后,在Windows上打开“文件资源管理器”,在Mac上打开Finder,知识兔打开Google Drive文件夹,右键单击要复制的文件夹,然后知识兔单击“复制”。
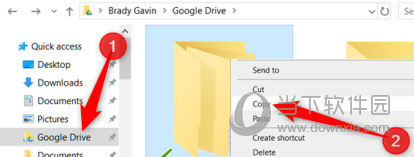
或者,您可以单击文件夹,然后知识兔在Windows上按Ctrl + C或在Mac上按Command + C进行复制。
接下来,右键单击目标目录(或要将文件夹复制到的目标目录),然后知识兔单击“粘贴”,或者在Windows上按Ctrl + V,在Mac上按Command + V。
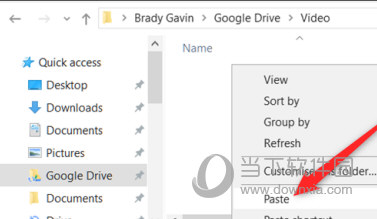
这样,该文件夹即被复制到当前目录中。
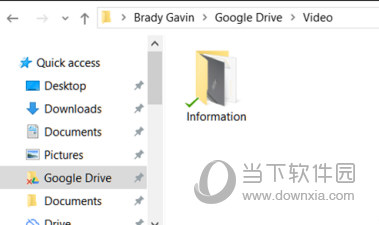
备份和同步会立即将文件夹同步到Google Drive,知识兔以便您可以从任何地方访问它。
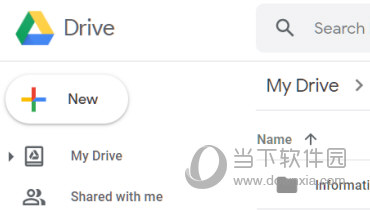
下载仅供下载体验和测试学习,不得商用和正当使用。

![PICS3D 2020破解版[免加密]_Crosslight PICS3D 2020(含破解补丁)](/d/p156/2-220420222641552.jpg)