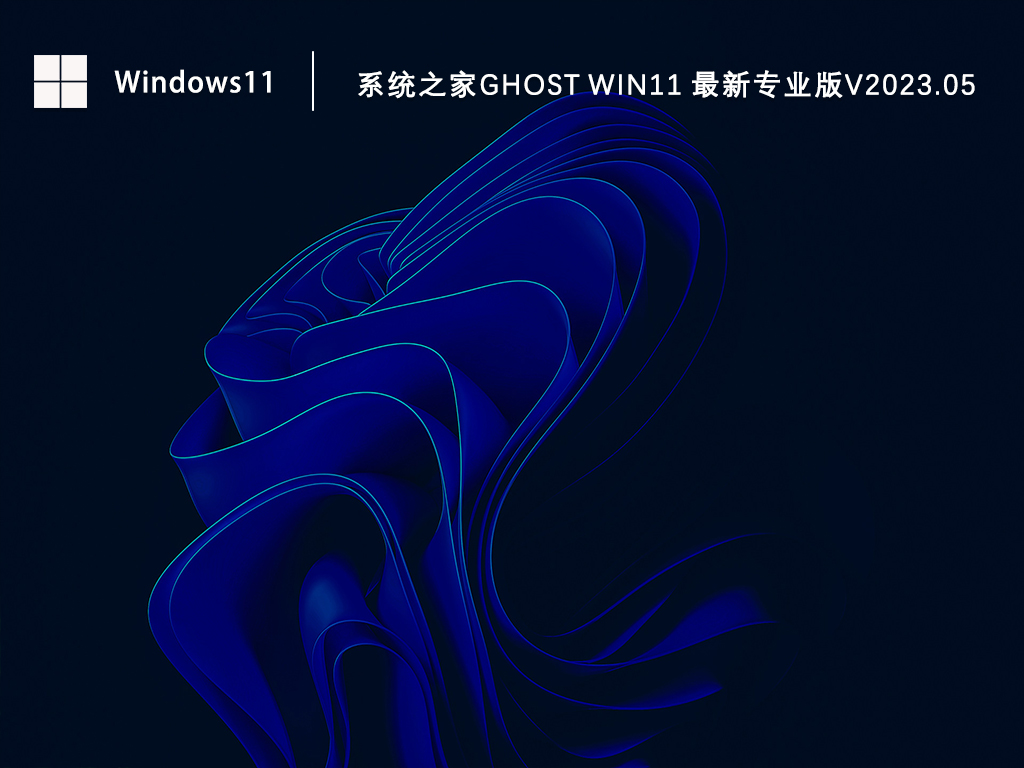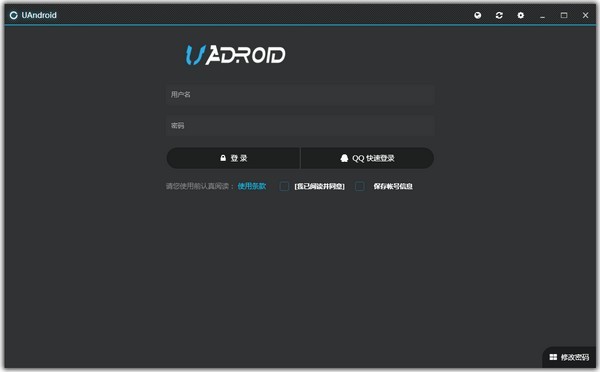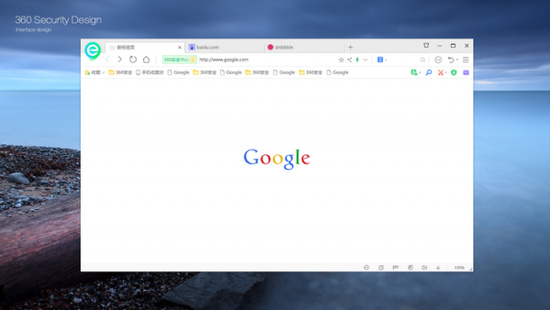详解如何升级win10系统?一键升级win10系统教程下载
Win10是一个可以跨平台应用的操作系统。微软官方在不断的修复更新系统,那么win10系统如何升级呢?更新后的系统拥有更完善的功能,用户的操作体验更好,但是具体应该如何操作呢?知识兔教程知识兔小编将来为大家介绍一下方法。
升级方法一
1、在Win10系统桌面,点击桌面左下角“开始菜单”按钮,打开开始菜单页面。
2、知识兔点击页面中的“设置”按钮,进入Win10系统设置页面。
3、打开Windows设置页面之后,在页面中找到“更新和安全”功能项,点击进入系统更新页面。
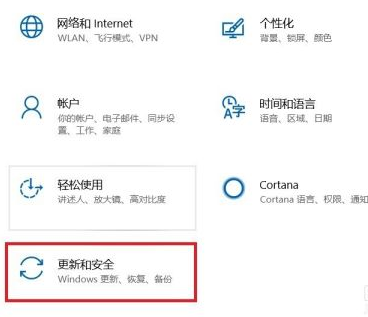
4、接下来,在打开的页面中,点击页面左侧“Windows更新”菜单项,并点击页面右侧“检查更新”按钮。
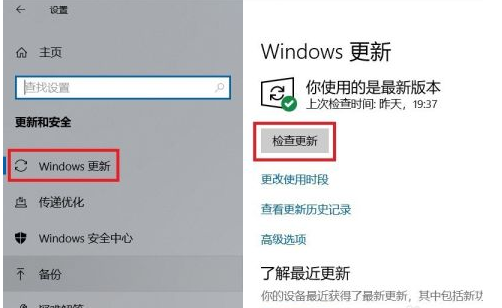
5、接下来,系统将自动联网并检查更新,如果知识兔存在更新或者升级文件,会自动下载并安装。
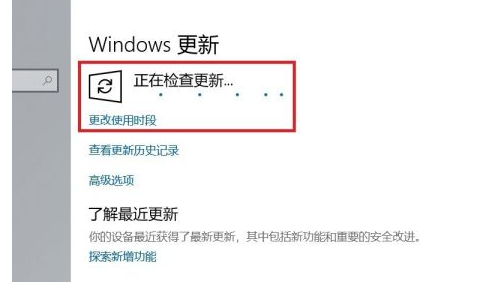
6、如果知识兔当前没有可用更新或者可升级的版本,那么页面会显示“你使用的是最新版本”信息。
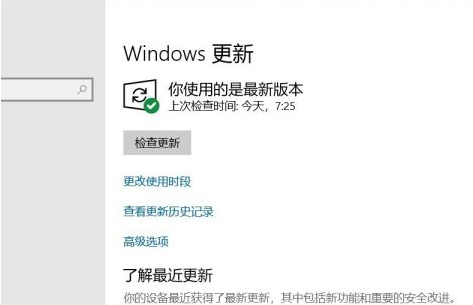
升级方法二
1、下载【知识兔装机大师】。下载完毕后,关闭所有的杀毒软件,然后知识兔打开软件,软件会进行提示,仔细阅读后,点击我知道了进入工具。
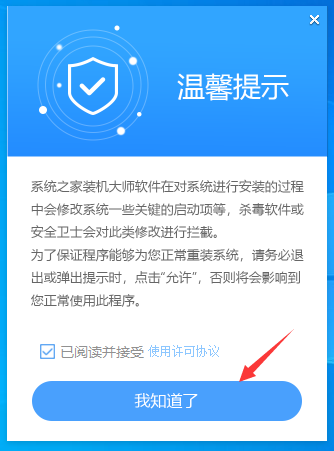
2、进入工具后,工具会自动检测当前电脑系统的相关信息,点击下一步。
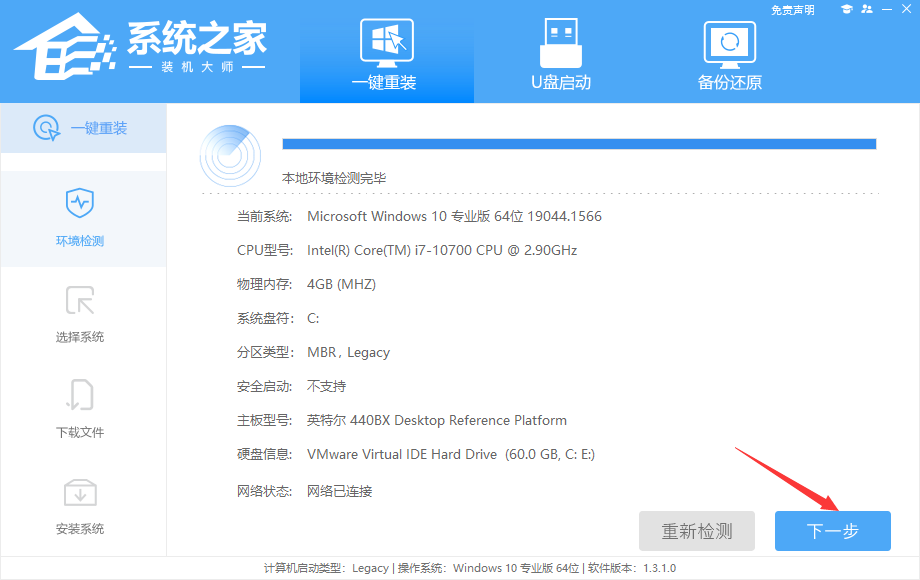
3、进入界面后,用户可根据提示选择安装Windows10 64位系统,点击下一步。
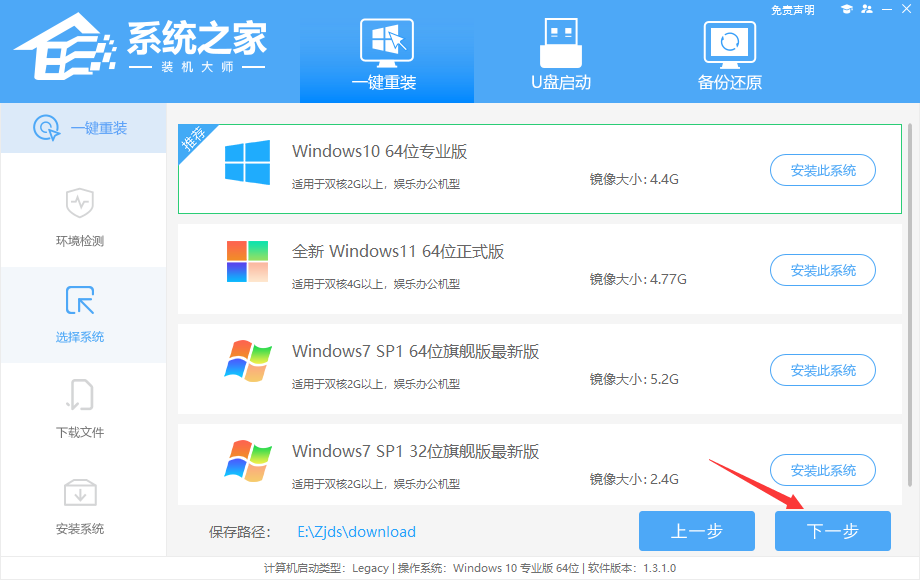
4、知识兔选择好系统后,待PE数据和系统的下载。
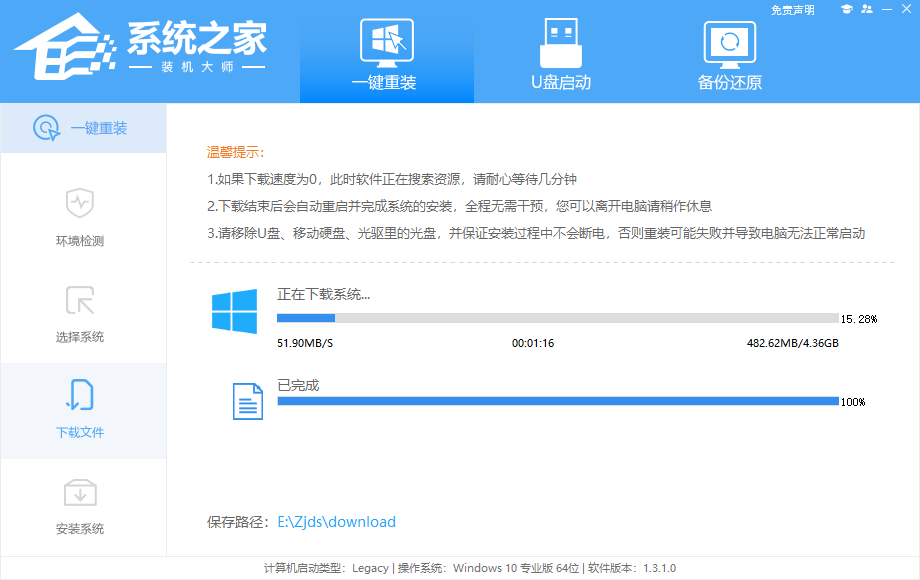
5、下载完成后,系会自动重启系统。
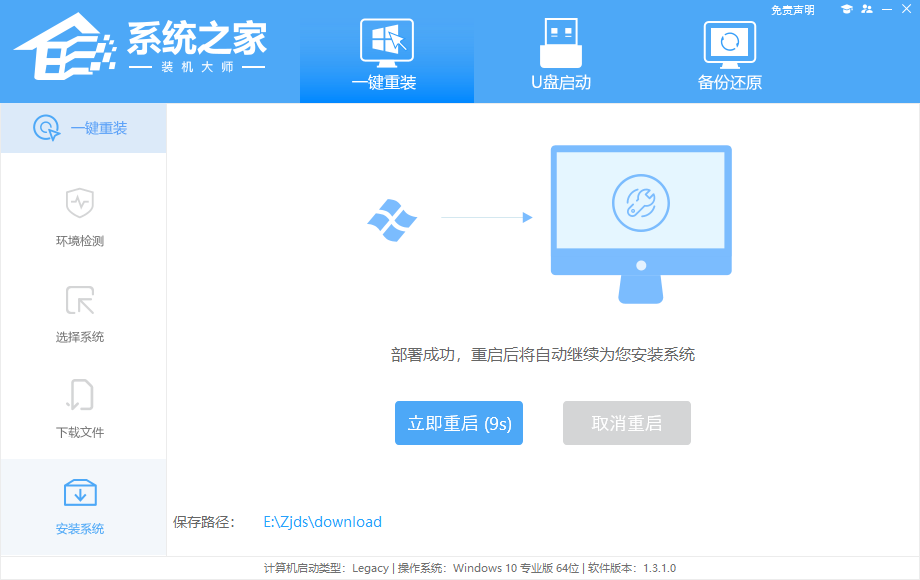
6、重启系统后,电脑将会进入一个启动项的选择,这时我们选择【XTZJ_WIN10_PE】回车。
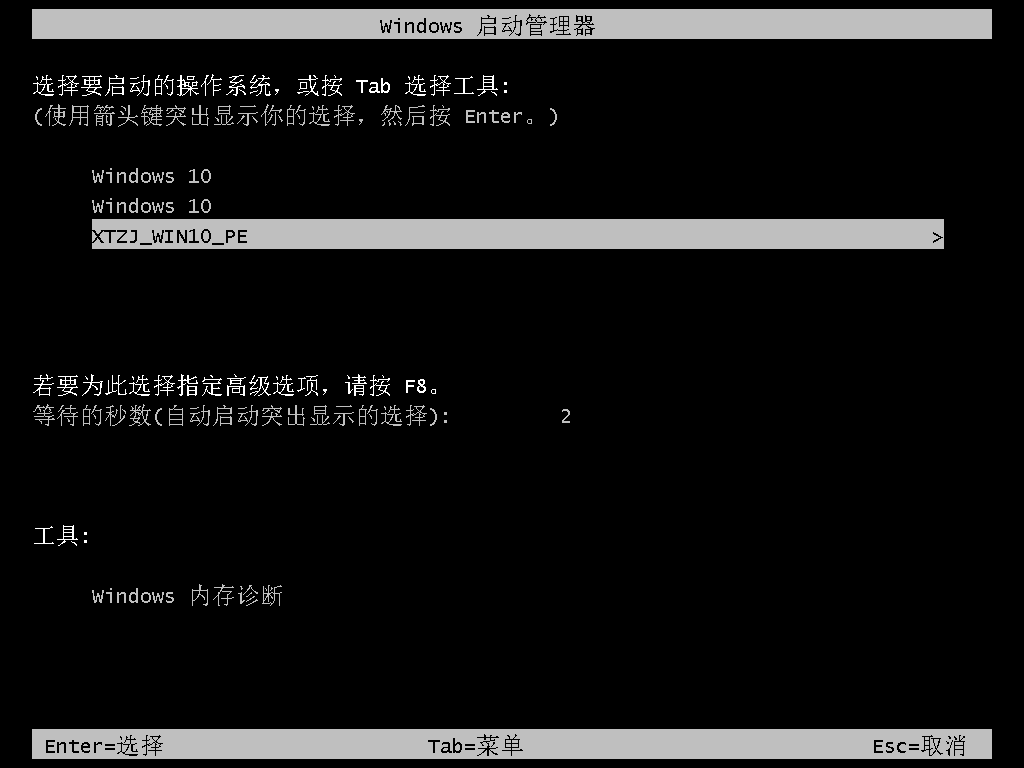
7、进入后,系统将会自动进行备份还原,等待完成。
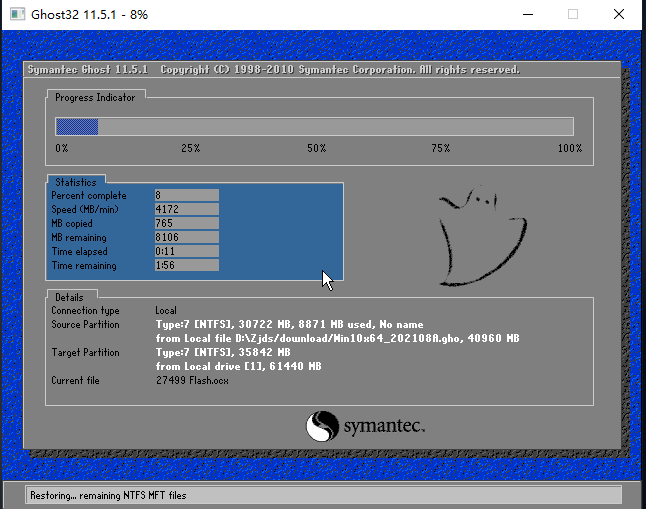
8、系统备份完成后,将会再次重启,自动进入系统安装界面,这时等待系统安装完成就大功告成了。
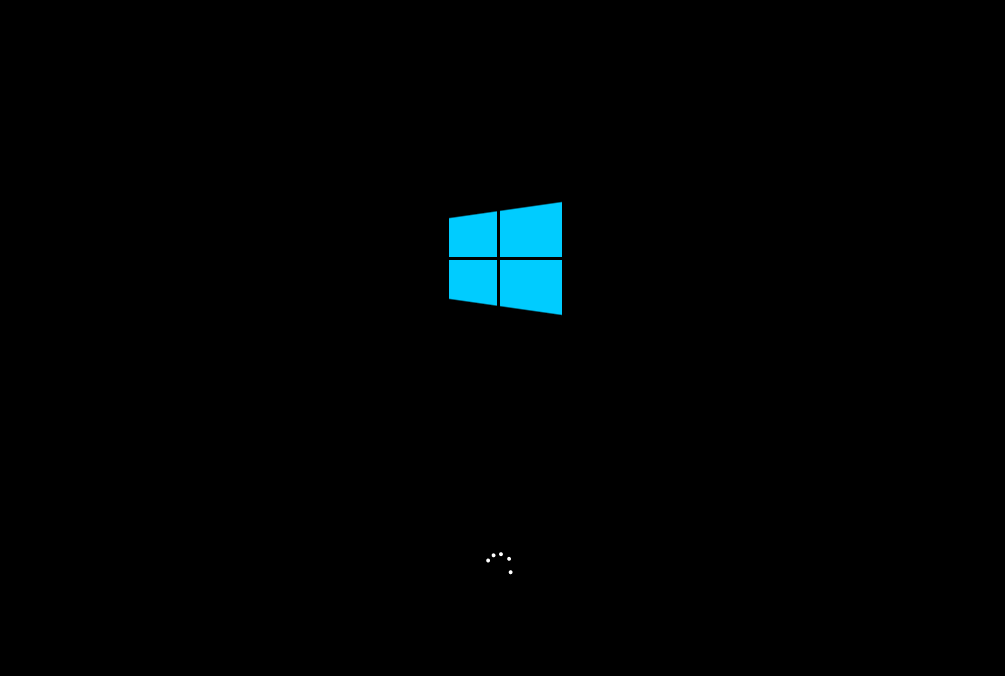
下载仅供下载体验和测试学习,不得商用和正当使用。

![PICS3D 2020破解版[免加密]_Crosslight PICS3D 2020(含破解补丁)](/d/p156/2-220420222641552.jpg)