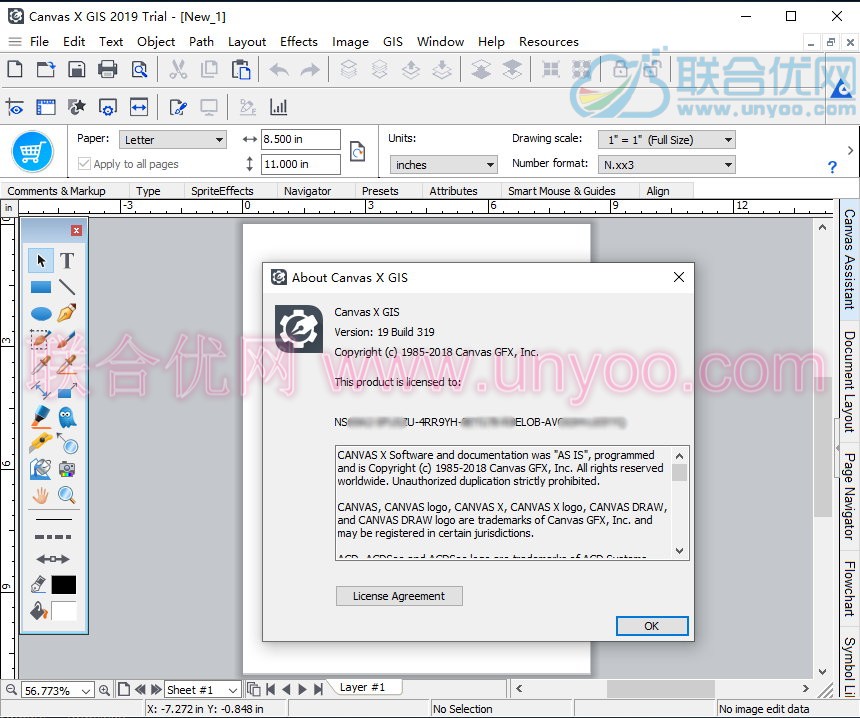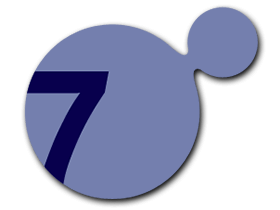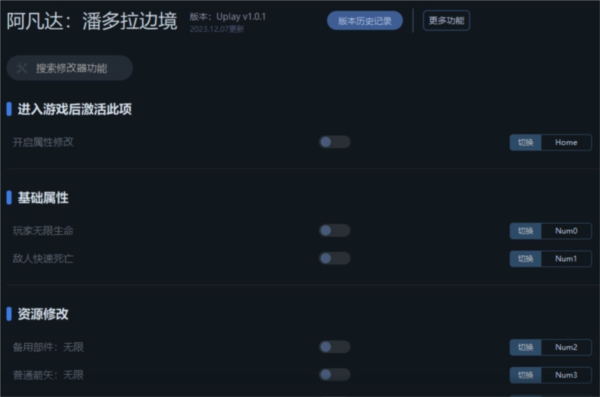键盘大师Mac|Keyboard Maestro(键盘大师) V8.0.5 Mac版 下载_软件下载
Keyboard Maestro 是一款Mac平台上的快捷键设置及管理工具,俗称为键盘大师,我们可以通过它实现用一个简单的快捷键来实现原先需要多个复杂的操作才能完成的工作,并且知识兔还能通过一个简单的快捷键来实现程序的打开、窗口关闭、完全退出等,如果知识兔您拥有足够有想象力,并且知识兔还会编写宏的话,Keyboard Maestro甚至可以为您做到批量重命名文件、剪切板切换窗口等复杂操作。
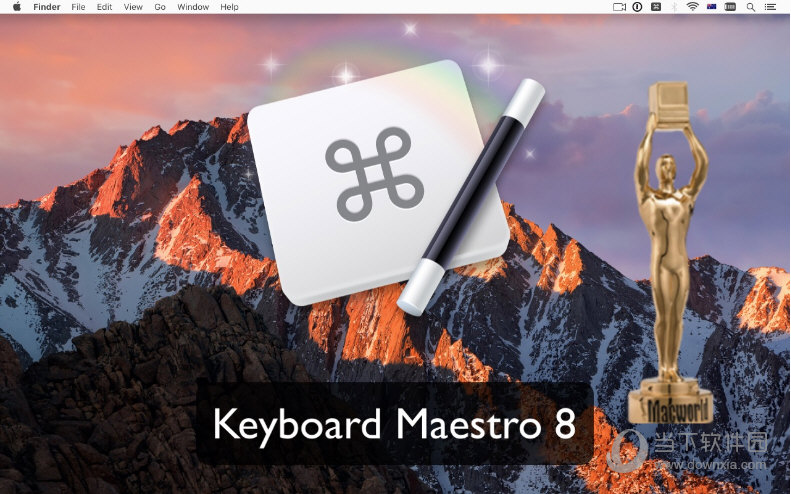
【功能特点】
1、剪贴板的历史
键盘大师保持你的剪贴板的完整历史,所以你永远不会再失去你的剪贴板。复制三件事,然后知识兔将其全部粘贴到另一个应用程序中。
2、综合帮助
每个触发器,动作,令牌,函数,条件和集合直接链接到wiki。选项从插入菜单中选择直接进入该项目的帮助。使用齿轮图标来调出你需要的帮助。
3、启动应用程序
只需轻轻一按,即可启动任何应用程序。显示应用程序,隐藏它们,强制退出它们,把它们带到前面,一切尽在掌握。
4、文本扩展
使用“键入的字符串”或“热键”触发器插入任何类型的文本。输入文字或粘贴样式文字或图像。扩大文本插入您的姓名,地址,标志,签名,无论如何。
5、知识兔点击鼠标
移动,单击,知识兔双击并拖动任意按钮,可选地在屏幕上的任何位置或窗口中使用修饰符,等等。
6、操作Windows
调整大小,重新定位,带来前,关闭,缩放,最小化和更多。把窗口准确的放在你想要的地方。
7、菜单和按钮
按一个按钮,知识兔选择一个菜单,现在您可以显示一个菜单,将其打开,供您选择所需的项目。
8、控制iTunes
播放特定的歌曲或播放列表,播放,暂停或停止,后退或快进,知识兔设置评分或音量。和QuickTime播放器类似。
9、知识兔点击分享
工具栏上的“共享”按钮可让您轻松地将宏分享给论坛,或者通过邮件,电子邮件等方式共享。
10、使用文本标记
以任何格式,窗口位置,无线网络,Safari文档URL等等,知识兔使用各种各样的表达式令牌。
11、宏观督察
宏观检查窗口告诉你什么时候你创建,修改或最后使用宏。您还可以看到您使用了多少次,知识兔以及多少次为您节省了时间。
12、主题调色板样式
有了十几个预设,能够设置多少个列以及如何排序,您的Keyboard Maestro调色板将始终以您想要的方式显示。
13、调色板
显示调色板中的宏(如工具栏),知识兔以便您可以轻松地从多个选项中进行选择。制作您自己的自定义界面。
14、记录宏
显示键盘大师如何做某事。您也可以即时录制快速宏以立即播放。
15、打开
打开文件,文件夹,应用程序,URL,系统偏好窗格,当前的Finder选择,甚至CD托盘。
16、通知
键盘Maestro可以显示通知,显示警报,提示额外的信息,嘟嘟,说话,或播放声音。
17、执行脚本
执行AppleScripts,或像Perl,Python或Ruby这样的shell脚本。执行Automator工作流程,或使用BBEdit Text Factories过滤剪贴板。
18、内置流量控制
使用While或Until循环,For Each循环,Repeat循环,If Then Else条件,Switch语句,Pause Until和其他强大的构造。
19、文件操作
移动,复制,重命名,垃圾,删除文件。以各种格式读写图像和样式文本。
20、图像操作
屏幕截图,在屏幕上查找图像,翻转,旋转,调整大小,修剪,裁剪图像,甚至绘制形状和文字。
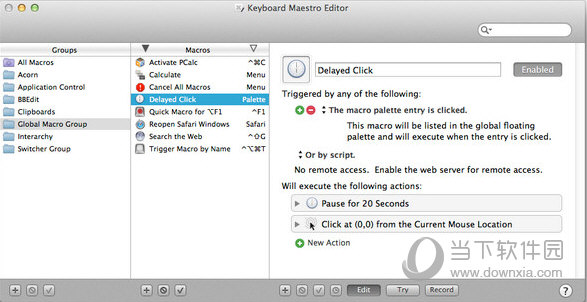
【安装说明】
安装非常简单,您只需要在下载完成后打开【Keyboard Maestro.dmg】,然后知识兔将【Keyboard Maestro.app】拖入【applications】文件夹即可完成安装,安装完成后就可以直接使用,无需任何破解步骤。
此软件为破解版本,部分Mac系统用户可能无法直接安装,若遇到【app已损坏,无法启动。你应该将它移到废纸篓。】提示时,知识兔建议进行以下操作:
1、打开系统偏好设置,知识兔选择【安全性与隐私】
2、知识兔点击右下角锁状图标,知识兔输入密码解除锁定
3、在【允许从以下位置下载的应用】的三个选项里,知识兔选择最下方的【任何来源】
4、重新启动程序
如果知识兔打开【安全性与隐私】后没有发现【允许从以下位置下载的应用】选项的用户,知识兔可以进行以下操作:
1、复制括号内代码:【sudo spctl –master-disable】
2、在【应用程序】-【实用工具】中找到【终端.app】打开,粘贴之前复制的代码,回车键运行
3、重新启动程序
【软件授权】
1、Keyboard Maestro的使用需要一定权限,第一次启动Keyboard Maestro时选择请知识兔点击弹出的窗口里的【Open System Preferences 】选项进行授权。
2、在隐私设置中,知识兔点击左下角的锁装图标后输入Mac用户密码进行解锁。
3、解锁完成后,勾选界面里的【Keyboard Maestro Engine.app】与【Keyboard Maestro.app】完成授权。
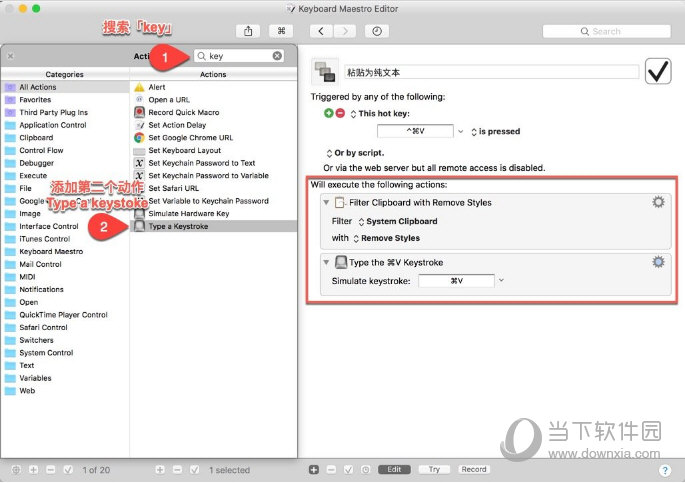
【设置教程】
1. Trigger
首先,我们需要推倒的第一块骨牌——Trigger。我们可以设置一个快捷键,一按就可以让电脑完成几步不同的操作。
设置快捷键(Trigger)
我的需求是:复制之后,自动粘贴到 Evernote。
延伸需求是:复制 – 统一文本格式 – 粘贴到 Evernote 同一条笔记(我起名叫「每日摘录」)
那么就围绕这个需求来创建流程吧。
2. 设置流程
首先是「复制文本」这一个「动作」,(「动作」在 Keyboard Maestro 里叫 action)然后知识兔打开 Evernote。
核心动作:复制文本,激活Evernote
打开了 Evernote 界面后,我希望能新建一条笔记,然后知识兔把当日的摘录都放进这个笔记里。
然而 Keyboard Maestro 并没有 Evernote 的 API 。我首先尝试了快捷键,但 Evernote 所分享的快捷键只有新建笔记,没有打开某一条笔记的快捷键。
于是我转换了一下思路:能否用其他支持快捷键的方式,指向特定一条笔记?
因此,我利用了 Evernote 边栏的「笔记 Shortcuts」,它的快捷键是 Command + 1、2、3……因此我建立了一条名叫「今日摘录」的笔记,并把它设置到 Shortcuts 里,然后知识兔在 Keyboard Maestro 中设置「组合按键」动作。
在后面的测试中,我又发现一个问题: Evernote 必须知识兔点击操作框才能进行输入,不知识兔点击就只是预览而已。
想到 Keyboard Maestro 可以对应用界面进行操作,所以我用了 「界面操作-鼠标知识兔点击」的「动作」:利用 Keyboard Maestro 的抓取屏幕坐标功能,记录 Evernote 界面的最下面的坐标。
这样一来,就实现了自动知识兔点击空白处,知识兔可以输入笔记了。
3. 粘贴内容
下一步便是粘贴内容,直接用 Keyboard Maestro 的 Paste 「动作」即可。
但是为了更加符合我的需求,我还额外添加了两个条件来处理格式。
上下添加空行,上空行与上一条笔记隔开,下空行是直接在摘录后面可以记录自己的想法。
利用「Filter Clipboard with Remove Styles」功能,自动消除文本自带的格式。
也可以直接用「回车键」替代「文本输入」
到这里,一键摘录的过程就完成啦。
当你选中一段内容,按下设置的热键,便会实现这样的效果:打开 Evernote里「每日摘录」的笔记,自动粘贴到最下面,回车空行,知识兔输入自己的想法。
后来在反复测试中,我还添加了一些能让流程更稳定的「动作」。如选中笔记后暂停一秒(读取)、抓取坐标后鼠标自动向下滑(防止点选到上面的笔记)、添加摘录时间等。
【更新日志】
V8.0.3更新:
1、提示用户输入支持本地/实例变量。
2、自定义HTML提示支持本地/实例变量。
3、本地/实例变量作为环境变量传递给脚本。
4、允许从AppleScripts(通过KMINSTANCE环境变量)读取和写入本地/实例变量。
5、在“自定义HTML提示”中关闭窗口时,添加KMWillCloseWindow()调用。
6、在自定义HTML提示中增加了GetDictionary()和SetDictionary()。
7、更正了触发器菜单中Cron条目中“匹配”的拼写。
8、允许分割路径分割文件名(父路径将是“/ Nowhere”)。
9、添加了编辑→自动完成切换菜单项。
10、支持类型在剪贴板切换器中。
11、修复了搜索和替换的问题。
12、为宏添加了触发器到VoiceOver。
13、当选择了石墨高亮颜色时,调整高光颜色。
下载仅供下载体验和测试学习,不得商用和正当使用。

![PICS3D 2020破解版[免加密]_Crosslight PICS3D 2020(含破解补丁)](/d/p156/2-220420222641552.jpg)