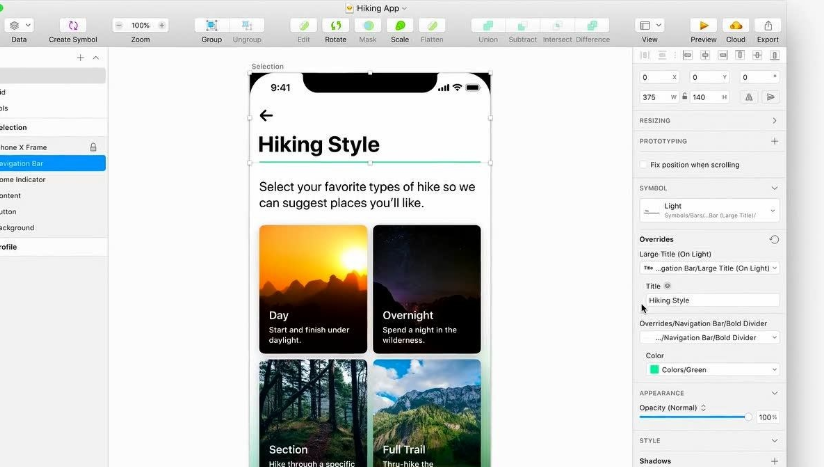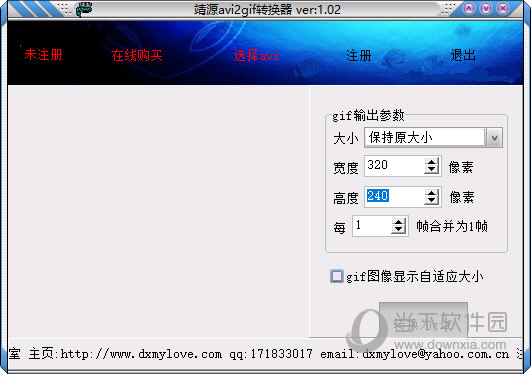win7升级win10失败报错怎么办?win7升级win10失败报错解决方案下载
自从win7系统不在受官方更新支持后,对于继续使用win7系统的用户,再遇到一些问题时将会更加难以成功解决,于是很多用户选择升级系统,但再升级的时候遇到升级失败怎么办呢?今天知识兔小编带来了详细的解决方法,下面一起来看看吧。
解决方法一
1、知识兔将文件夹”C:\Windows\SoftwareDistribution\Download“中的所有文件删除掉。
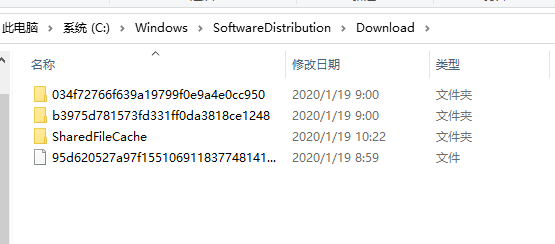
2、按键盘上的组合键“Windows+R”打开“运行”窗口,输入“CMD”进入MSDOS界面。
3、从打开的“MSDOS”界面中,输入命令“wuauclt.exe /updatenow”并按回车,以请求连接微软服务器,立即开启Win10正式版升级推送。
4、右击“计算机”图标,从其右键菜单中选择“属性”项。
5、待打开“计算机管理”界面后,点击此界面左下角的“Windows Update”按钮,从打开的“Windows Update”界面中,点击“检查更新”按钮。

6、待Windows检查更新操作完成后,将自动进入Windows10安装包下载及更新过程,在此只需要耐心等待即可完成Win10正式版的升级安装操作。
解决方法二
如果知识兔上述方法不能解决,知识兔建议重新安装Win10系统:
1、知识兔点击本地下载(知识兔分享迅雷、网盘、本地下载三种下载方式,知识兔选择其中一种进行下载)。
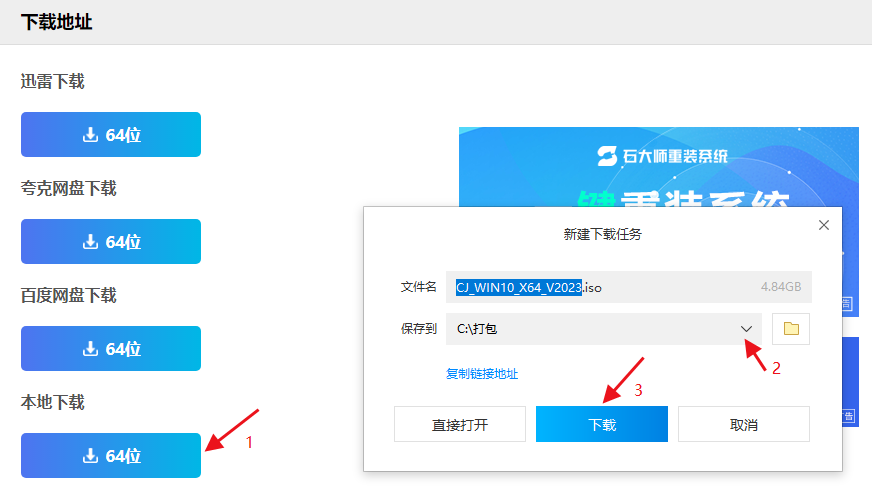
2、退出安全软件,解压下载好的系统镜像文件(注意:不可存放在系统盘及桌面)。
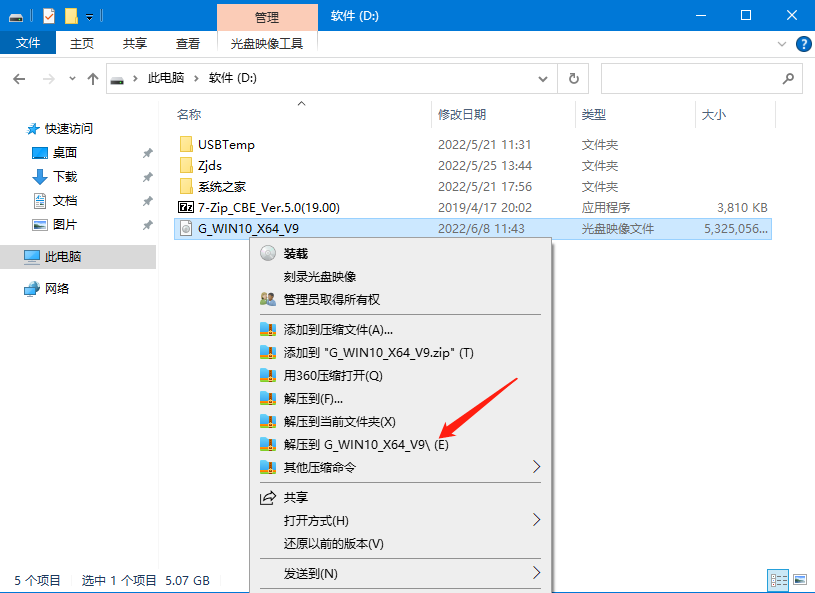
3、打开解压后的系统镜像文件夹,双击“硬盘安装(推荐).exe”即可进入自动安装。
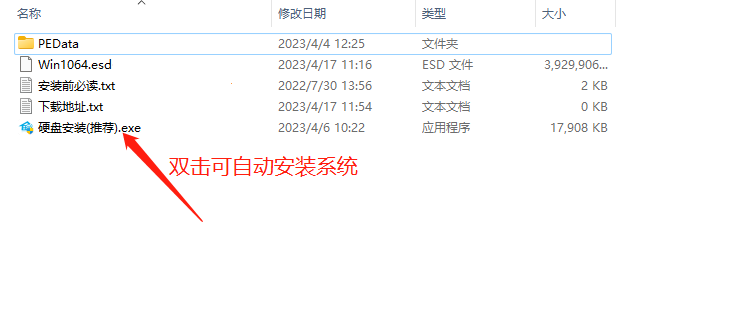
4、知识兔点击“我知道了”(注意:系统重装需格式掉系统盘及桌面的资料需备份的请提前备份,以免造成不必要的损失)。
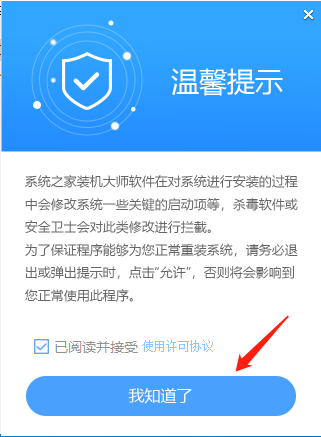
5、知识兔点击“立即重装”。
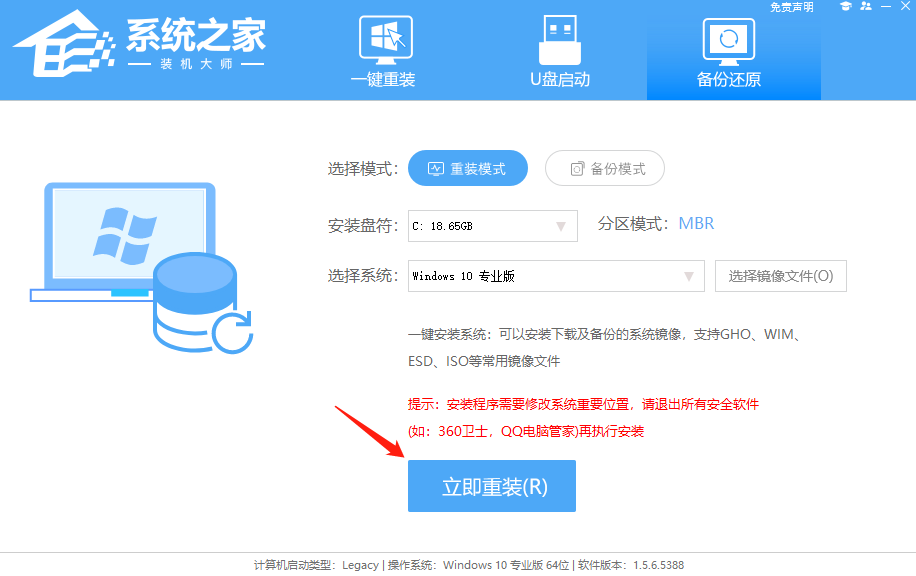
6、电脑自动重启进入系统重装进程,无需进行任何操作。
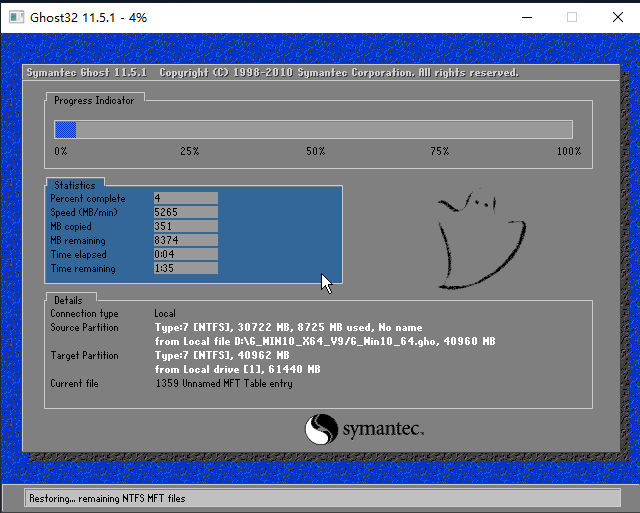
7、自动安装系统程序及必要驱动组件中。
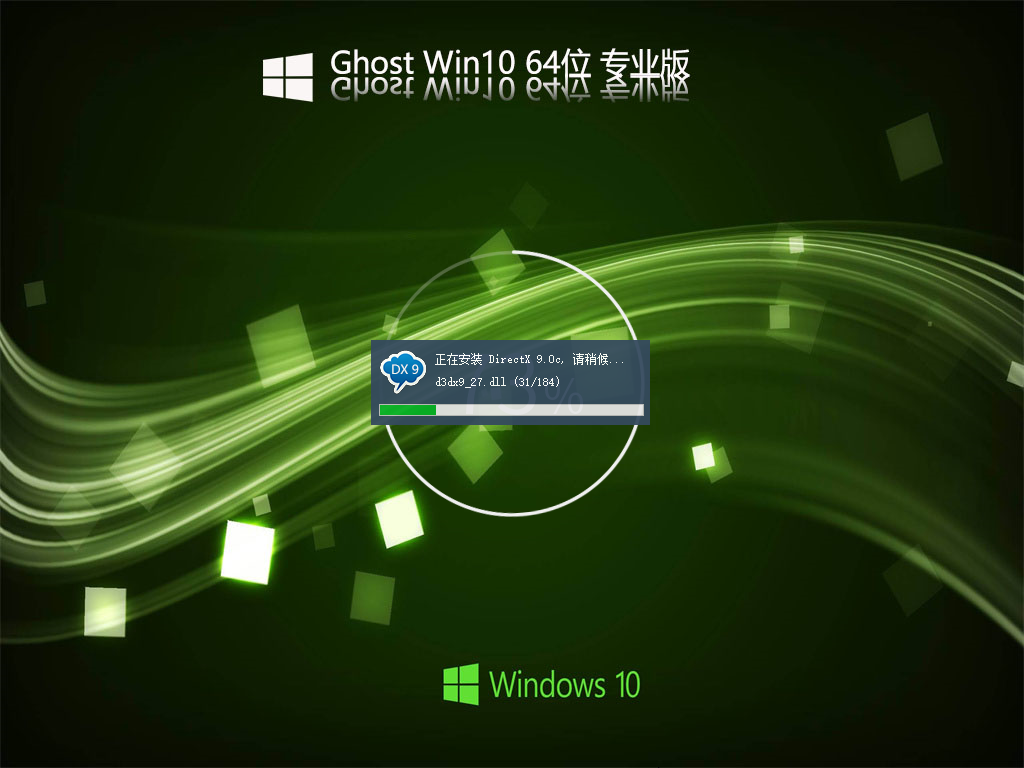
8、安装完成,整个过程只需要5-30分钟,配置越高的电脑安装速度越快。
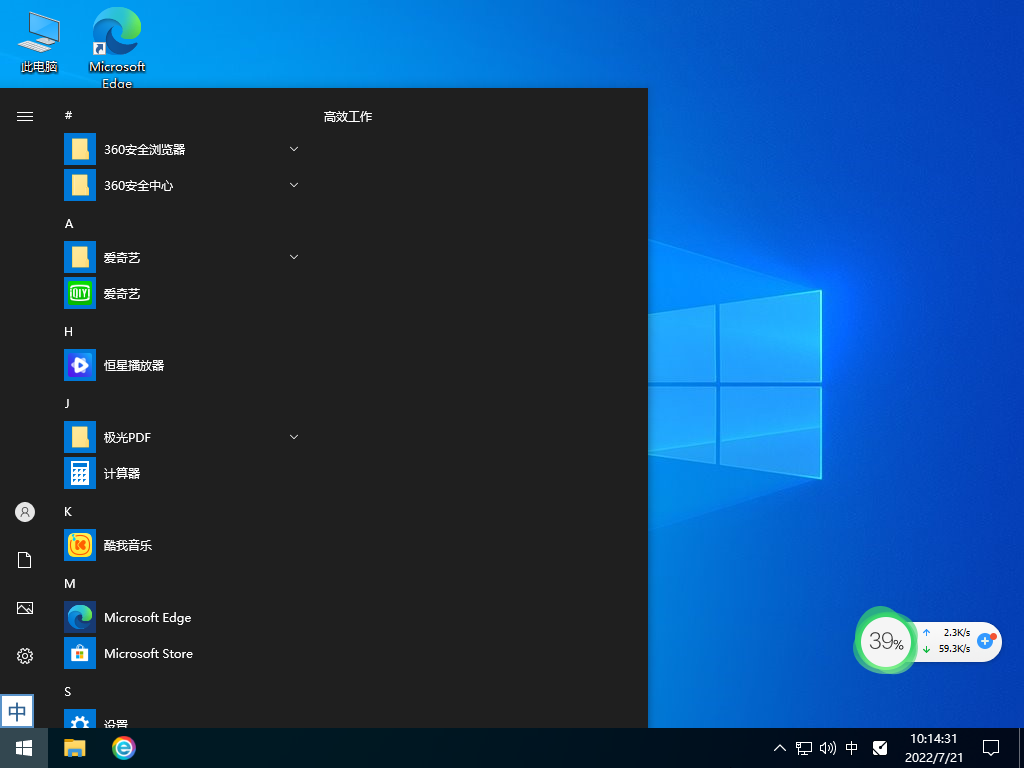
下载仅供下载体验和测试学习,不得商用和正当使用。

![PICS3D 2020破解版[免加密]_Crosslight PICS3D 2020(含破解补丁)](/d/p156/2-220420222641552.jpg)