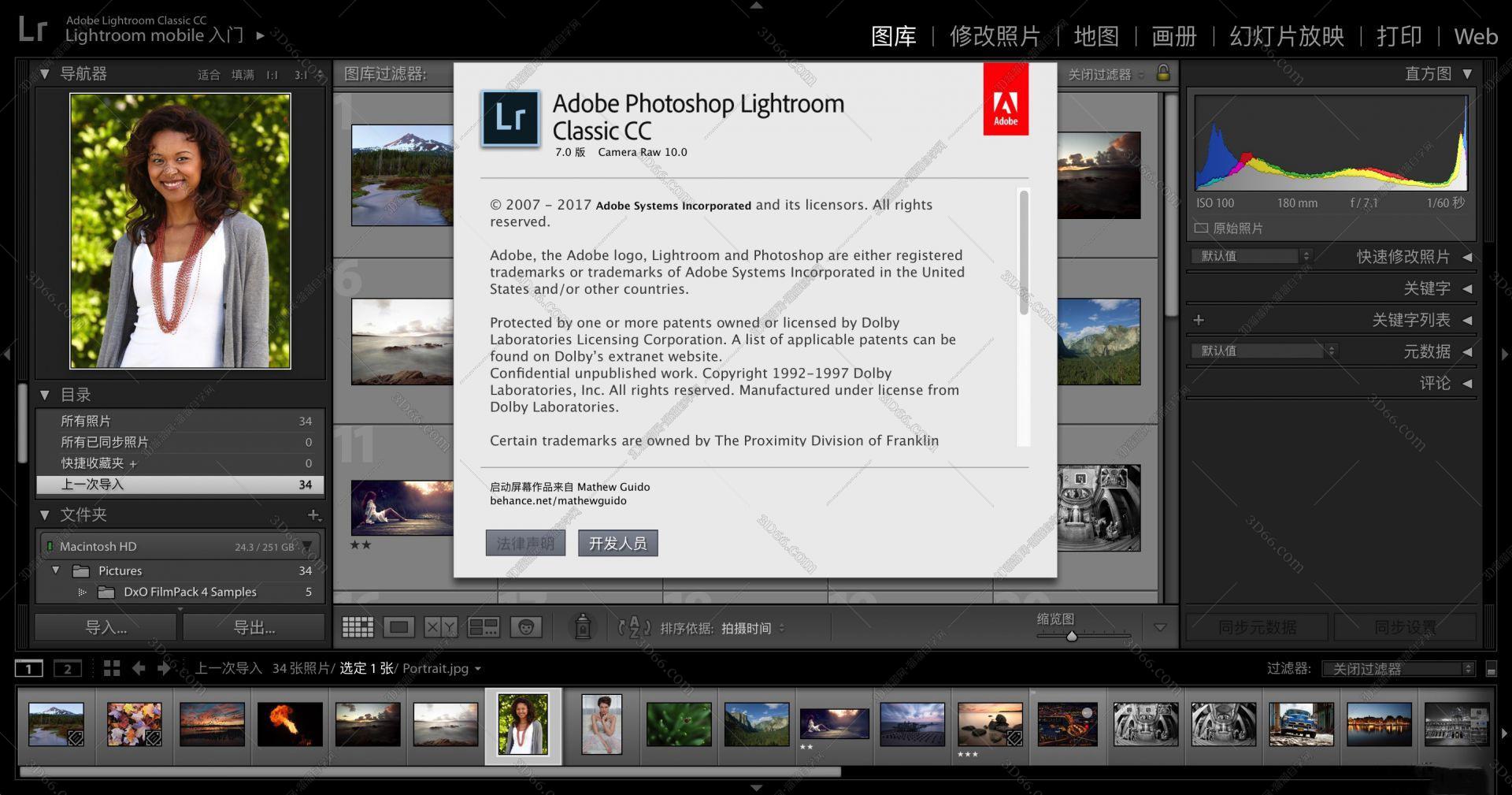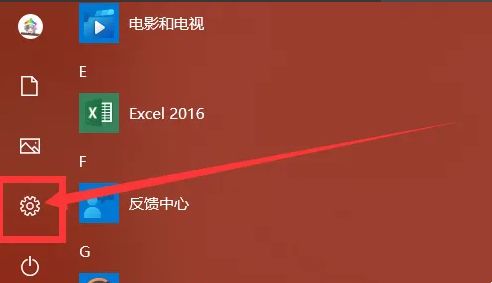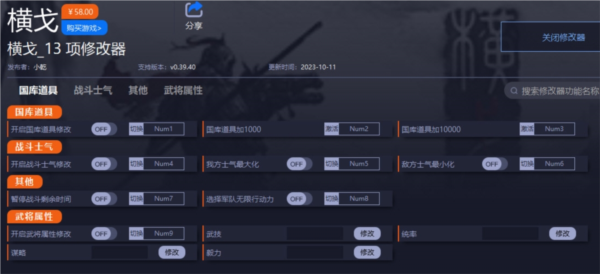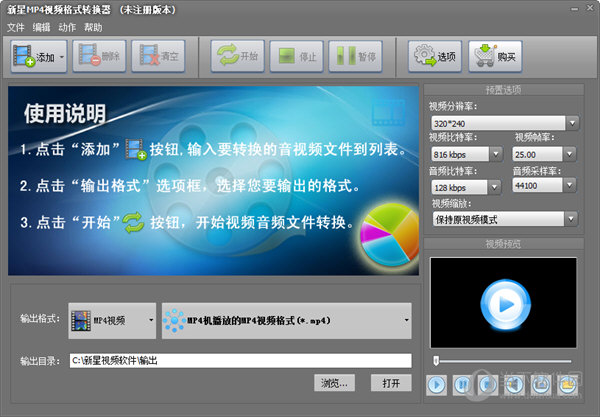CAD2017官方中文版|AutoCAD 2017 32/64位 免费正式版 下载_软件下载
AutoCAD2017免费中文版是一款由Autodesk 公司出品的专业电脑工程制图必备软件。该软件基于之前的老版本,在操作体验上进行了全面升级,新版带来PDF支持、共享设计视图、关联的中心标记和中心线、协调模型:对象捕捉支持等功能,完美支持Win10、Win8、8.1、Win7等各个32和64位操作系统,具有良好操作界面,大大提高制图效率。
| AutoCAD2017相关软件推荐 | |||||||
| AutoCAD2017激活工具 | CAD2017破解版32位下载 | CAD2017免费中文版64位下载 | |||||
| AutoCAD2017序列号和密钥生成器 | CAD2017注册机下载 | AutoCAD2017下载免费中文版破解版 | |||||

【功能特点】
1、全新具有革命性的dim命令。也就是智能标注,几乎一个命令就可以搞定日常的标注,实用性很强。
2、标注时不需要切换图层。
3、新增封闭图形的中点捕捉功能。对线条有要求,还有一定要是连续的封闭图形才可以。
4、新增压缩包集成注册机的功能,用户无需进行额外下载。
5、新增系统变量监视器,比如pickadd和filedia这些变量,系统变量监视器可以监测到这些变量的变化,还可以恢复到默认状态,对新手的帮助非常大。
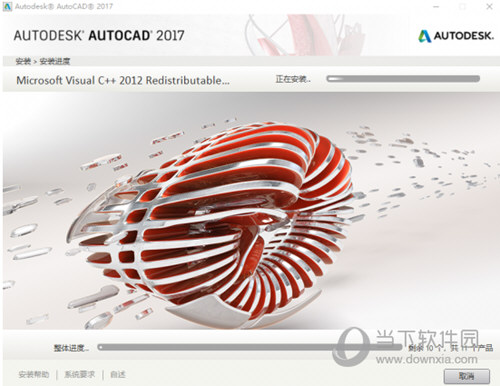
【经典模式怎么调】
1、打开cad,17版cad界面如下【不具有经典空间】:

2、右下角知识兔点击切换工作空间–自定义:
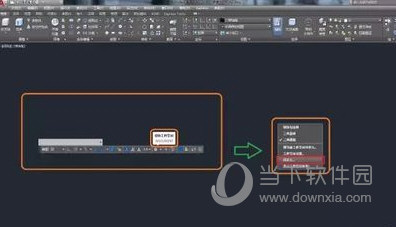
3、“自定义”界面:
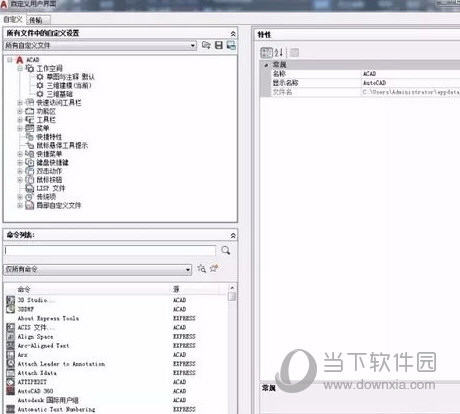
4、知识兔选择“传输”,新文件自定义设置选择“打开”选项:
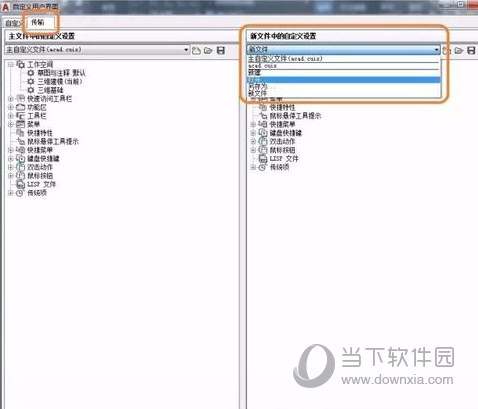
5、找到之前的CUI文件,知识兔点击打开:
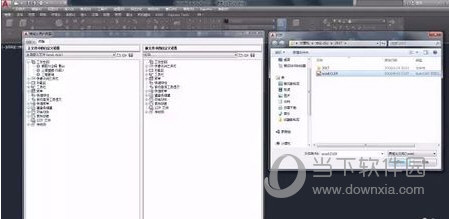
6、确定之后出现“AutoCAD经典”:
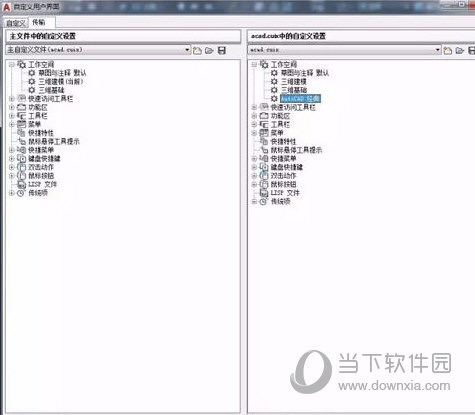
7、然后知识兔选中按住鼠标左键移动到左边工作空间位置:
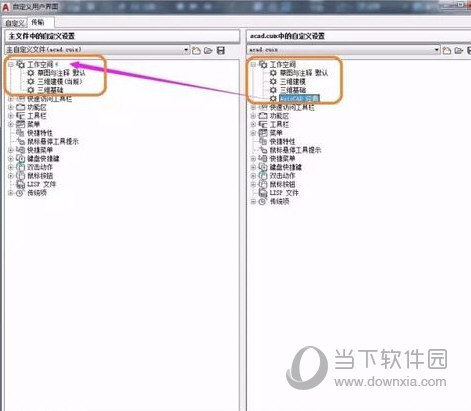
8、完成拖动,知识兔选择应用,确定即可:
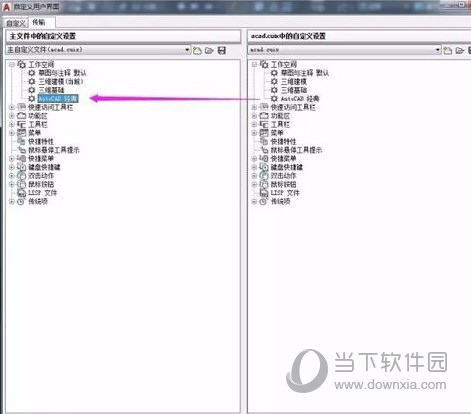
9、知识兔点击切换工作空间找到“AutoCAD经典”:
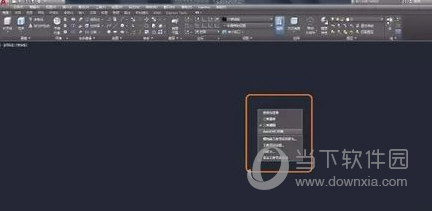
10、知识兔点击切换工作空间找到“AutoCAD经典”:
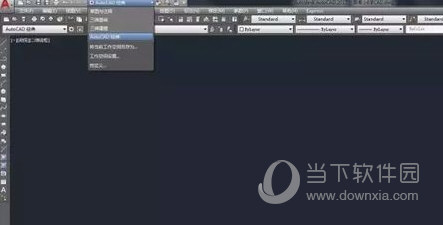
【标注教程】
1、首先,知识兔打开CAD,画了如图所示的图形,并对此进行标注,知识兔以此图为例。

2、接下来,如何进行检验标注呢,首先选择菜单栏中的“注释”。“注释”下面有一个“检验”
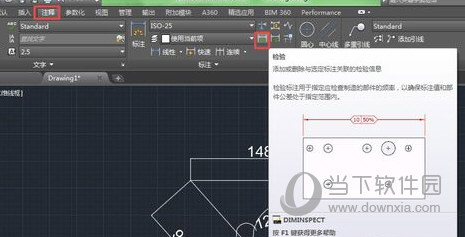
3、知识兔点击检验后,弹出“检验标注”对话框。
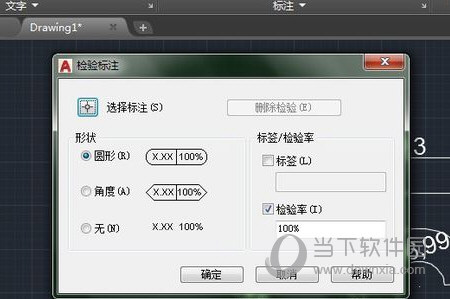
4、知识兔点击“检验标注”对话框中的“选择标注”。
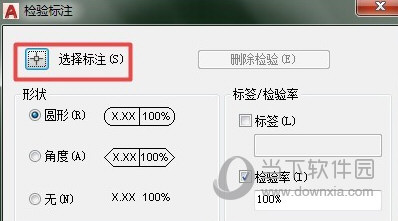
5、系统会提示“选择标注”,你则需拾取你需选择的那个标注。知识兔可以选择多个标注,知识兔也可以进行框选。

6、拾取完之后,回车,此时又会弹出“检验标注”对话框。形状下有三种选择,任选其一,比如我选择圆形,填写检验率,我填写百分百,确定即可完成检验标注操作。

【显示线宽教程】
1、我们在修改线宽时,但这个时候你会发现线条并不发生变化,怎么办呢?
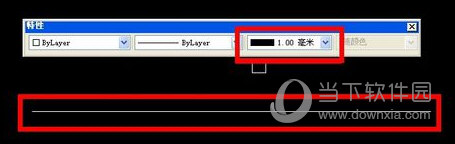
2、其实很简单,我们可以在状态栏知识兔点击“线宽”按钮。

3、但这个时候,我们会发现,状态栏有的时候没有线宽按钮。这又是怎么回事。

4、在“状态栏”空白处右击,在弹出的菜单中选择“线宽”。这个时候状态栏中就会出现线宽按钮。
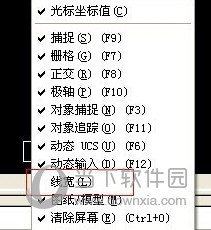
5、其实这个指令是存在的。其指令为LW。在命令行中直接输入LW就可以打开“线宽设置”对话框。
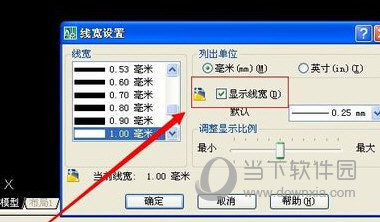
6、如果知识兔你记不住这个指令的话,你也可以在“格式”菜单中直接选择“线宽”命令。
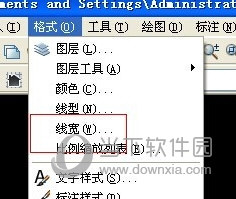
【常用快捷键和命令大全】
(一)字母类
1、对象特性
ADC, *ADCENTER(设计中心“Ctrl+2”)
CH, MO *PROPERTIES(修改特性“Ctrl+1”)
MA, *MATCHPROP(属性匹配)
ST, *STYLE(文字样式)
COL, *COLOR(设置颜色)
LA, *LAYER(图层操作)
LT, *LINETYPE(线形)
LTS, *LTSCALE(线形比例)
LW, *LWEIGHT (线宽)
UN, *UNITS(图形单位)
ATT, *ATTDEF(属性定义)
ATE, *ATTEDIT(编辑属性)
BO, *BOUNDARY(边界创建,知识兔包括创建闭合多段线和面域)
AL, *ALIGN(对齐)
EXIT, *QUIT(退出)
EXP, *EXPORT(输出其它格式文件)
IMP, *IMPORT(输入文件)
OP,PR *OPTIONS(自定义CAD设置)
PRINT, *PLOT(打印)
PU, *PURGE(清除垃圾)
R, *REDRAW(重新生成)
REN, *RENAME(重命名)
SN, *SNAP(捕捉栅格)
DS, *DSETTINGS(设置极轴追踪)
OS, *OSNAP(设置捕捉模式)
PRE, *PREVIEW(打印预览)
TO, *TOOLBAR(工具栏)
V, *VIEW(命名视图)
AA, *AREA(面积)
DI, *DIST(距离)
LI, *LIST(显示图形数据信息)
2、绘图命令:
PO, *POINT(点)
L, *LINE(直线)
XL, *XLINE(射线)
PL, *PLINE(多段线)
ML, *MLINE(多线)
SPL, *SPLINE(样条曲线)
POL, *POLYGON(正多边形)
REC, *RECTANGLE(矩形)
C, *CIRCLE(圆)
A, *ARC(圆弧)
DO, *DONUT(圆环)
EL, *ELLIPSE(椭圆)
REG, *REGION(面域)
MT, *MTEXT(多行文本)
T, *MTEXT(多行文本)
B, *BLOCK(块定义)
I, *INSERT(插入块)
W, *WBLOCK(定义块文件)
p, *pIDE(等分)
H, *BHATCH(填充)
3、修改命令:
CO, *COPY(复制)
MI, *MIRROR(镜像)
AR, *ARRAY(阵列)
O, *OFFSET(偏移)
RO, *ROTATE(旋转)
M, *MOVE(移动)
E, DEL键 *ERASE(删除)
X, *EXPLODE(分解)
TR, *TRIM(修剪)
EX, *EXTEND(延伸)
S, *STRETCH(拉伸)
LEN, *LENGTHEN(直线拉长)
SC, *SCALE(比例缩放)
BR, *BREAK(打断)
CHA, *CHAMFER(倒角)
F, *FILLET(倒圆角)
PE, *PEDIT(多段线编辑)
ED, *DDEDIT(修改文本)
4、视窗缩放:
P, *PAN(平移)
Z+空格+空格, *实时缩放
Z, *局部放大
Z+P, *返回上一视图
Z+E, *显示全图
5、尺寸标注:
DLI, *DIMLINEAR(直线标注)
DAL, *DIMALIGNED(对齐标注)
DRA, *DIMRADIUS(半径标注)
DDI, *DIMDIAMETER(直径标注)
DAN, *DIMANGULAR(角度标注)
DCE, *DIMCENTER(中心标注)
DOR, *DIMORDINATE(点标注)
TOL, *TOLERANCE(标注形位公差)
LE, *QLEADER(快速引出标注)
DBA, *DIMBASELINE(基线标注)
DCO, *DIMCONTINUE(连续标注)
D, *DIMSTYLE(标注样式)
DED, *DIMEDIT(编辑标注)
DOV, *DIMOVERRIDE(替换标注系统变量)
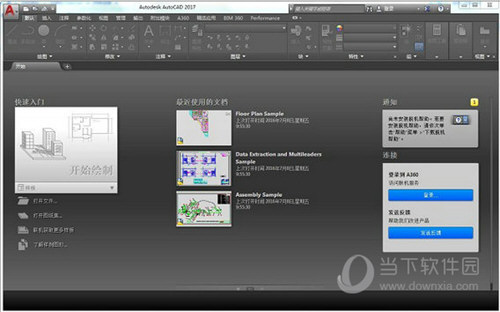
(二)常用CTRL快捷键
【CTRL】+1 *PROPERTIES(修改特性)
【CTRL】+2 *ADCENTER(设计中心)
【CTRL】+O *OPEN(打开文件)
【CTRL】+N、M *NEW(新建文件)
【CTRL】+P *PRINT(打印文件)
【CTRL】+S *SAVE(保存文件)
【CTRL】+Z *UNDO(放弃)
【CTRL】+X *CUTCLIP(剪切)
【CTRL】+C *COPYCLIP(复制)
【CTRL】+V *PASTECLIP(粘贴)
【CTRL】+B *SNAP(栅格捕捉)
【CTRL】+F *OSNAP(对象捕捉)
【CTRL】+G *GRID(栅格)
【CTRL】+L *ORTHO(正交)
【CTRL】+W *(对象追踪)
【CTRL】+U *(极轴)
(三)常用功能键
【F1】 *HELP(帮助)
【F2】 *(文本窗口)
【F3】 *OSNAP(对象捕捉)
【F7】 *GRIP(栅格)
【F8】 *ORTHO(正交)
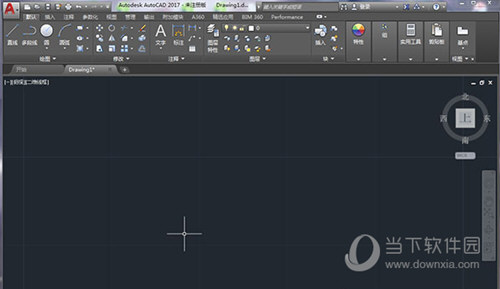
【更新内容】
1、优化了多余的组件和许多用不到的内容。
2、借鉴了Auto CAD 2014的经典界面设计。
3、关闭开始选项卡即可跳转到样板界面。
4、增强了云线功能,用户可以直接绘制矩形和多边形云线。
下载仅供下载体验和测试学习,不得商用和正当使用。

![PICS3D 2020破解版[免加密]_Crosslight PICS3D 2020(含破解补丁)](/d/p156/2-220420222641552.jpg)