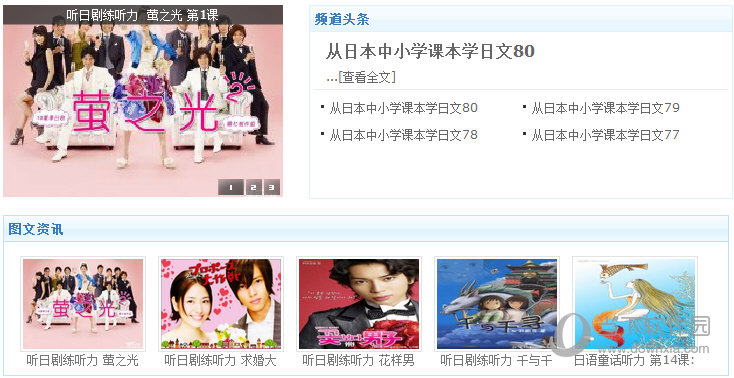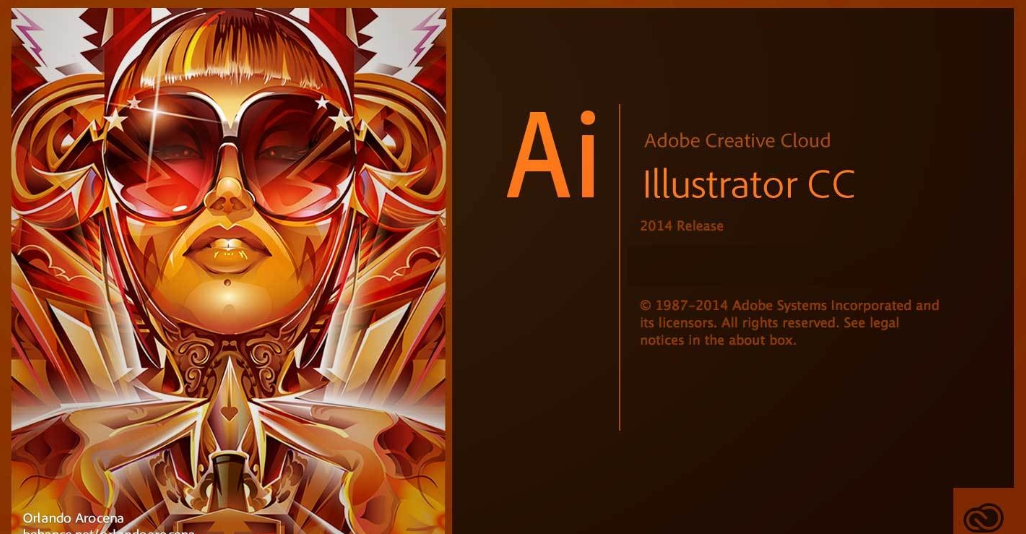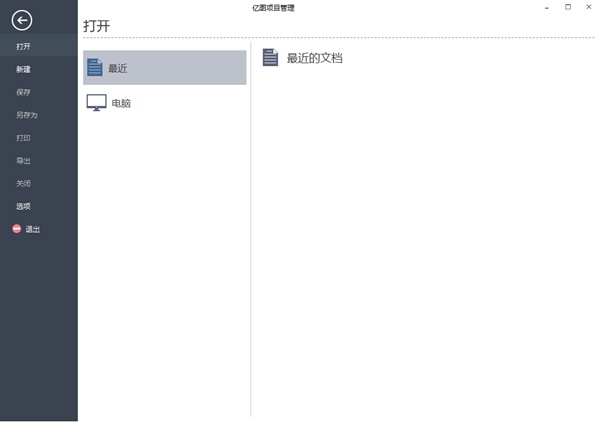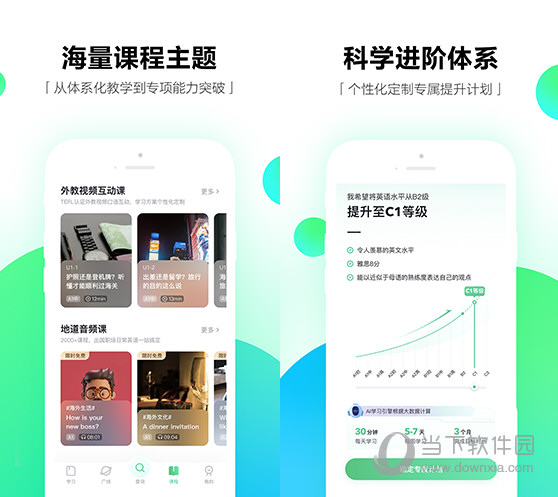HyperSnap DX破解版|HyperSnap-DX V8.17.00 中文破解版下载
HyperSnap-DX是一款非常专业的电脑屏幕截图软件。该软件拥有17年的历史,目前版本还在不断更新中,功能也随之增强大,它不仅仅是截屏,还可以对裁剪下来的图片进行编辑,无需打开PS软件,就能进行简单的图片编辑,十分方便,该版本经过中文破解处理,用户可永久免费使用。
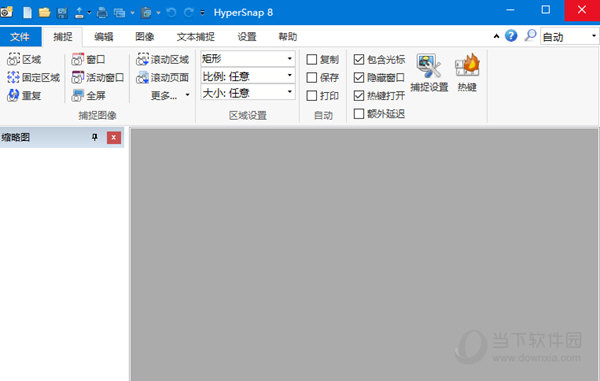
【功能特点】
分辨率设置不会影响HyperSnap-DX 窗口中图像的外观。
默认分辨率是在打印时保持原始图像尺寸。对于高分辨率显示器(800 X 600或更高的设置),粘贴到其他文档通常应为96 DPI,而对于低显示器分辨率,通常为72 DPI。但是有时可能需要修改此值,知识兔以便将图像应用于程序或文档后才能使图像显示为所需的大小。
此功能可通过两种不同方式访问。
在选项菜单中,默认图像分辨率显示并设置您将要捕获的所有图像的默认分辨率。
在图像菜单中,更改分辨率/图像分辨率对话框显示HyperSnap-DX窗口中当前显示的图像的分辨率。
颜色深度
与“位深度”相同,基本上是一样的。指图像中的颜色数量。大多数现代系统运行在所谓的“高色”,或者至少能够显示16,000多种颜色。许多人以“真实颜色”运行,通常用于定义24位或32位的色位深度。
调色板
用于绘制图像的颜色的“表”。在某些格式中,这可能会被限制在一定范围内(例如,GIF文件是“基于调色板”的图像,每个像素基本上包含一个指向调色板中某个“地点”的指针,如果知识兔您更改调色板,该指针现在会将像素指向不同的颜色,这称为“调色板移动”。调色板越大,图像可以显示的颜色越多,并不是所有的图像类型都使用调色板,有些包含像素数据中的直接颜色引用而不是“查找”值。
控制
一类用于软件(如按钮或列表框)的用户界面管理设备,可让您使软件“做”事情。您通过鼠标在软件(按钮,列表,复选框)上“触摸”的所有内容都被程序员称为“控件”。
作物
从图像中切割一个区域,或者从更理想的区域周围修剪多余的材料。当缩放词是一个更好的选择(例如,在对象上“裁剪”)时,有时不正确地使用,这不是真正准确的)。想想“收割作物”,这意味着当你切割完毕,收割的地区(如玉米)不再在现场(在这种情况下)。那个比喻怎么样?
软件特色
文本标签
您可以在这里定义出现在您的邮票上的文字。您可以使用不同的字体和颜色,并以任何方式对齐文本段落。您还可以在该文本中插入一些特定的宏,将扩展到当前日期和时间,保存添加此图章的图像的文件名和路径以及当前登录的用户名。
框架选项卡
框架是HyperSnap-DX可应用于作为邮票应用的图像的直线对象,或者您可以手动拖动框架以适合您想要的图像上方的任何正方形或矩形形状。(可以方便地在“另一个”中绘制图像,例如图片的图片)。在此选项卡上,您可以设置框架颜色和宽度(或者如果知识兔为宽度输入0,则无框架),背景颜色和透明度邮票,它的整体尺寸和相对位置的邮票图像和文本框架内。
展示位置标签
在这里,您可以选择将图像插入图像时放置在哪里,例如当前选区,右下角等。也可以将图章放在顶部或附加到图像底部,知识兔以便投放作为“标题”或“页脚”。
选项标签
其他,高级邮票选项可以在这里设置。您可以选择要用目标图像透明颜色替换的图章中的一种颜色(将屏蔽图像的一部分)。您还可以决定如何将邮票与原始图像像素混合 – 使其显示为半透明或不透明。最后,这里还有一个选项框,决定是否将这个邮票自动添加到所有捕获的图像。
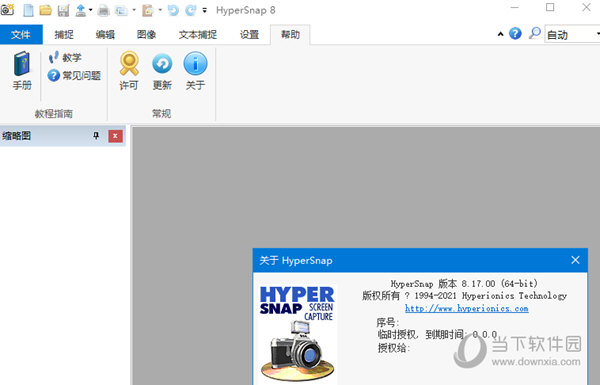
【软件特色】
快速保存标签
此选项卡包含HyperSnap-DX 5最强大功能之一的设置,您可以通过让程序自动保存每个捕获并自动定义,快速构建捕获集合(例如,在游戏过程中或其他快速操作期间) 文件名继续,甚至自动上传到远程FTP服务器。
您也可以在这里启用自动定时捕获,例如每30秒捕捉屏幕的预定义片段,并将其保存到文件或上传到远程服务器。
您可以随时返回,如果知识兔要使用不同的名称,请重新命名文件。在为文档目的捕获一长串屏幕时,知识兔可以节省大量时间,或者说明操作的“步骤”。
裁剪和缩放选项卡
此选项卡设置与自动裁剪图像不需要部分或自动缩小/放大图像大小相关的选项。
自定义HyperSnap-DX界面
“视图”菜单上的“自定义”命令允许您设置程序的用户界面,使其按照您想要的方式工作。例如,您可以定义显示哪些工具栏按钮,知识兔从任何可用功能添加新按钮,通过重新排列来自定义菜单,隐藏或更改项目,自定义键盘快捷键,并确定工具栏和菜单的整体外观。
自定义工具栏和菜单…
如果知识兔在“自定义”选项卡打开时右键单击任何工具栏按钮或菜单项,您将看到包含各种功能的菜单。
重置为默认值 – 将按钮设置为原始出厂的值和选项。
复制按钮图像 – 将按钮图像复制到剪贴板以供整个系统使用。
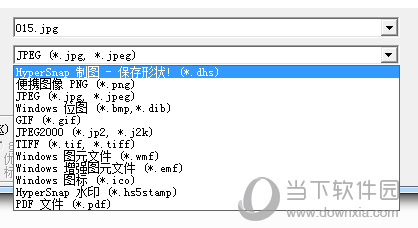
【使用说明】
DirectX或Glide捕获教程
总是难以捕捉,DirectX(或更旧的Glide标准)是一个挑战,因为屏幕上的数据不是Windows桌面的“部分”。DirectX应用程序以“全屏”模式运行,这意味着它们或多或少像旧的DOS程序,模拟“直接访问”硬件。获取视频内容可能很困难。
像游戏评论家(甚至只是想炫耀他们在游戏中表现出色的人)的人们可以从正在进行的全屏游戏中捕获一系列图像,并且知识兔可以在不离开游戏的情况下为每个游戏分配文件名捕获屏幕时创建的文件。这是一个漫步。
首先打开HyperSnap-DX 5的捕获设置选项卡,然后知识兔单击快速保存选项卡。在开始捕获之前,您将建立一些设置。
检查自动将每个捕获保存到文件。
然后知识兔,如果知识兔您不想使用默认文件名,请单击默认文件名框旁边标记为更改的按钮。找到要存储捕获的文件夹,并在文件名框中键入要使用的初始名称。对于我们的例子,我们将使用TEST。
关闭“另存为”框,该框将替换“默认名称”框中的名称。
单击标记为增量文件名的框,并在其旁边的框中标记为开始于,知识兔输入1.在“停止在”框中,知识兔选择所需的任何数字。在我们的示例中,我们将选择100.这将允许您捕获多达100个图像,而不覆盖任何文件名。
为了说明这一点,如果知识兔您在1和100设置开始和停止,您将通过TEST100.bmp获取名为Test001.bmp的文件。文件名中的“计数器”数字的总数由“停止”框中的位数设置。所以要从TEST01.bmp开始,知识兔使用2位数,例如“99”作为停止号。
检查“捕获设置”选项卡上的其他值,知识兔以确保它们处于您所需的值。(如果知识兔您没有将其与默认值进行更改,则可能会很好)。
下载仅供下载体验和测试学习,不得商用和正当使用。

![PICS3D 2020破解版[免加密]_Crosslight PICS3D 2020(含破解补丁)](/d/p156/2-220420222641552.jpg)