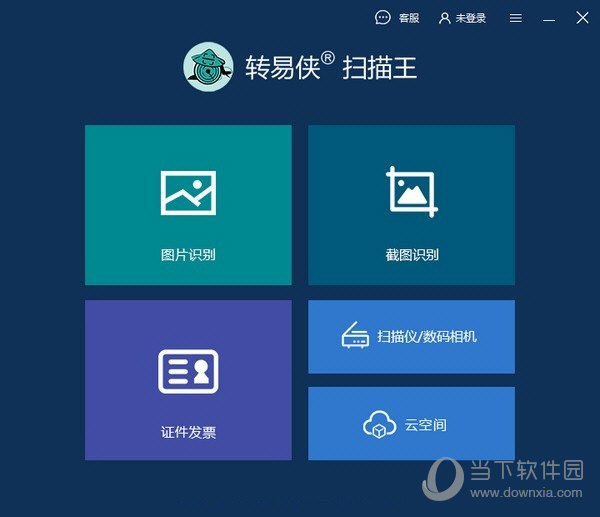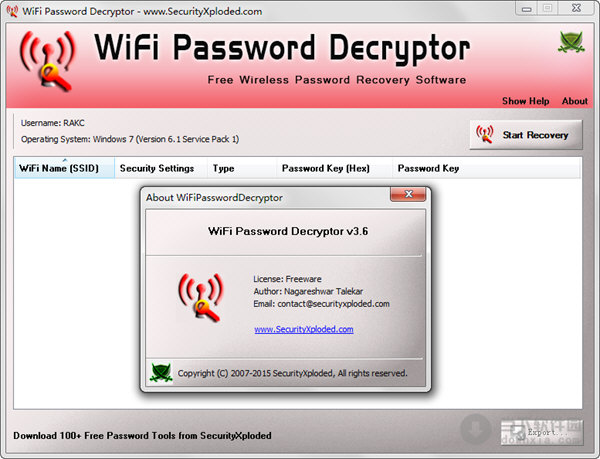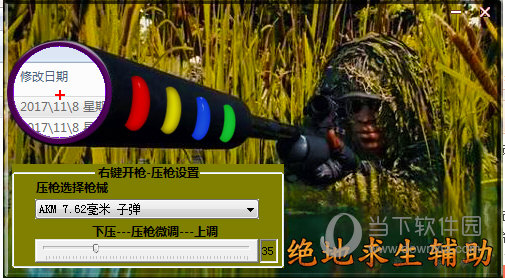win11 22H2绕过TPM2.0检测强制升级方法教程下载
微软官方在经历了多次的测试之后,正式像广大用户们推送了Windows 11 22H2大版本更新,大部分的用户都进行了更新,有些不符合的用户想要强制更新,就需要绕过TPM2.0检测强制升级,本期的win11教程就来分享一下绕过TPM2.0的方法,一起来了解看看吧。
方法一:使用镜像安装
知识兔官网分享的下载地址:Win11 22H2正式版镜像 V2022
Win11 22H2正式版镜像是微软发布的最新Win11系统版本,这将是微软2022最重要的年度更新,带来性能的提升,也新增了不少功能,对于喜欢追求新功能的用户来说,这是非常值得期待的。
下载安装完成
安装方法
1、本地硬盘安装:硬盘重装Windows11方法教程
2、U盘启动工具安装:win11系统U盘重装教学
系统优化
1、关闭防火墙。
2、禁止各种隐私收集。
3、禁用安全中心及通知。
4、禁止重启后自动打开之前任务。
5、禁用用户体验计划服务。
6、禁用时间线活动历史记录。
7、关闭任务栏的新闻资讯和天气。
8、禁用按5次Shift粘连提示。
9、禁用自动在线更新补丁,可手动触发。
10、禁用不常用的系统服务(内附设置工具,如需要请自行修改)。
11、保留 Edge 浏览器,知识兔可以在线升级补丁。
12、开启NET3,开启旧版组件。
13、可正常打开微软商店及计算器等常用小组件。
14、默认Administrator超级管理员账户登录,也可自行建立管理员账户用于登录微软账户。
15、以当前系统日期命名计算机名称(XTZJ-年月日+三位随机字符),方便日后查询具体装机时间。
方法二
U盘重装系统教程
准备工作
1、U盘一个(尽量使用8G以上的U盘)。
2、一台正常联网可使用的电脑。
3、下载U盘启动盘制作工具:石大师装机大师 (https://zhishitu.com/soft/39129.html)。
4、ghost或ISO系统镜像文件(https://zhishitu.com/windows/list_4_1.html)
U盘启动盘制作步骤
注意:制作期间,U盘会被格式化,因此U盘中的重要文件请注意备份,如果知识兔需要安装系统的是C盘,重要文件请勿放在C盘和桌面上。
1、运行“石大师一键重装”点击“我知道了”。
2、知识兔选择“U盘启动”点击“开始制作”。
3、正在下载U盘启动工具制作时所需的组件,请耐心等待。
4、跳出提示备份U盘内重要资料,如无需备份,点击“确定”。
5、知识兔选择自己想要安装的系统镜像,点击“下载系统并制作”,本软件分享的系统为原版系统(也可选择取消下载系统制作)。
6、正在下载系统镜像,请勿关闭软件。
7、正在制作U盘启动工具。
8、正在拷备系统镜像到U盘。
9、提示制作完成,点击“确定”。
10、知识兔选择“模拟启动”,点击“BIOS”。
11、出现这个界面,表示石大师U盘启动工具已制作成功。
U盘装系统步骤
1、查找自己电脑主板的U盘启动盘快捷键。
2、制作好的U盘启动盘依然插在电脑上,重启电脑按快捷键选择U盘进行启动,进入后,键盘↑↓键选择第二个【02】启动Windows10PE x64(网络版),然后知识兔回车(这个PE系统只是方便用户进行操作的,跟用户要安装什么系统无关)。
3、进入PE界面后,点击桌面的一键重装系统。
4、打开工具后,点击浏览选择U盘中的下载好的系统镜像ISO。
5、知识兔选择后,再选择系统安装的分区,一般为C区,如若软件识别错误,需用户自行选择。选择完毕后点击下一步。
6、此页面直接点击安装即可。
7、系统正在安装,请等候。
8、系统安装完毕后,软件会自动提示需要重启,并且知识兔拔出U盘,请用户拔出U盘再重启电脑。
9、重启后,系统将自动进入系统安装界面,到此,装机就成功了。
下载仅供下载体验和测试学习,不得商用和正当使用。
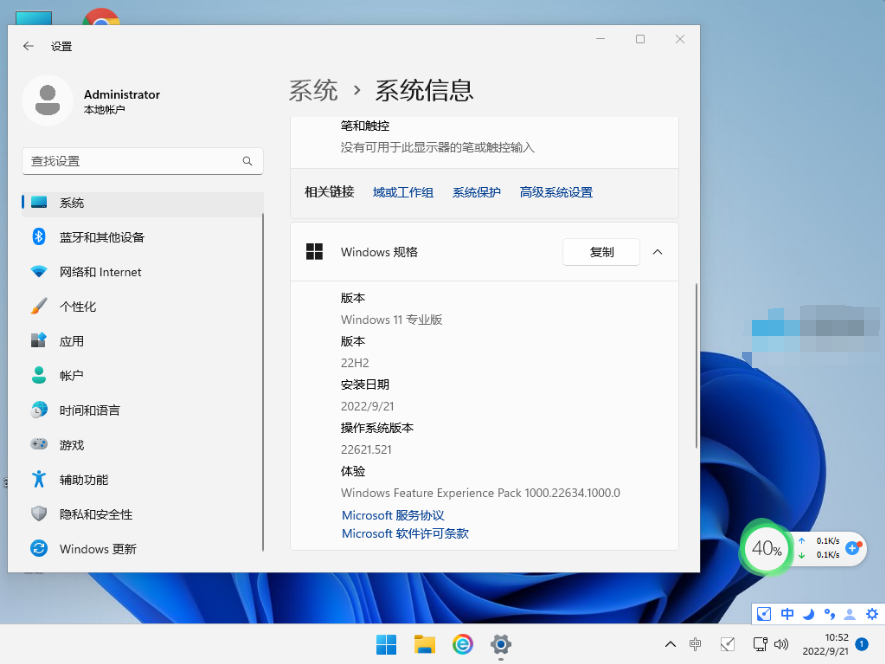




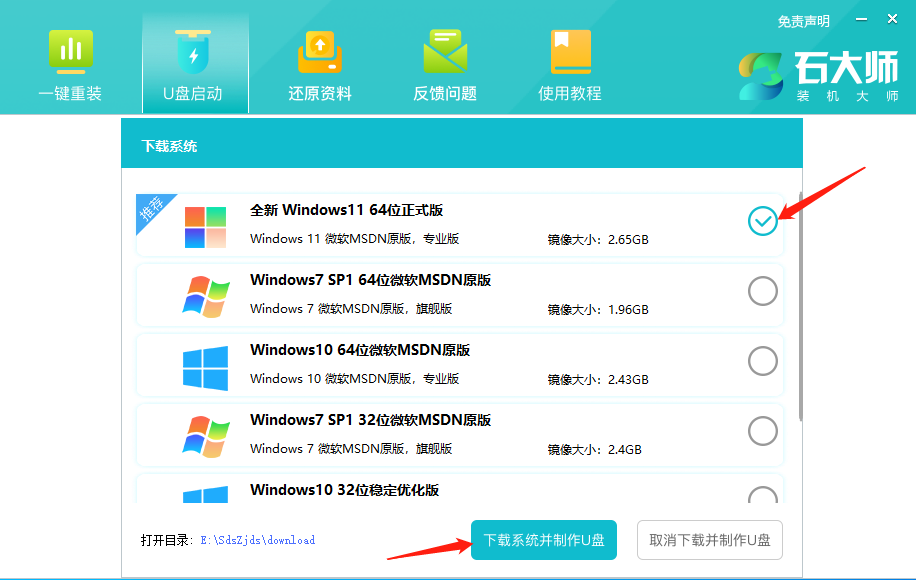






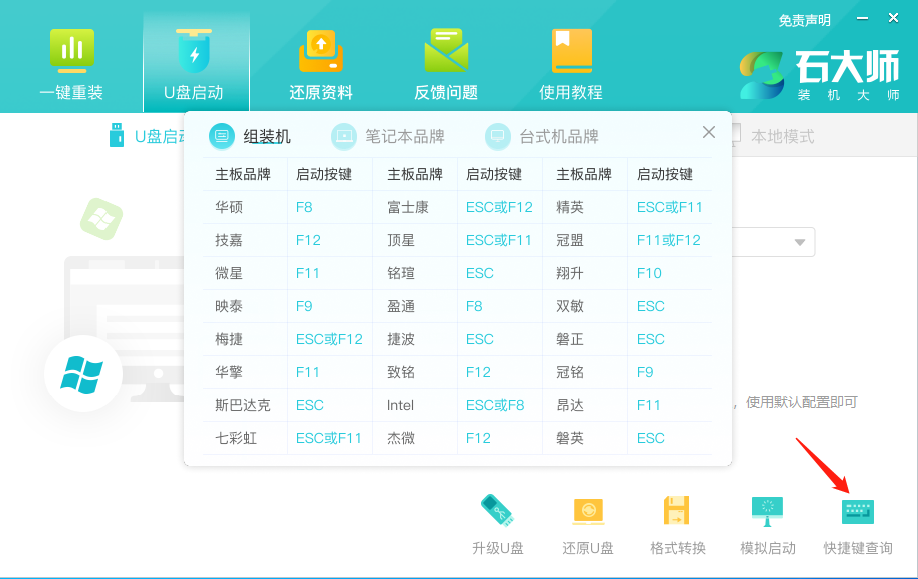


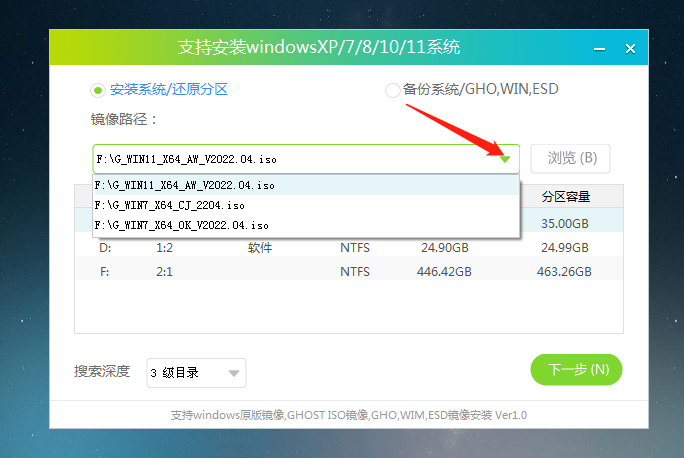
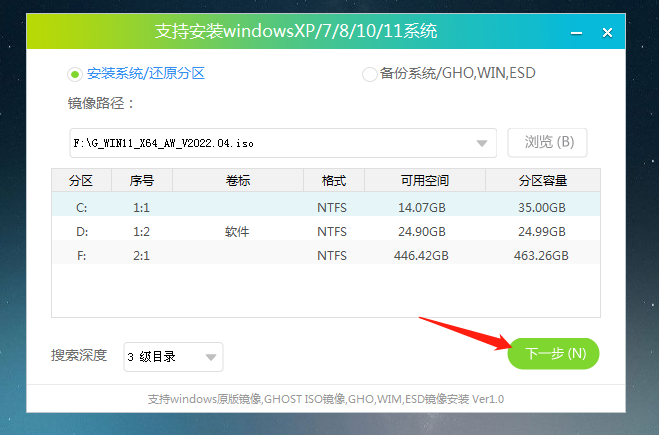
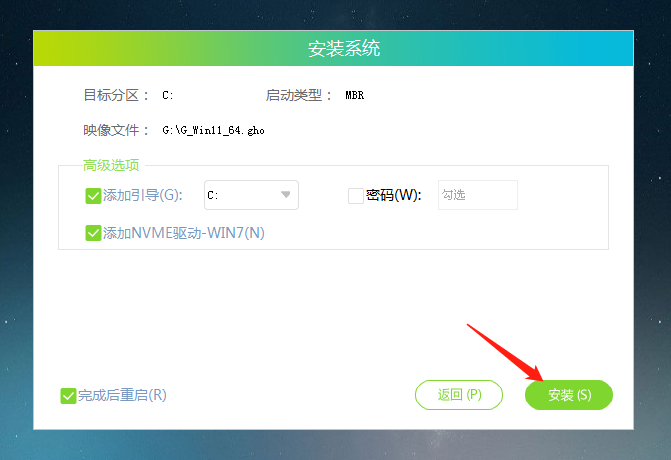




![PICS3D 2020破解版[免加密]_Crosslight PICS3D 2020(含破解补丁)](/d/p156/2-220420222641552.jpg)