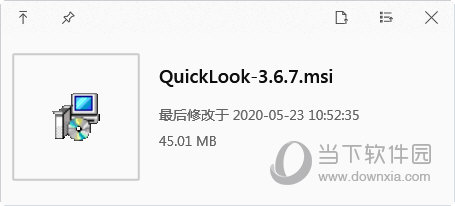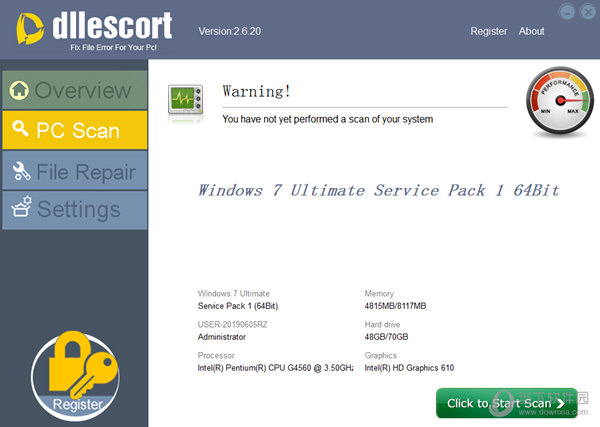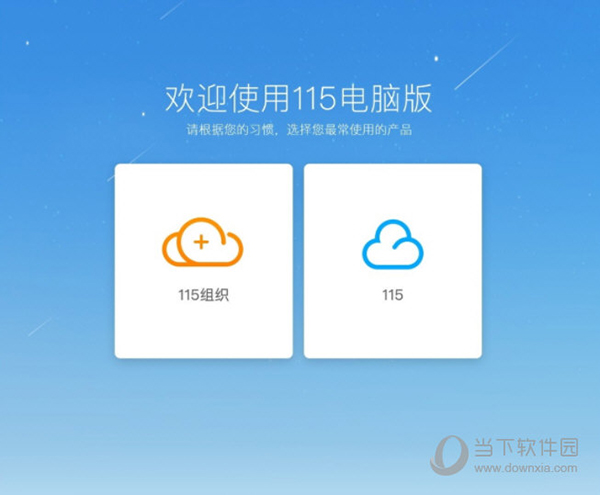Win11如何调节音频平衡?(Win11调整音量的左右声道)下载
在Win11电脑上听音乐或看电影,如果知识兔扬声器或耳机听起来不平衡,用户可以根据自己的需求手动调整平衡级别。那么我们要如何调整呢?针对这个问题,知识兔小编带来了详细的操作教程,希望可以帮到大家。
如何在 Windows 11 中平衡左右音频通道?
方法一:使用“设置”应用
点击键并单击设置。Windows
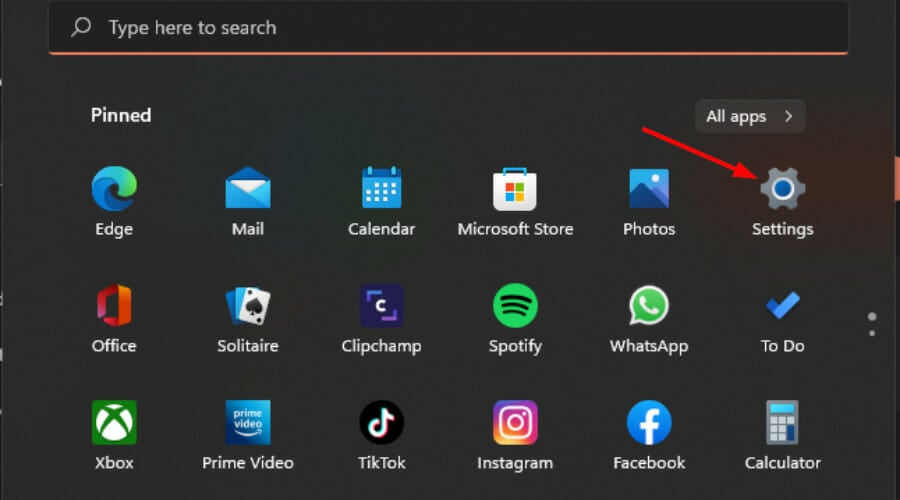
单击系统,然后知识兔选择声音。
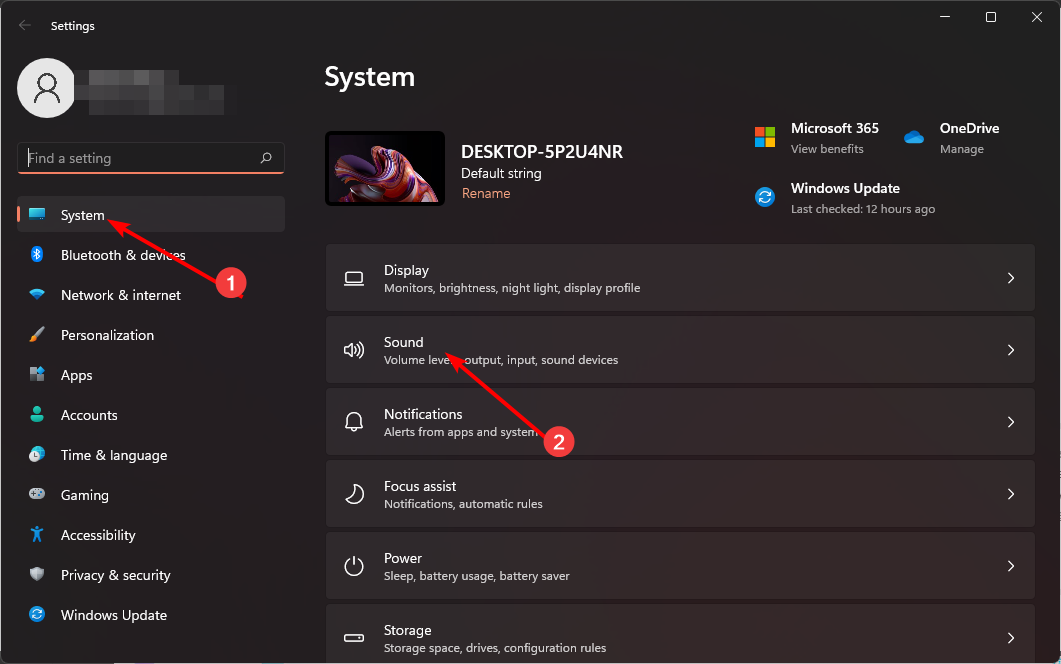
选择更多声音设置。
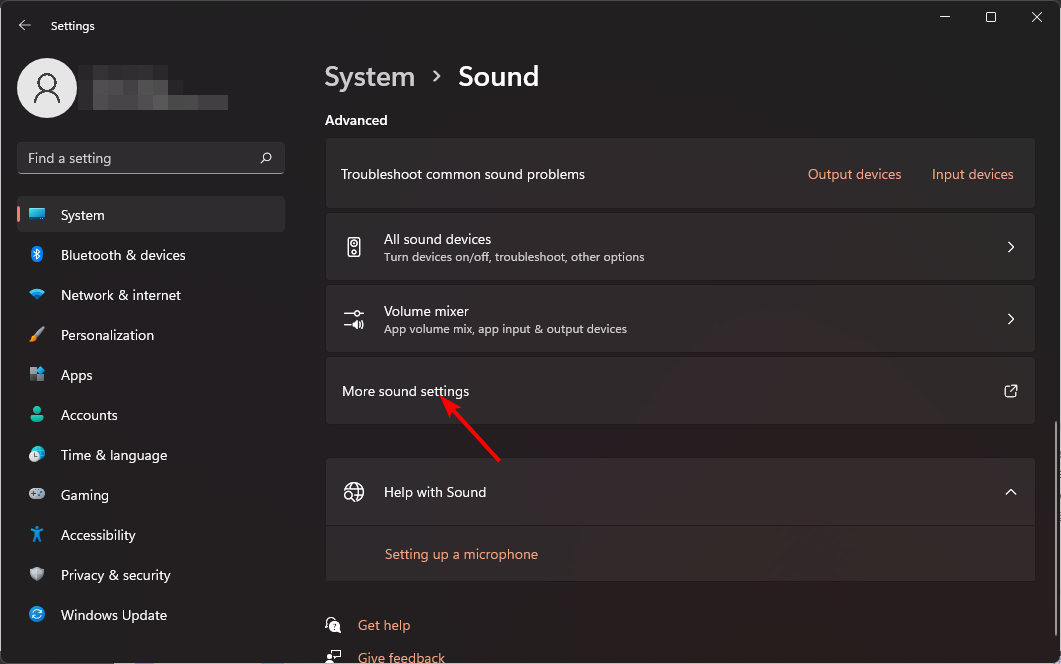
单击您的扬声器/耳机,然后知识兔选择属性。
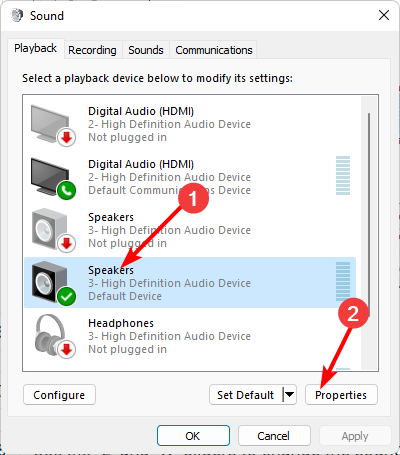
导航到“级别”选项卡,然后知识兔单击“余额”。
确保“左”和“右”级别值相同。
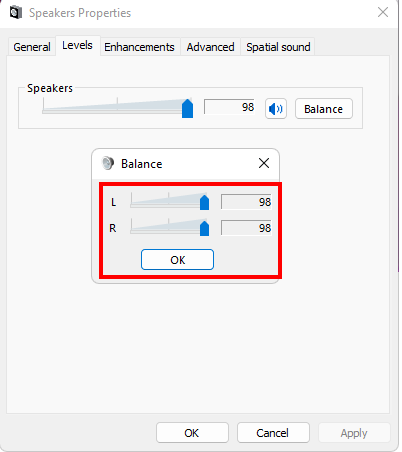
单击“应用”,然后知识兔单击“确定”以保存更改。
方法二:通过使用控制面板
单击开始菜单图标,在搜索栏中键入控制面板,然后知识兔单击打开。
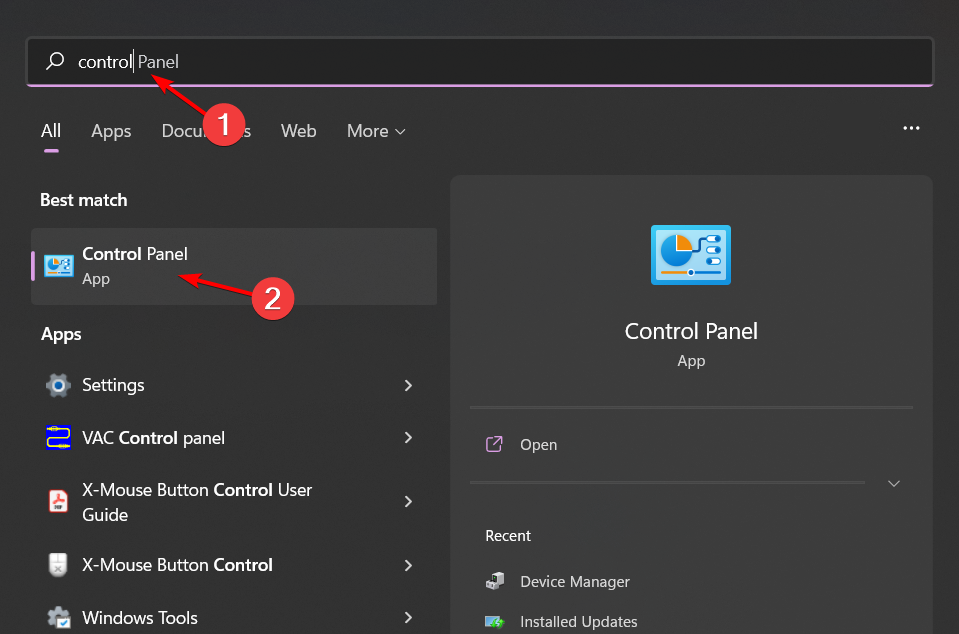
单击硬件和声音。
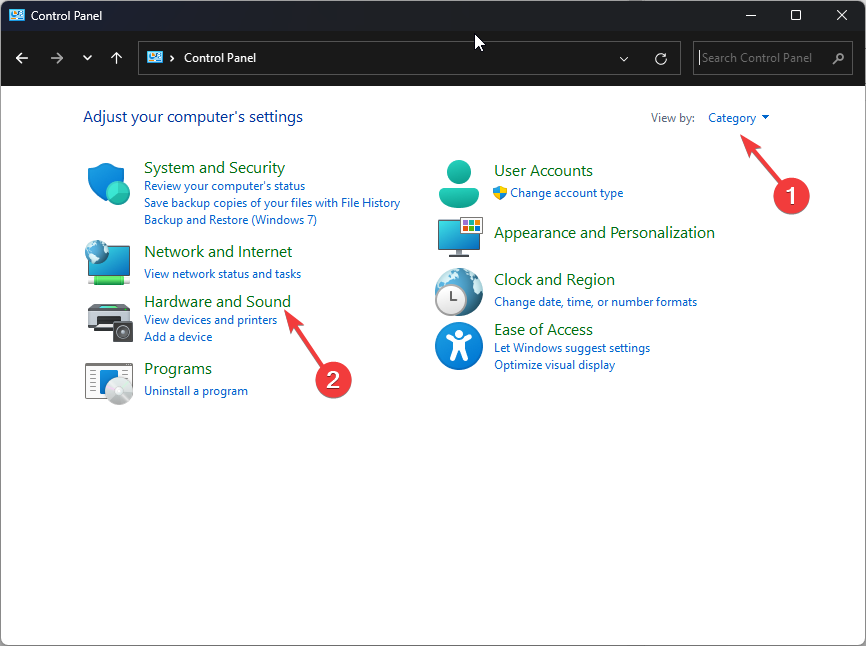
选择声音。
单击您的扬声器/耳机,然后知识兔选择属性。
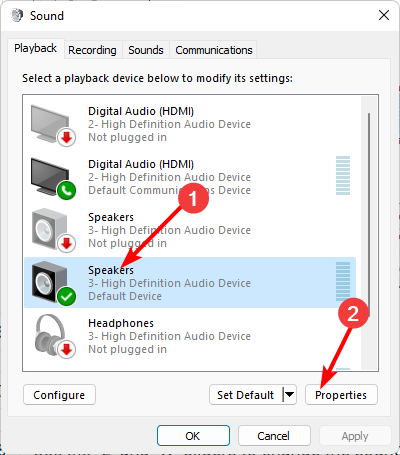
导航到“级别”选项卡,然后知识兔单击“余额”。
确保“左”和“右”级别值相同。
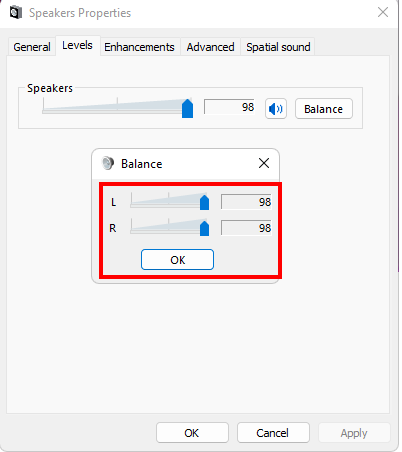
单击“应用”,然后知识兔单击“确定”以保存更改。
方法三:通过使用扬声器属性
单击任务栏上的扬声器图标,然后知识兔选择管理音频设备。
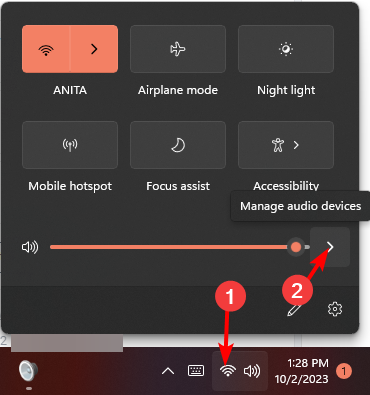
选择您的扬声器/耳机,然后知识兔点击更多音量设置。
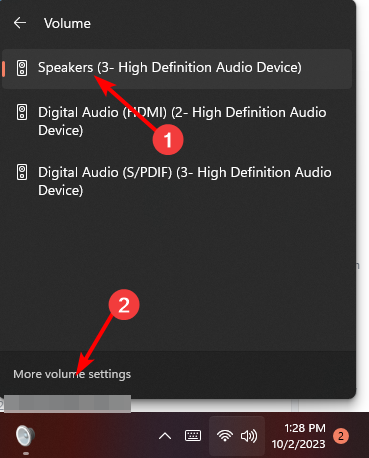
在输出下,知识兔选择您的扬声器/耳机并单击它。
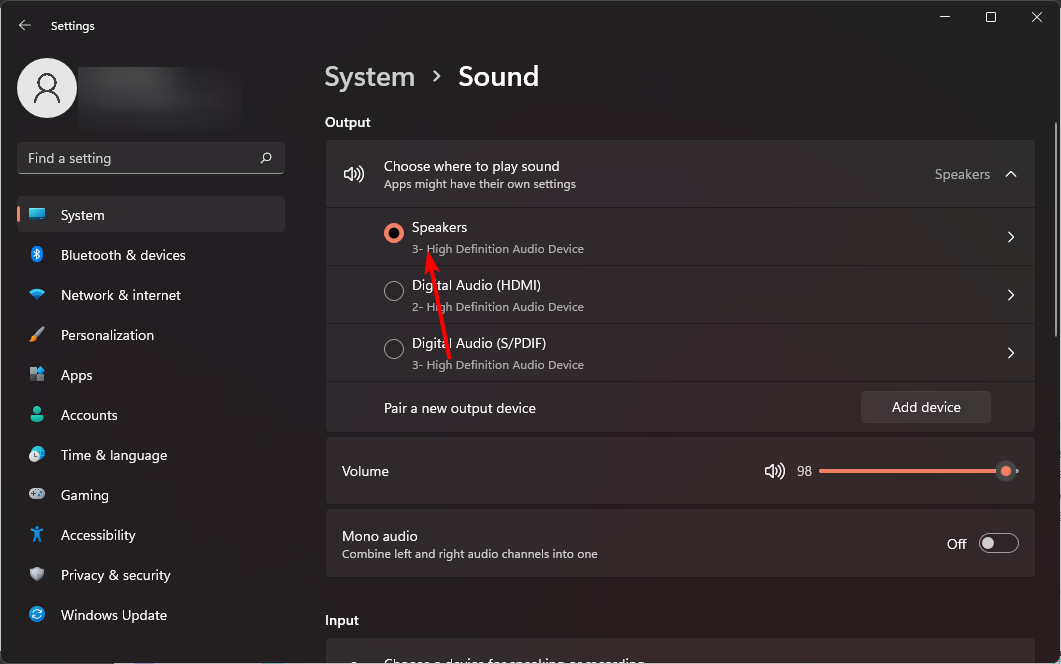
导航到“输出设置”,然后知识兔将“左声道”和“右声道”滑块调整为相同的值。
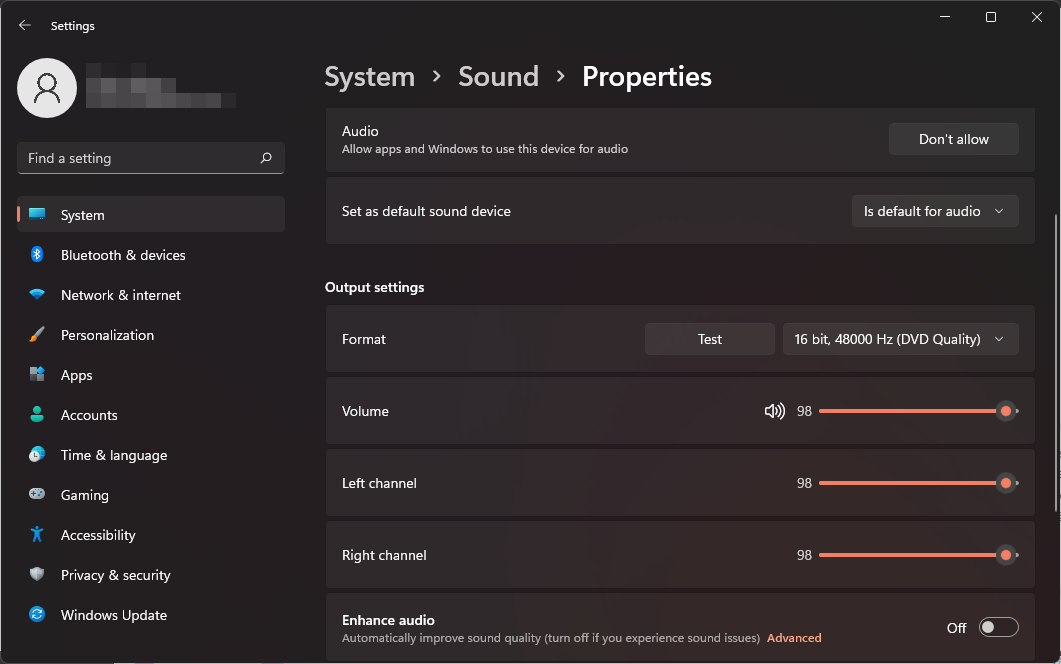
下载仅供下载体验和测试学习,不得商用和正当使用。

![PICS3D 2020破解版[免加密]_Crosslight PICS3D 2020(含破解补丁)](/d/p156/2-220420222641552.jpg)