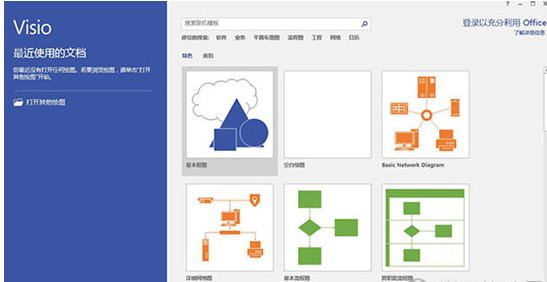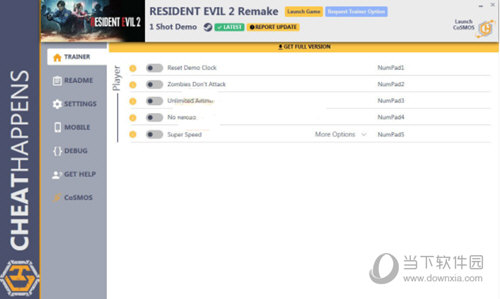Windows11 23H2不合并任务栏的设置方法(不用Startallback等工具)下载
很多的用户们都不是很习惯的使用任务栏默认合并,因为使用起来十分的麻烦,那么就有不少的用户们在升级完win11版本后询问知识兔小编Windows11 23H2任务栏不合并要怎么办?下面就让知识兔来为用户们来介绍一下具体的操作方法吧。
Windows11 23H2不合并任务栏的设置方法
1、在任务栏空白处,鼠标右键,知识兔选择“任务栏设置”。
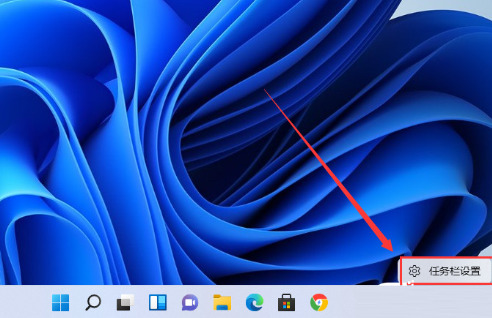
2、进入“个性化”后,在右侧的菜单中找到“任务栏角溢出”选项。
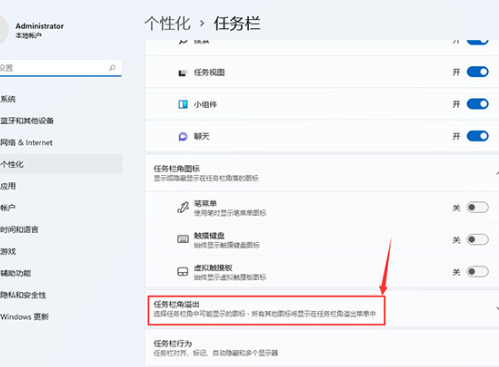
3、知识兔点击“任务栏角溢出”后,打开“将要显示的应用图标”开关。
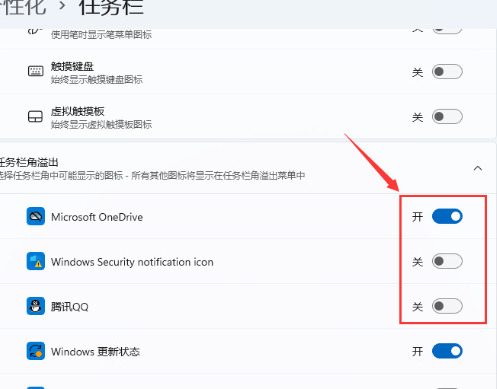
4、完成设置后,即可看到所有应用程序的图标。
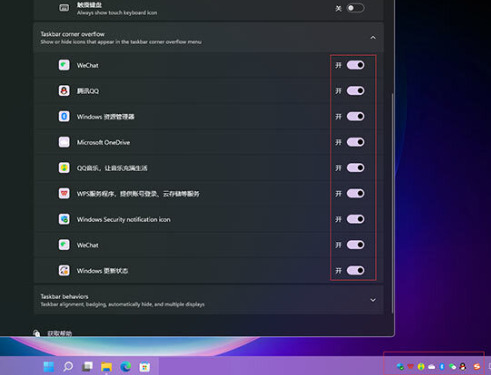
如果知识兔用户们已经下载完startallback软件可以来看看下面的具体的操作方法
1、我们需要借助一款软件实现,自行搜索下载安装startallback软件打开,知识兔选择Taskbar进入。
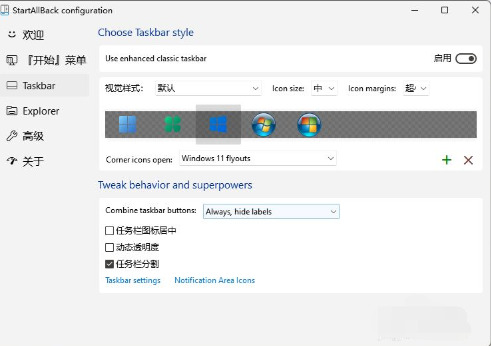
2、找到“Combinetaskbarbuttons”选项,并将其设置为“Never”,即可将Windows11任务栏设置成不合并。
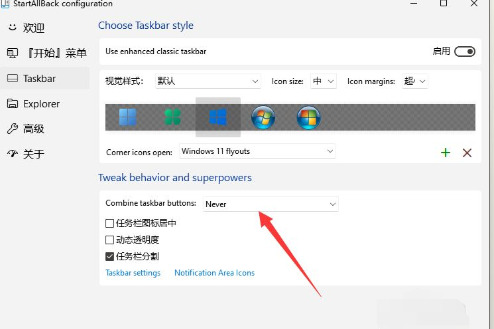
3、重新打开桌面,知识兔可以看到任务栏已不再合并,而且知识兔任务栏是透明的,用户可以根据需要进行调整。
4、在任务栏右键点击“小箭头”可以进行取消锁定任务栏的设置,操作和之前的Win10和Win7类似,比较方便。
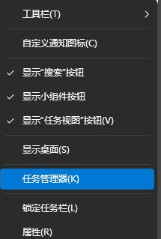
下载仅供下载体验和测试学习,不得商用和正当使用。

![PICS3D 2020破解版[免加密]_Crosslight PICS3D 2020(含破解补丁)](/d/p156/2-220420222641552.jpg)