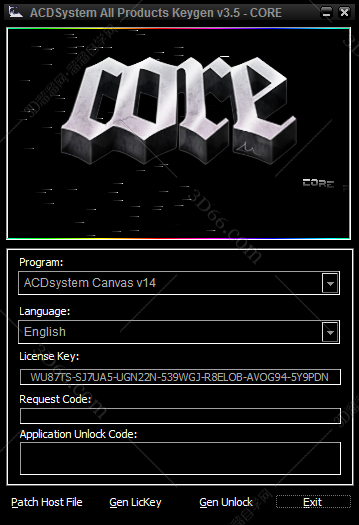英伟达显卡驱动怎么下载安装?NVIDIA显卡驱动下载安装教程
我们很多用户电脑使用的是英伟达的NVIDIA显卡,那么就需要安装NVIDIA显卡驱动才能够让硬件正常运行使用,但是很多用户不知道英伟达显卡驱动怎么下载安装,没有关系,针对这个问题,今日的软件教程就来为广大用户们分享NVIDIA显卡驱动下载安装的方法,有需要的用户可以来知识兔参考步骤进行操作,希望今天的内容可以给大伙带来帮助解决问题。
NVIDIA显卡驱动下载安装教程:
1、在浏览器中输入“www.nvidia.cn”打开。
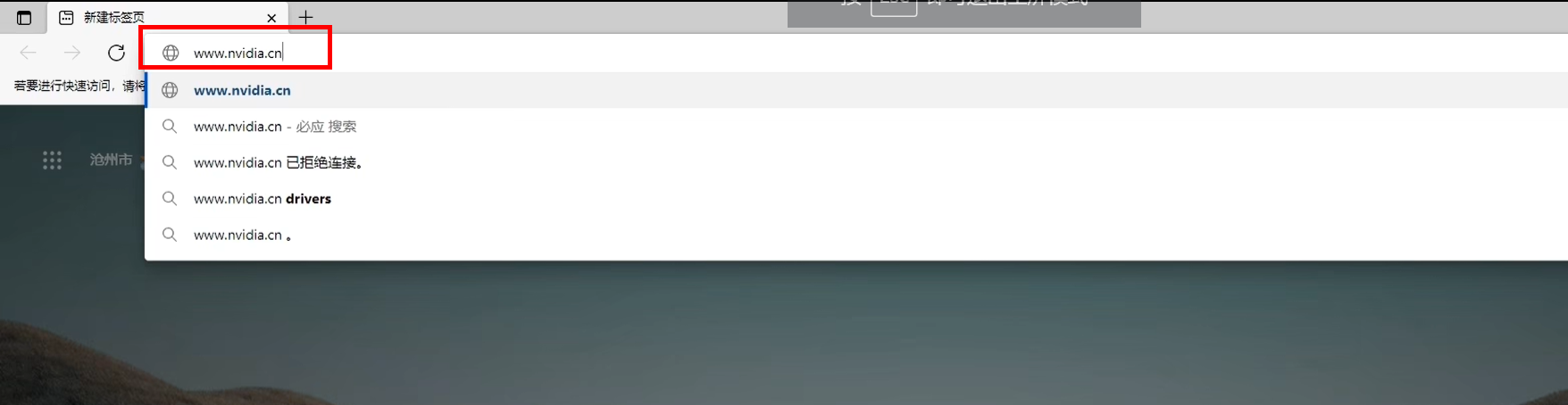
2、进入NVIDIA官网后,点击右上角的“驱动程序”按钮。
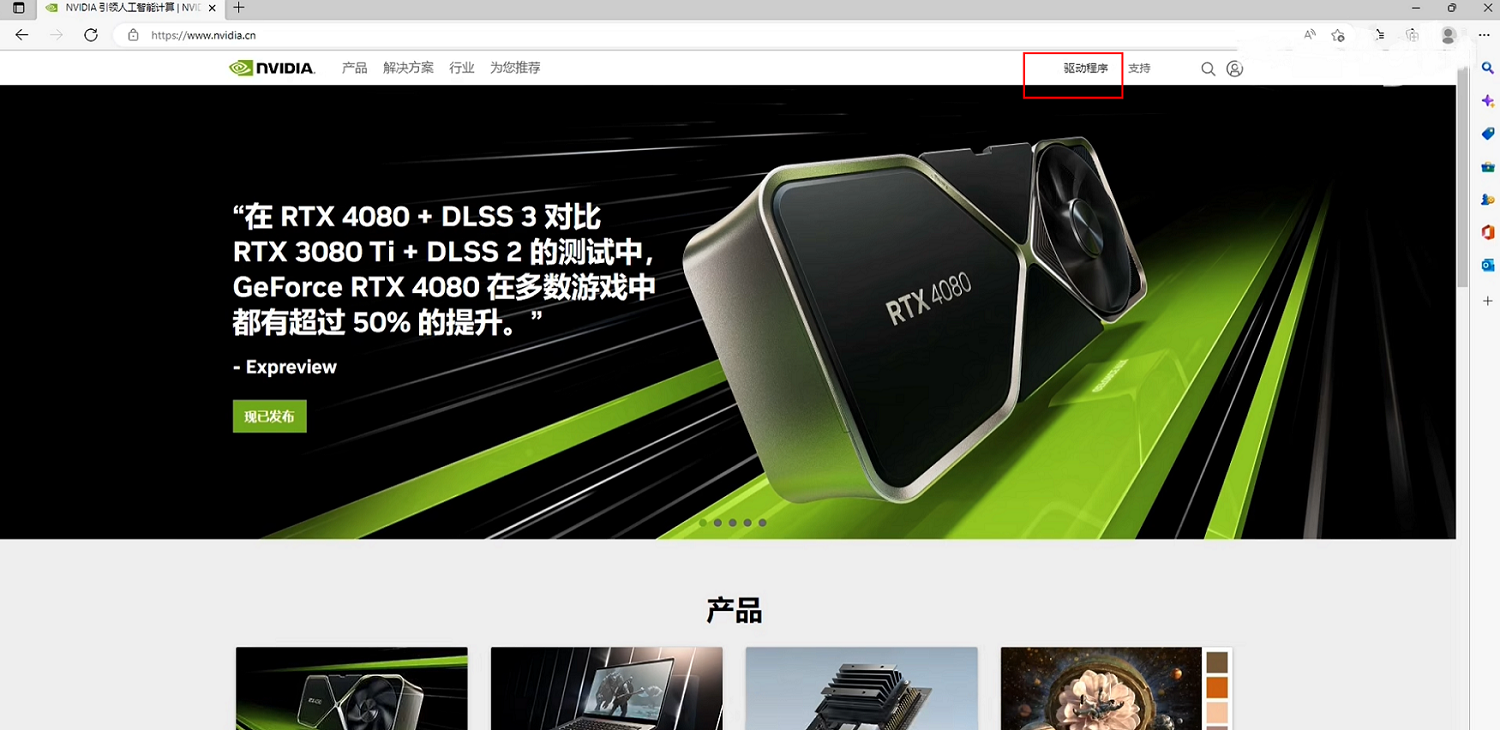
3、知识兔根据自己的电脑的版本型号进行相应的选择,点击“搜索”。
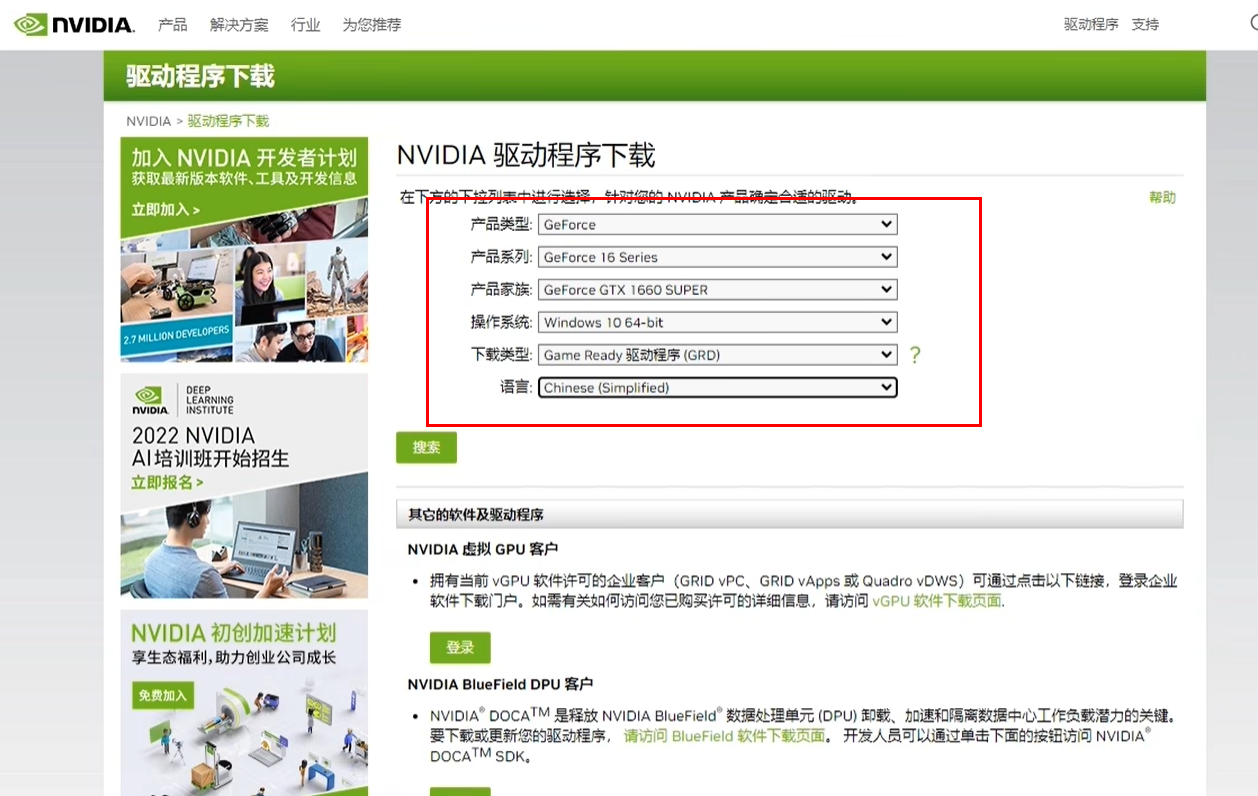
4、给出搜索结果后,点击“下载”按钮。
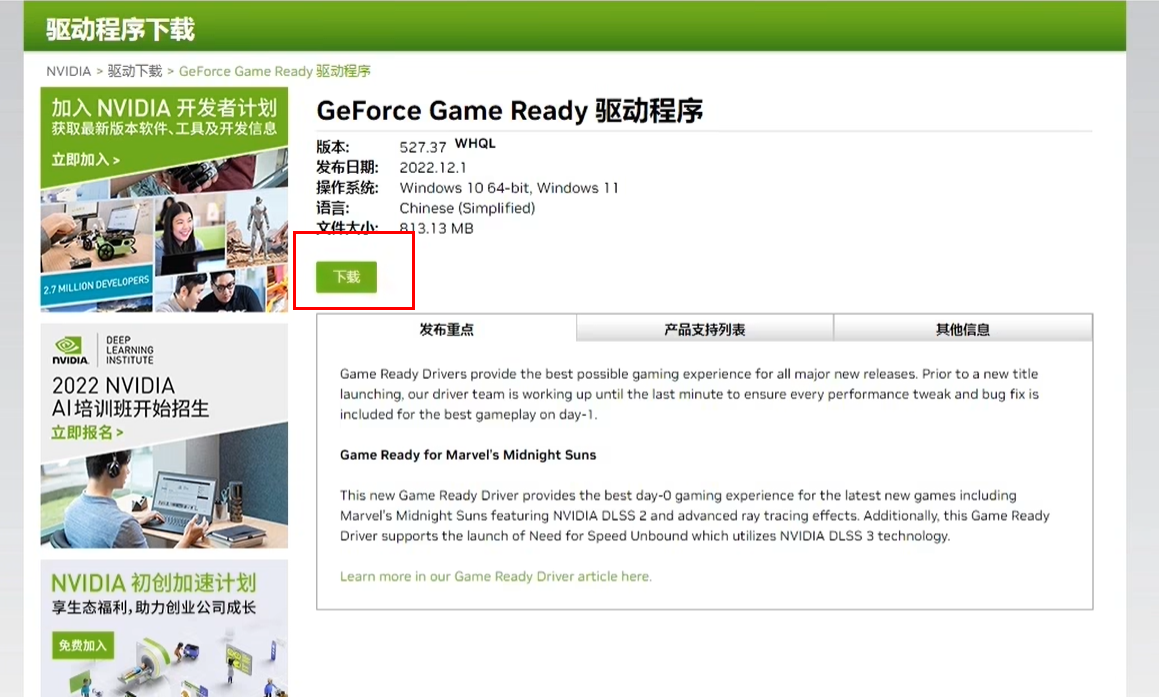
5、知识兔选择“同意并开始下载”。
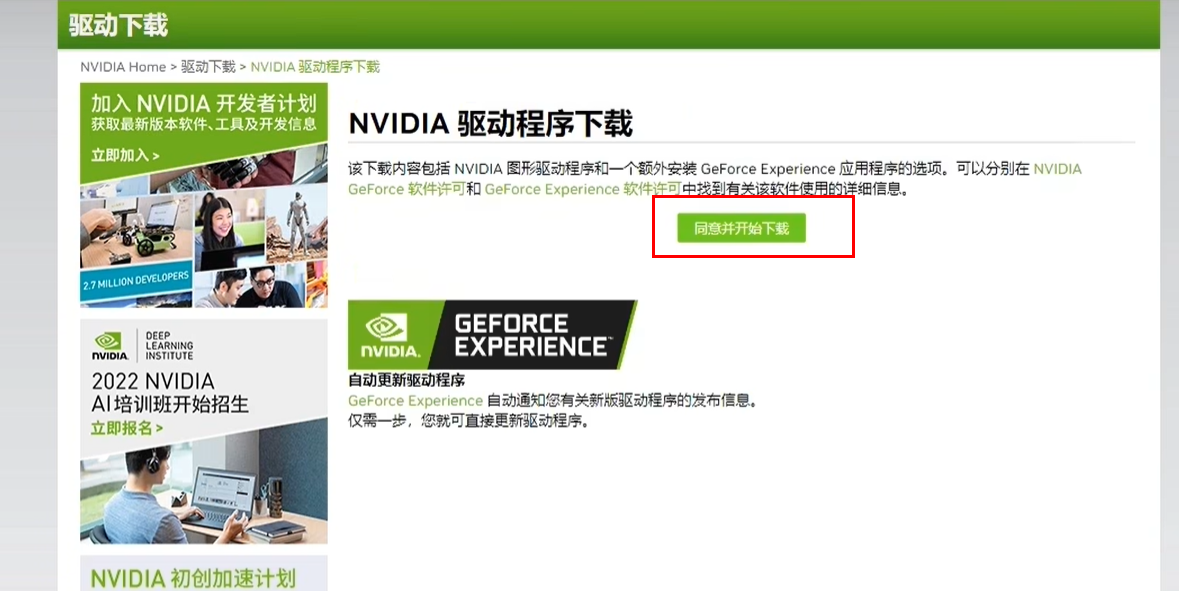
6、之后在弹出的提示窗口中点击“运行”。
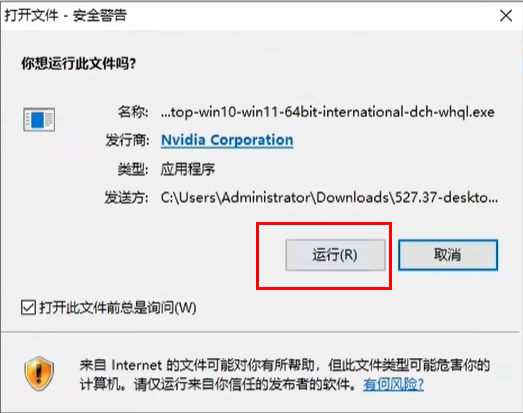
7、一般情况下默认是安装在C盘中,为了节省C盘空间,点击右侧的文件夹按钮为其选择一盒合适的存储位置。
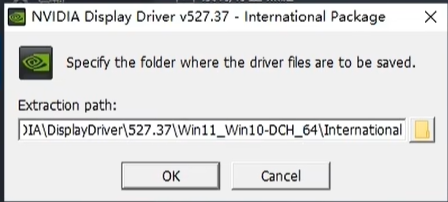
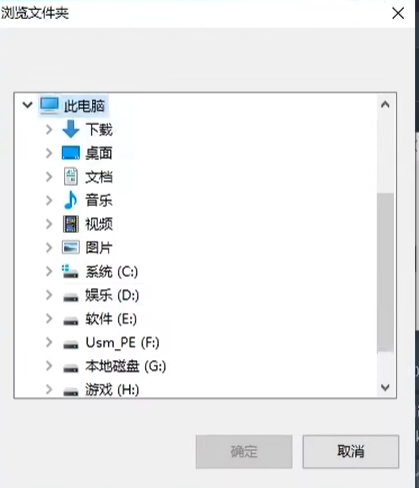
8、等待下载。
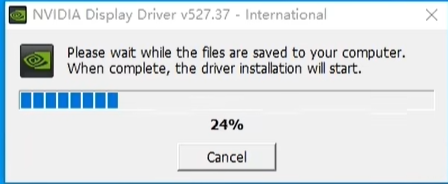
9、知识兔选择“NVIDIA图形驱动程序”,点击“同意并继续”。
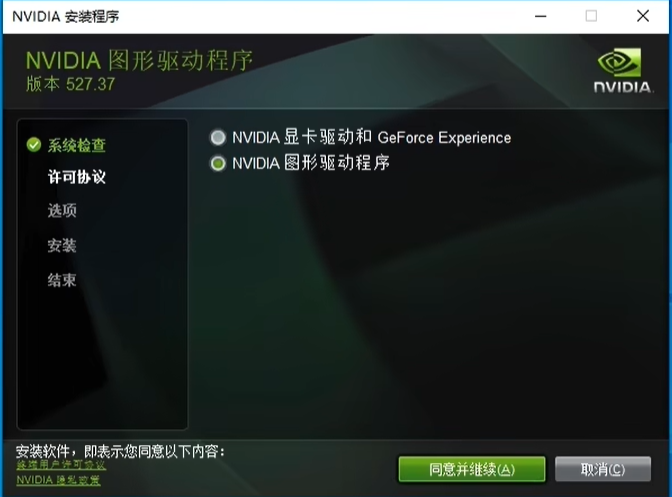
10、知识兔选择“自定义”,点击下一步。
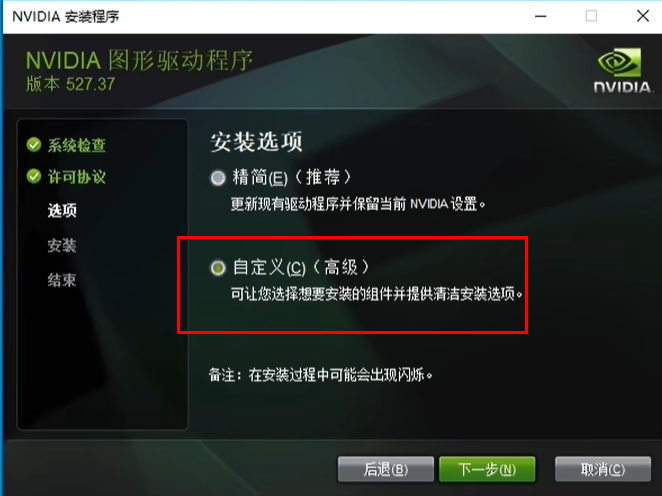
11、知识兔将“执行清洁安装”勾选上,点击下一步。
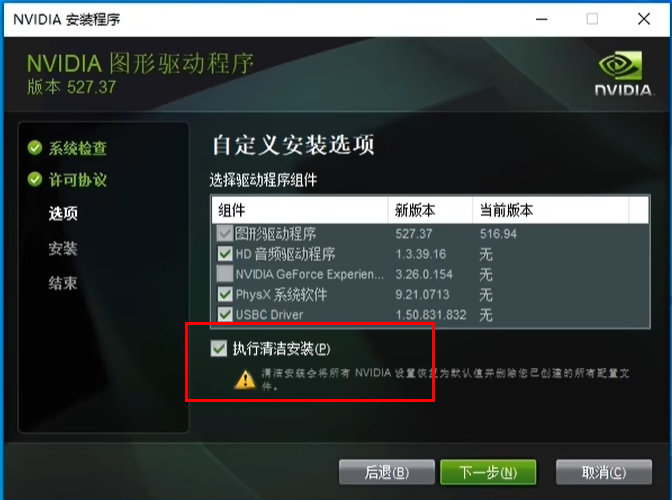
12、等待安装完成。
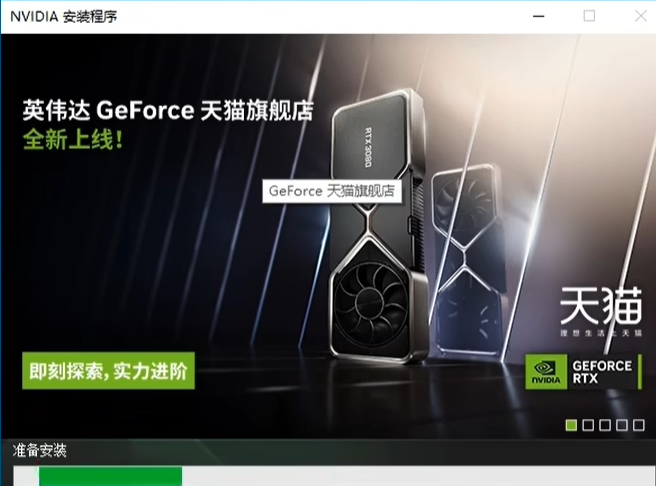
下载仅供下载体验和测试学习,不得商用和正当使用。

![PICS3D 2020破解版[免加密]_Crosslight PICS3D 2020(含破解补丁)](/d/p156/2-220420222641552.jpg)





![[Win] Tone Empire LVL-01 音频压缩器插件下载](https://www.xxapp.net/wp-content/uploads/2023/08/2023080419094767.png)