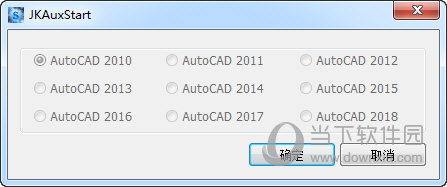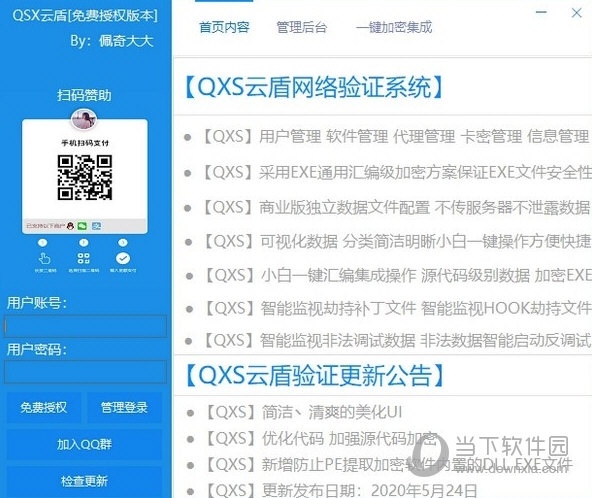电脑win10怎么更新?win10升级教程下载
微软定期会对win10系统进行更新,改进和修复一些问题,那我们要如何更新win10系统呢?本期教程就带来了两个win10更新系统的方法,感兴趣的用户不要错过!
方法一:自动更新
自动更新是win10系统更新的最常用方法,用户只需要在设置中打开自动更新功能,系统就会自动检测更新,并在检测到新版本时自动下载安装,这样可以让用户节省更多的时间。
要打开自动更新功能,首先打开win10系统的设置,然后知识兔点击“更新和安全”,在“更新和安全”页面中,点击“更新”,在“更新”页面中,点击“更新设置”,在“更新设置”页面中,选“自动更新”,这样就可以打开自动更新功能了。
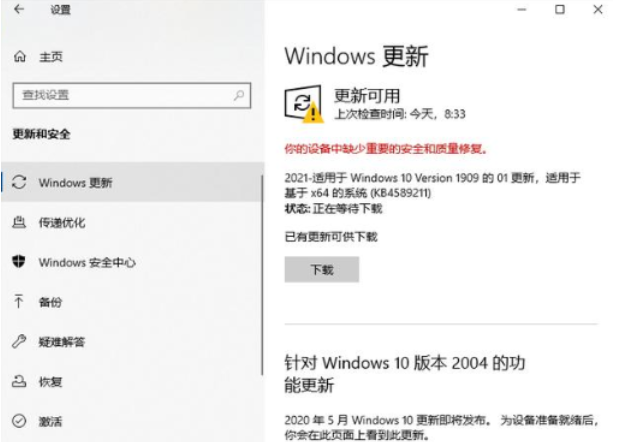
方法二:重装系统
1、下载【知识兔装机大师】。下载完毕后,关闭所有的杀毒软件,然后知识兔打开软件,软件会进行提示,仔细阅读后,点击我知道了进入工具。
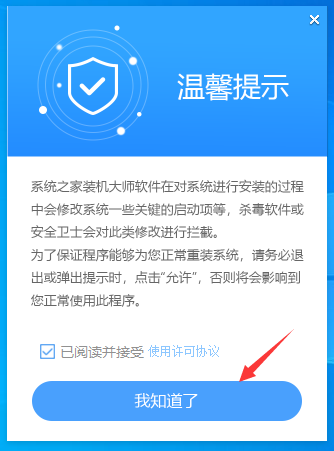
2、进入工具后,工具会自动检测当前电脑系统的相关信息,点击下一步。
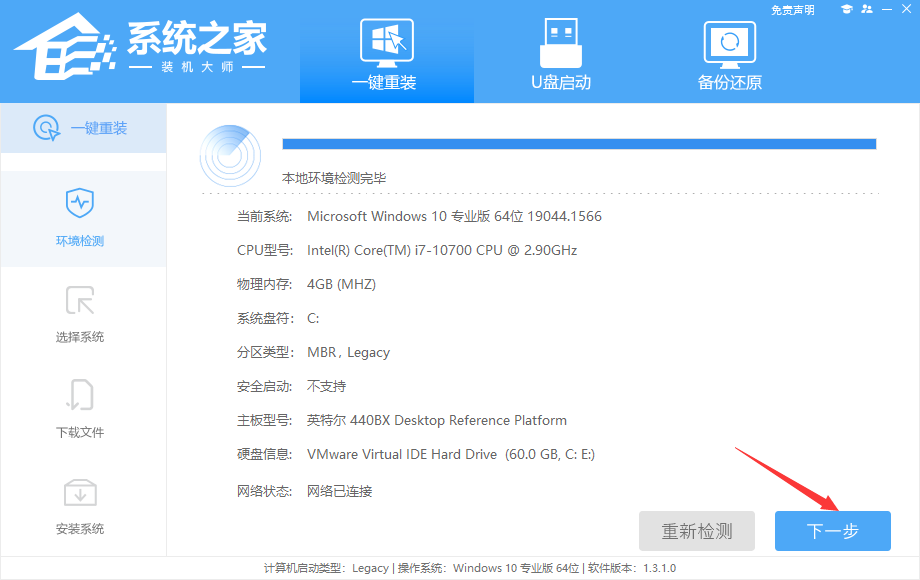
3、进入界面后,用户可根据提示选择安装Windows10 64位系统,点击下一步。
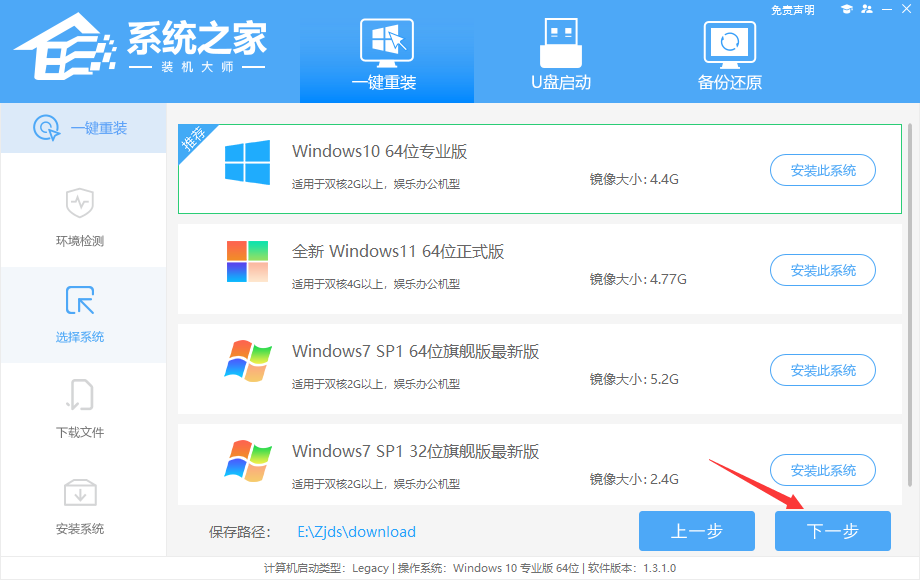
4、知识兔选择好系统后,待PE数据和系统的下载。
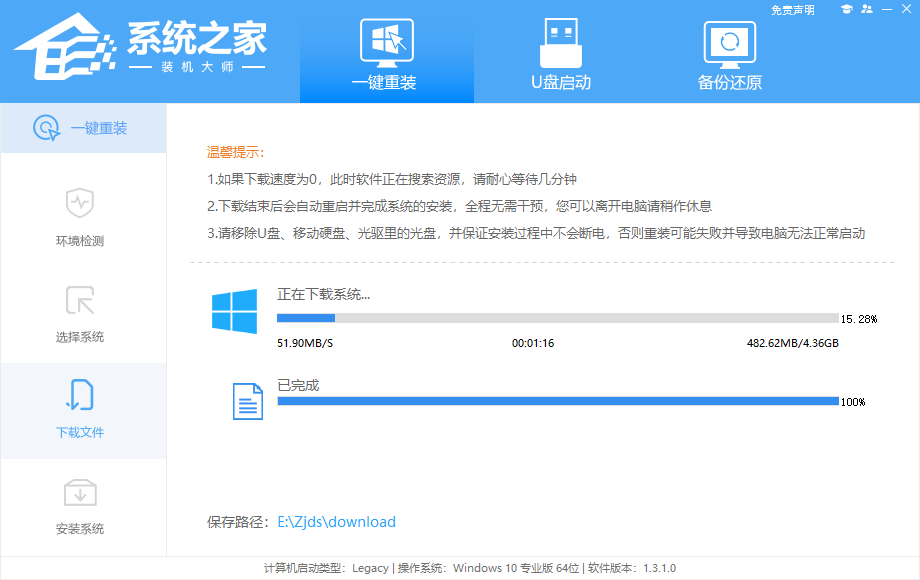
5、下载完成后,系会自动重启系统。
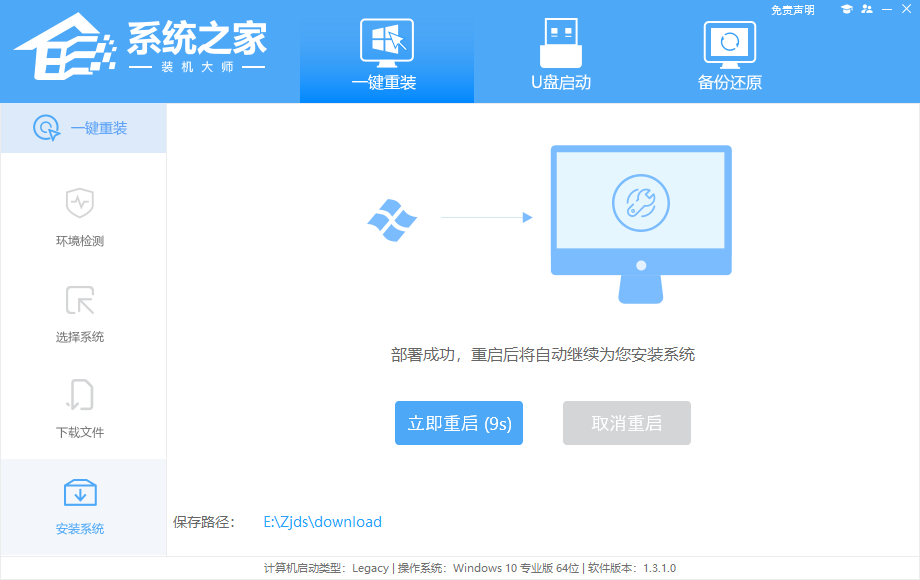
6、重启系统后,电脑将会进入一个启动项的选择,这时我们选择【XTZJ_WIN10_PE】回车。
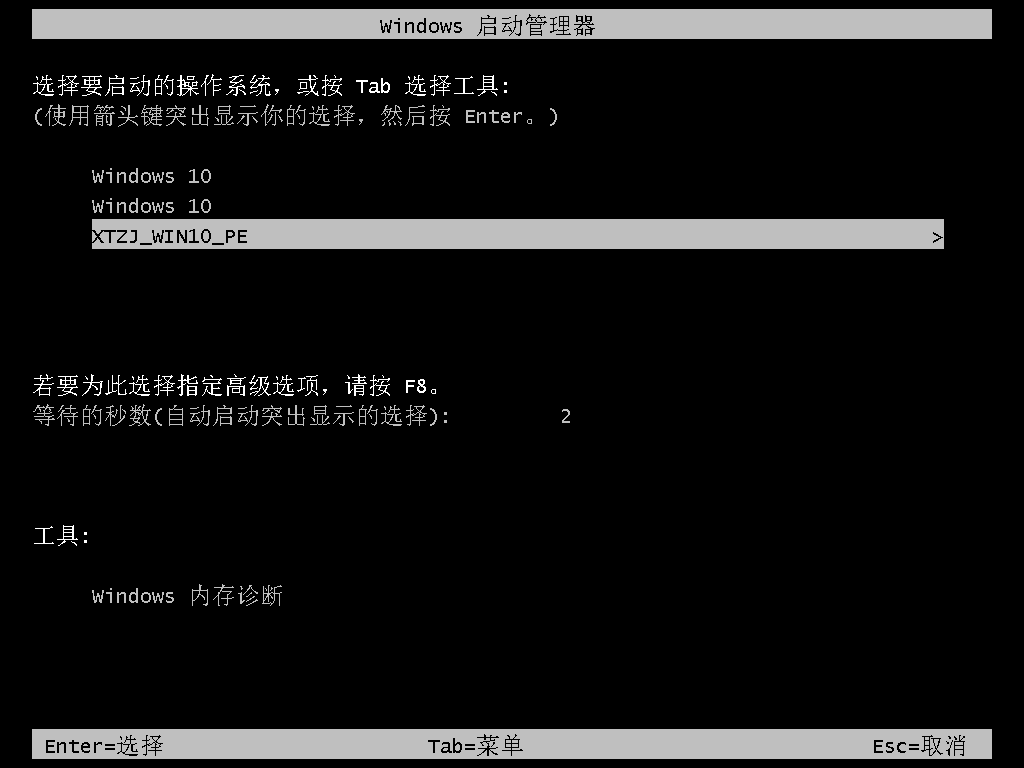
7、进入后,系统将会自动进行备份还原,等待完成。
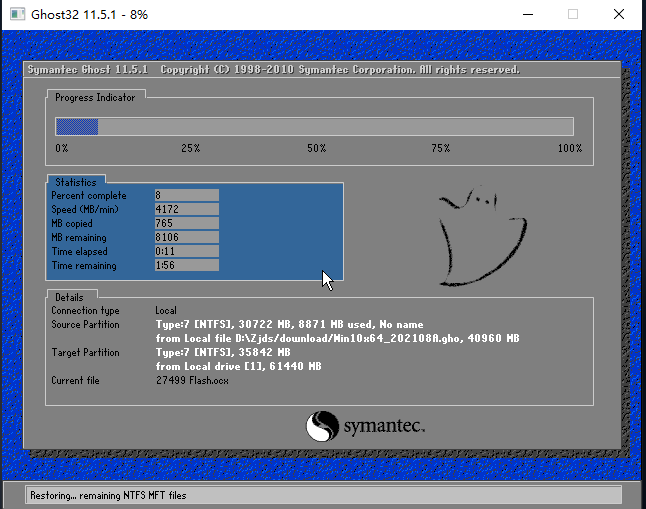
8、系统备份完成后,将会再次重启,自动进入系统安装界面,这时等待系统安装完成就大功告成了。
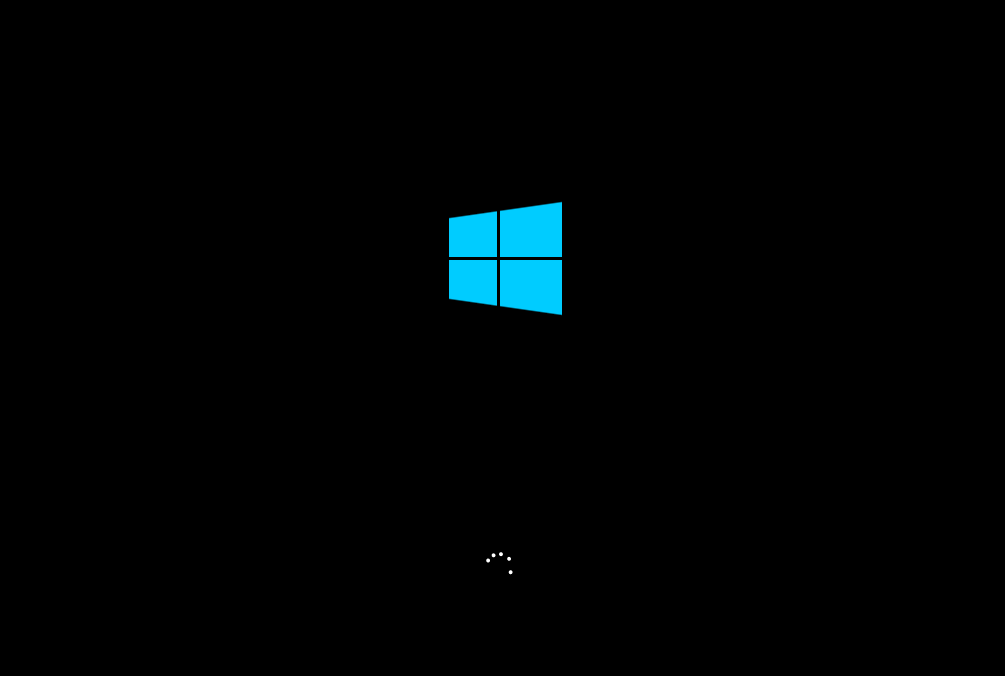
下载仅供下载体验和测试学习,不得商用和正当使用。

![PICS3D 2020破解版[免加密]_Crosslight PICS3D 2020(含破解补丁)](/d/p156/2-220420222641552.jpg)