Win10提示explorer.exe应用程序错误如何解决?下载
最近有Win10用户发现电脑开机桌面上不显示任何的软件图标,并且知识兔提示explorer.exe应用程序错误,这是怎么一回事?如果知识兔遇到这个问题,知识兔可以试试知识兔小编分享的解决办法,说不定可以帮到你。
方法一:
1、首先,遇到不显示桌面图标的情况,win10系统用户无法使用桌面进行操作,因此找到键盘上的“Ctrl+Alt+Del(。)”键,同时按下接入安全界面。
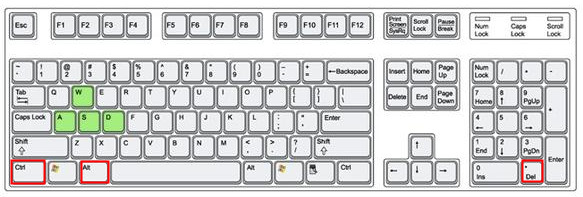
2、单击“任务管理器”打开。
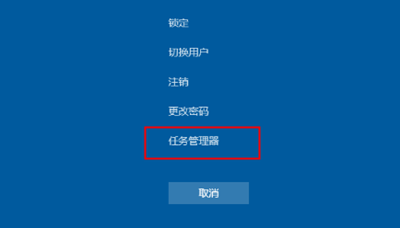
3、左上角单击“文件”→“运行新任务”。
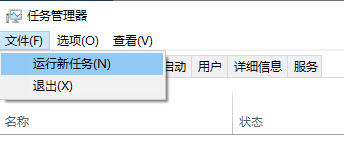
4、新建任务弹窗中输入命令“CMD”。
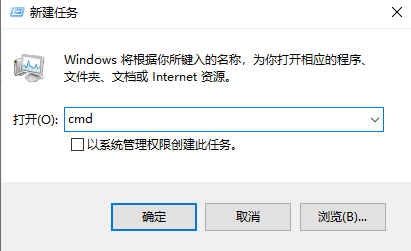
5、打开命令提示符,在能够复制的情况下,鼠标左键全选下方命令,右键选择“复制”,再单击选中命令提示符窗口,右键单击空白处即可粘贴:for %1 in (%windir%\system32\*.dll) do regsvr32.exe /s %1。
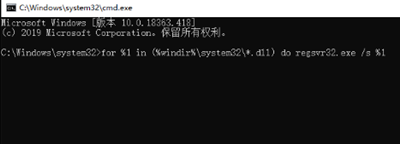
6、若不能粘贴,则需要手动输入该命令。
方法二:
1、同样的使用快捷键“Ctrl+Alt+Del(。)”打开安全界面,单击“任务管理器”打开。
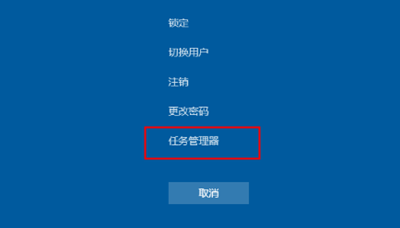
2、继续创建新任务,输入命令“explorer.exe”,单击“确定”重新运行加载windows资源管理器即可恢复。
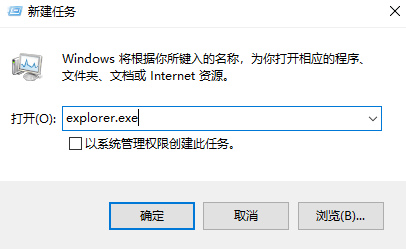
方法三:
1、若是在桌面中能够打开应用可以打开IE浏览器,找到浏览器右上角齿轮图标,单击选择“Internet 选项”。
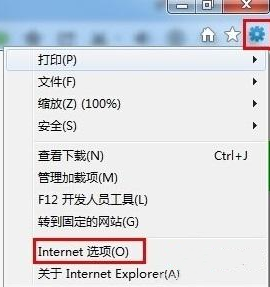
2、打开弹窗切换上方选项到“高级”,单击下方“重置”,继续弹出窗口,勾选“删除个性化设置”,点击“重置(R)”选项设置完成之后即可修复。
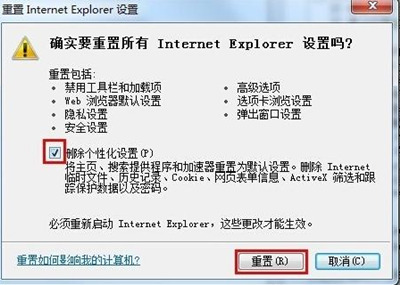
下载仅供下载体验和测试学习,不得商用和正当使用。

![PICS3D 2020破解版[免加密]_Crosslight PICS3D 2020(含破解补丁)](/d/p156/2-220420222641552.jpg)



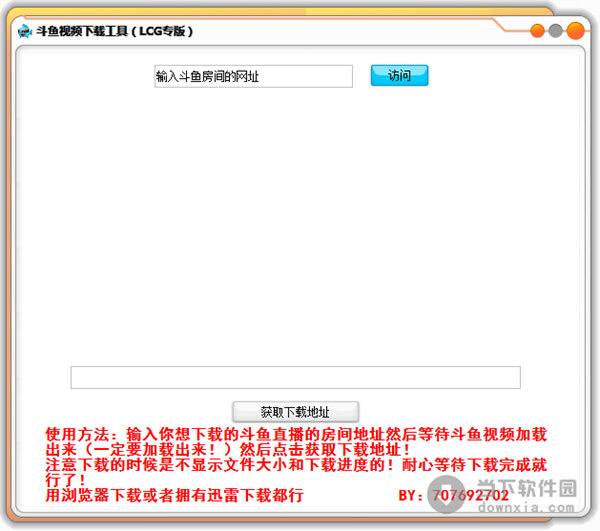

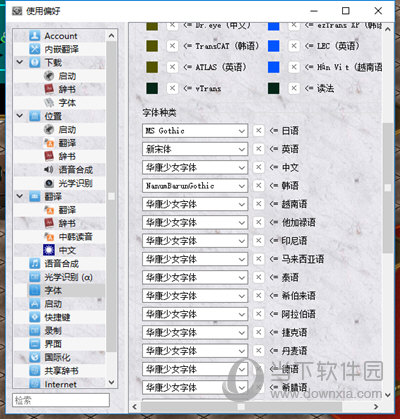
![[Win] Internet AdvPitchShift2 音高偏移效果器下载](https://www.xxapp.net/wp-content/uploads/2023/08/2023082920185693.png)