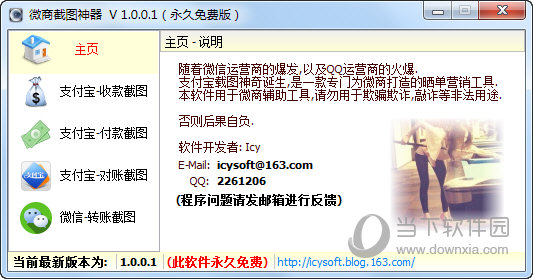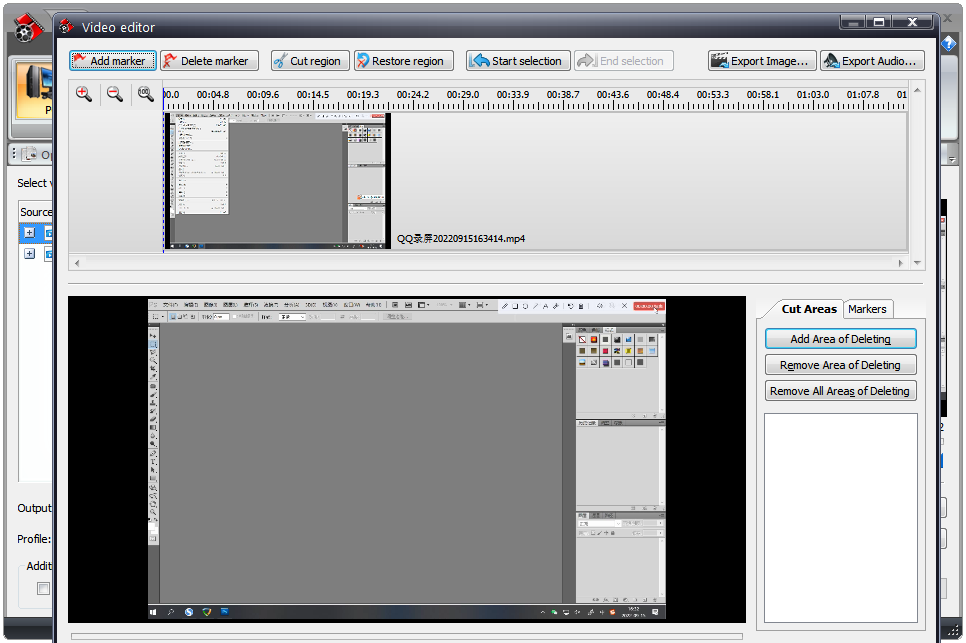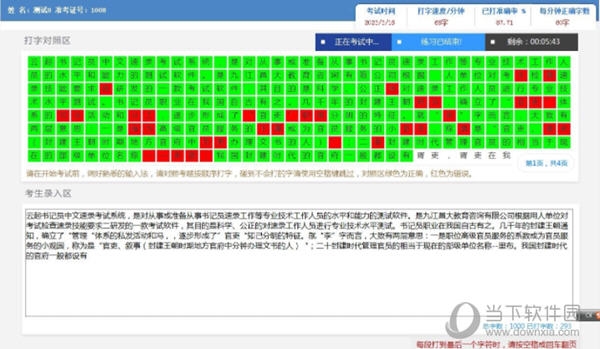win11分盘教程c盘怎么分?win11c盘分区的方法教学下载
win11分盘教程c盘怎么分?有很多的win11系统版本在安装好像之后是需要自己去进行磁盘的分区的。因为在里面只有一个c盘,我们在使用电脑的时候一般会分成三个盘左右。那么我们怎么将c盘的空间分出来建立其他的磁盘,今天知识兔小编来教大家。
win11分盘教程
1、首先我们右击单击桌面下方菜单图标,知识兔选择“磁盘管理”项目。
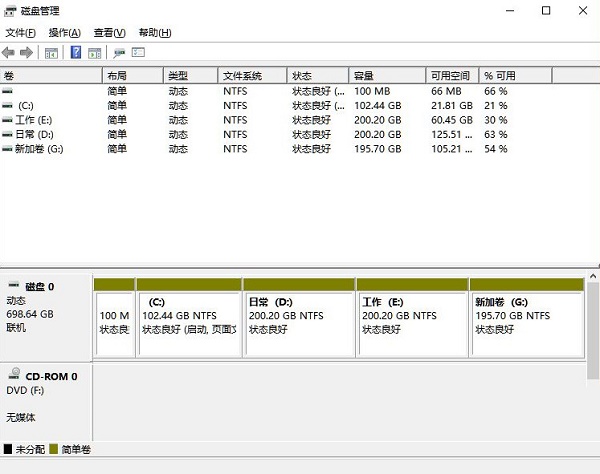
2、接着在分区列表中,右击分区的部分,并点击“压缩卷”。
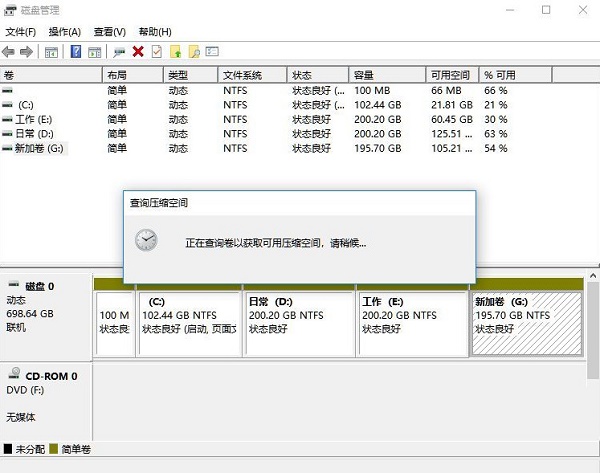
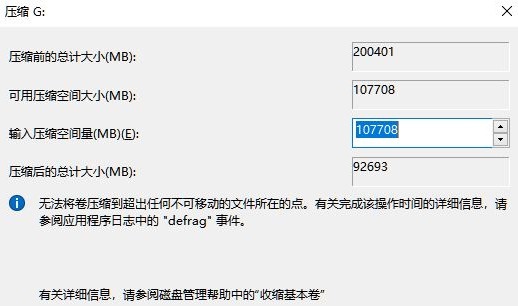
3、输入希望分出空间大小,不过要注意的是最起码需要留下50GB的容量,确定容量后,知识兔选择“压缩”即可。
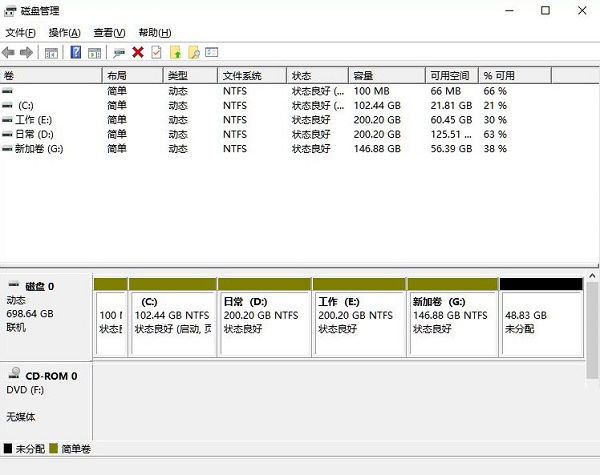
4、然后知识兔右击点击空间,选中“新建简单卷”,并单击“下一步”。
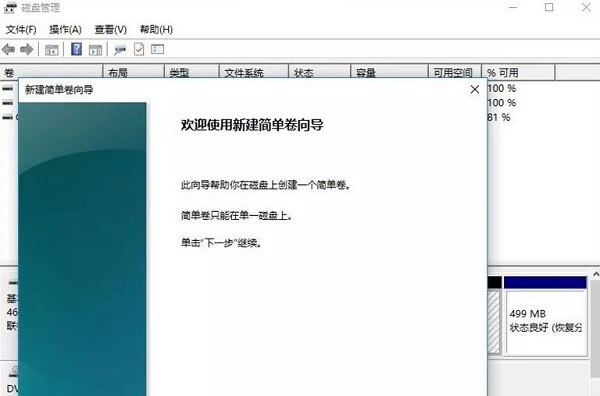
5、当然对于还未分配的空间,我们也可以选择它并进行分区,在选中的分区上右击,知识兔选择“扩展卷”即可。
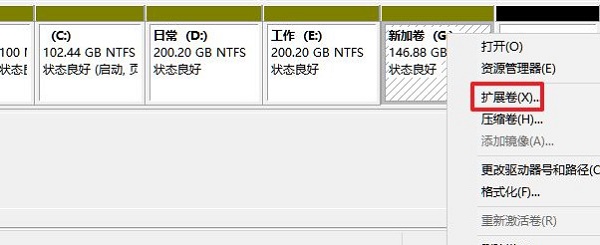
要点总结:
压缩卷就是指你要分出来的空间,这一部分将成为未分配空间。
拓展卷就是指把未分配的空间分享给这个盘。
下载仅供下载体验和测试学习,不得商用和正当使用。
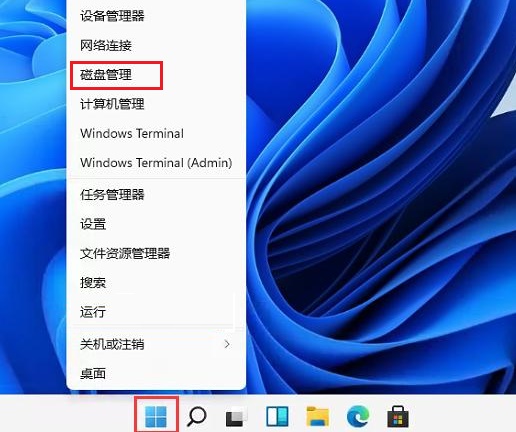

![PICS3D 2020破解版[免加密]_Crosslight PICS3D 2020(含破解补丁)](/d/p156/2-220420222641552.jpg)