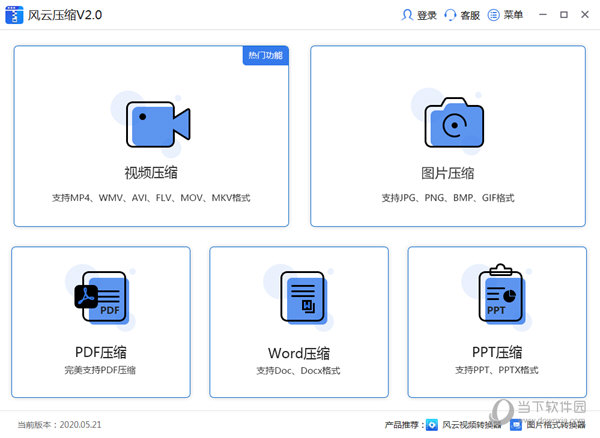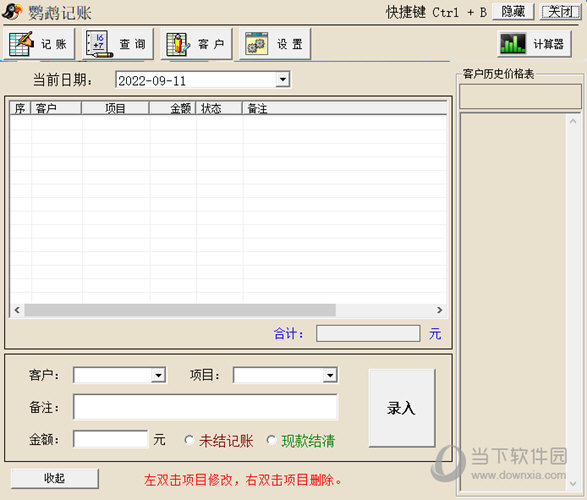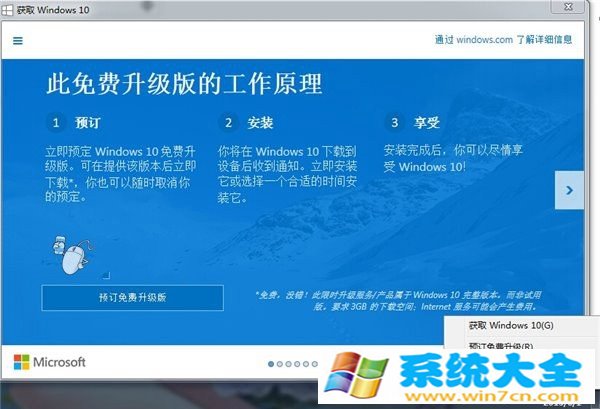win10怎么查看进程PID?win10查看进程PID的详细步骤下载
PID相当于进程的身份证,很多的用户们可以利用查看PID来处理对应的进程,那么win10怎么查看进程PID?下面就让知识兔来为用户们来仔细的介绍一下win10查看进程PID的详细步骤吧。
win10查看进程PID的详细步骤
1、首先可以鼠标右击任务栏空白处弹出任务管理器页面,知识兔也可以使用快捷键ctrl+alt+delete打开。
2、打开之后我们找到任务管理器上方的详细信息功能按钮进行点击。
3、知识兔点击之后跳转到进程的详细显示页面,在详细页面从左到右数,第二行就是我们的PID项名称。(PID默认都是以数字进行编号显示的)。
4、除了使用任务管理器查看之外,还有一个方法是点击我们任务管理器上的性能,打开资源管理器。
5、在资源管理器上有4个可供我们监视的菜单,任一点击一个。
6、在监视菜单的详细页面下,同样可以看到我们的PID进程名称。
下载仅供下载体验和测试学习,不得商用和正当使用。
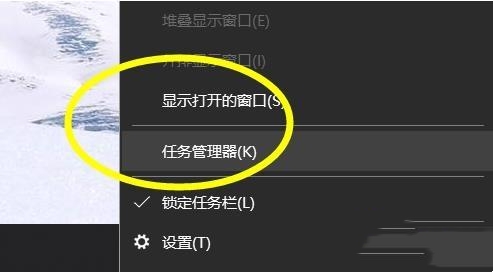
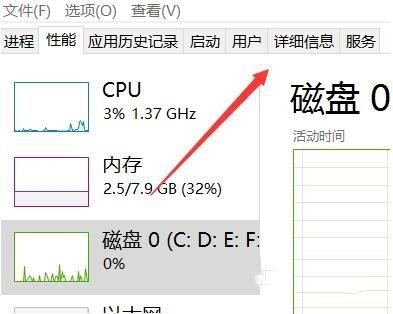
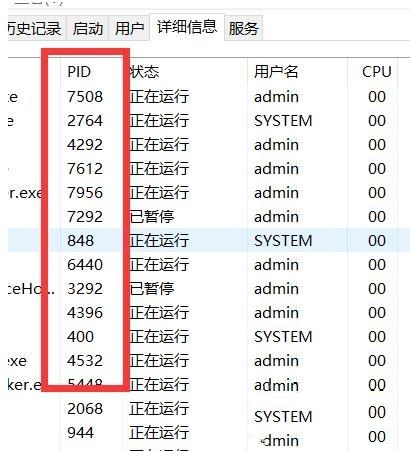
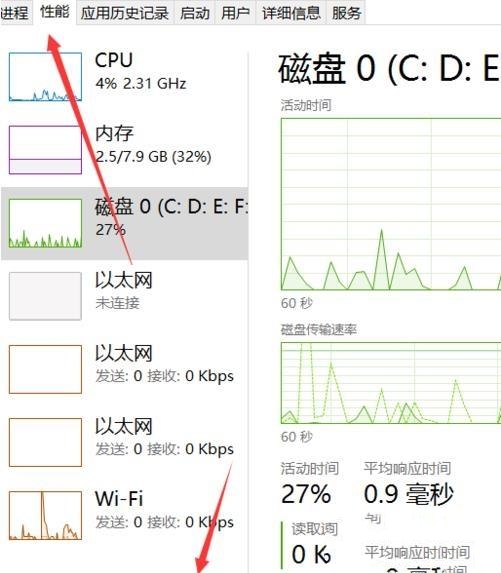
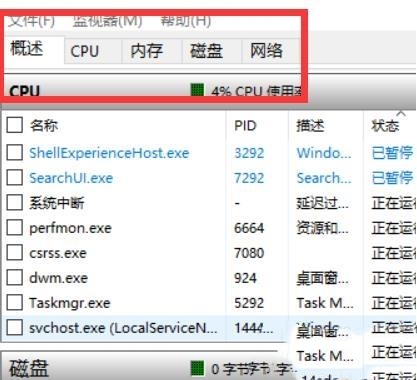
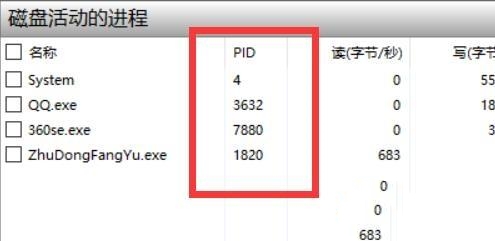
![PICS3D 2020破解版[免加密]_Crosslight PICS3D 2020(含破解补丁)](/d/p156/2-220420222641552.jpg)