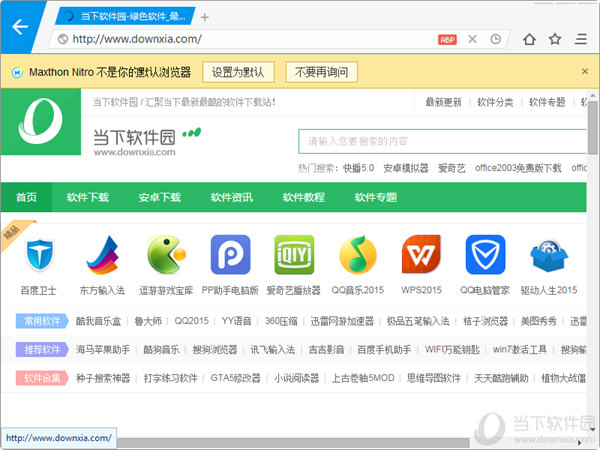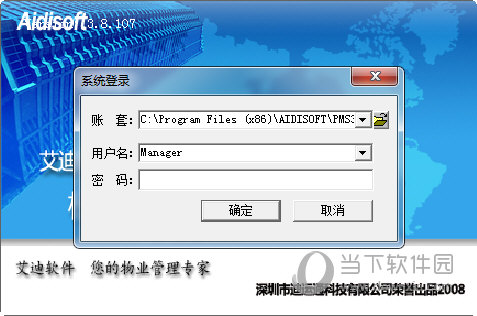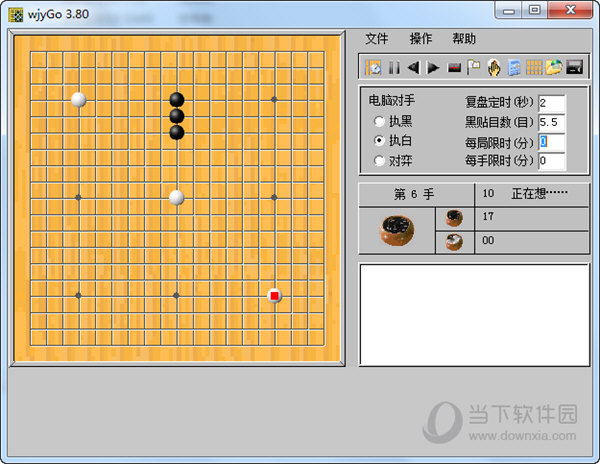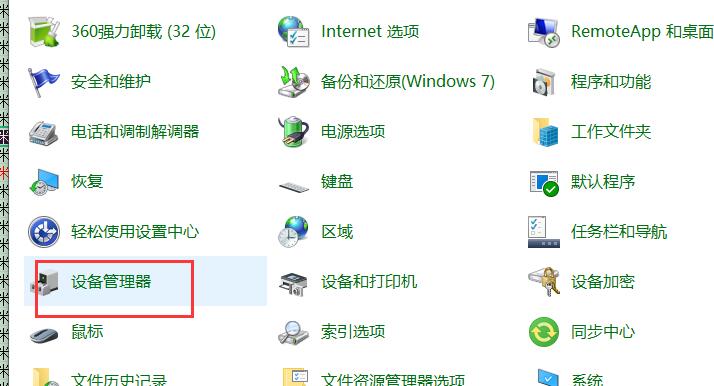中望结构2022破解版下载[可用]_中望结构2022 中文破解版(含安装教程)
中望结构2022是一款全球知名的软件应用,在行业内享有极高的知名度,相信很多业内人士对它并不陌生,该软件拥有非常干净整洁的软件界面和排版布局合理明了的功能,可以轻松的帮助用户上手并且使用这款软件,软件的功能很齐全,出彩的设计,优质的体验,无一不再说这款软件的强大之处,如果你需要这款工具,那么知识兔向广大网友分享中望结构2022下载,并且分享你所需要的安装包及安装教程,功能如此强大的工具快来使用吧。
中望结构2022是一款全球领先的结构设计软件,同时也是基于业内知名的“中望CAD”平台而研发推出,它最大的优势就在于可以借助该CAD平台强大的核心技术,比如其内置的三维几何建模内核,可以轻松进行混合建模;并且还有业内领先的EIT算法、网格剖分以及前后处理等核心技术。此外,软件的兼容性也是同类程序中最为出色的,它内部集成了不同类型的建筑模块,以及众多且专业的绘图工具;可以对一些复杂,庞大的部件进行精准绘图设计,列如轴网、墙体、梁等的绘制;尤其是本软件还内置了两套设计体系,设计期间你可以自由的切换,且还可同时进行设计,互不干扰;这无疑可以大大的提高设计效率!当然,程序的操作也极为简单高效,几乎不用进行任何复杂的程序配置;比如全部实现自动参数化设置不仅简便还极为灵活,那些庞大其繁琐的参数无需你进行手动输入,比如钢筋间距符号、点钢筋直径、直钢筋宽度、保护层厚度等等,可节约大量得时间!不仅如此,新的2022版本还加入了实时预览功能,现在当你进行钢筋绘制时,利用该功能可以实现一边绘图一边查看实际效果,期间还会自动生成标注,可以大大的减少设计误差,提高项目的设计精度!而软件还内置了行业专业的设计标准,都是采用国家规范的施工图进行绘制,可以确保最后项目能顺利验收!而本次为大家分享的是中望结构2022中文破解版,你可直接使用软件的所有功能,没有任何限制!
安装教程(附破解教程)
1.在知识兔好数据包后进行解压得到安装程序“Zwjg2022_CHS.msi”,鼠标双击运行进入安装向导点击下一步,
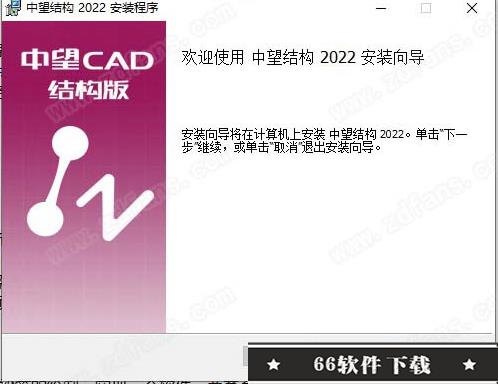
2.勾选(我接受许可协议的条款),再点击下一步
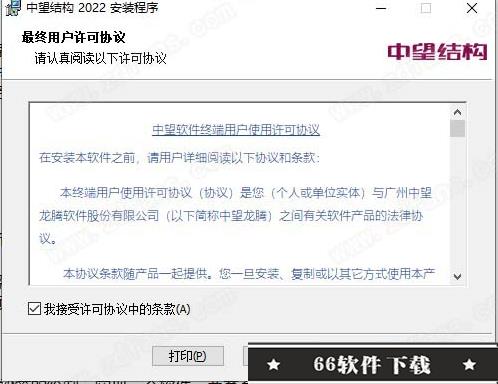
3.选择安装位置,默认路径为“F:\jgcad 2022 Chs\”,建议最好不要安装到系统盘(C盘)
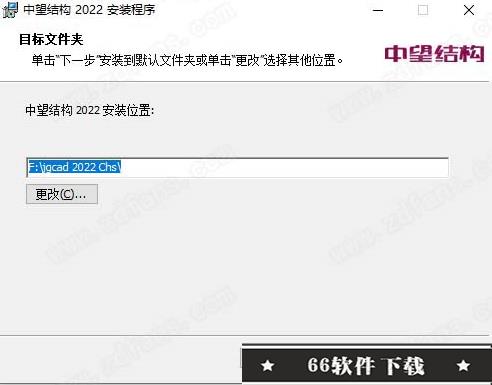
4.确认无误后点击“安装”
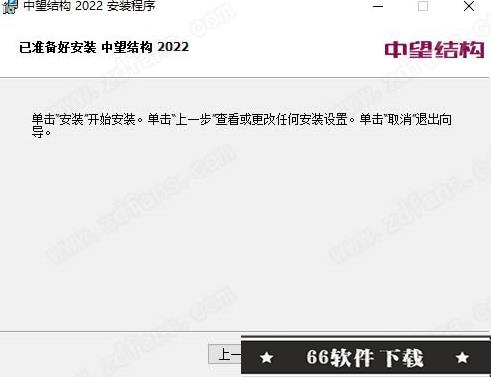
5.软件安装需要一些时间请耐心等待即可
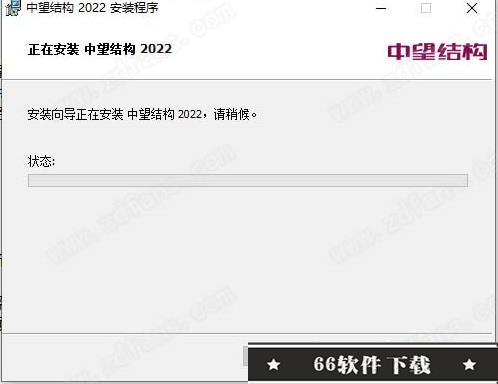
6.当安装结束后先不要运行软件,点击“完成”退出安装向导
7.本程序无法独立运行,需要借助“中望CAD”平台,可以兼容目前最新的2022版本!
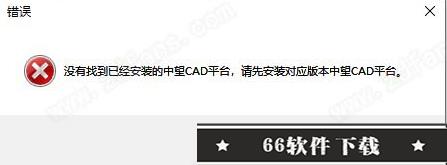
功能介绍
1.分享丰富的参数化设置功能,可以在绘图前直接设置,从而提高设计效率。
2.分享完整的钢筋草图和编辑工具。
3.完全集成中网建筑的基本绘图功能,可以绘制网格、墙、梁等,实现一个软件、两套系统。
4.根据混凝土结构设计及国家相关规定要求设计,确保项目顺利验收。
5.分享丰富的钢筋混凝土计算功能。
软件特点
1.兼容建筑模块,满足基础绘图需求
无缝集成中望建筑的基本绘图功能,可直接进行轴网、墙体、梁等的绘制,实现一个软件,两套系统,大幅缩短绘图时间,提高设计效率。

2.参数化设置丰富灵活,让设计得心应手
绘图前即可直接自由设置钢筋间距符号、点钢筋直径、直钢筋宽度、保护层厚度等多种参数,符合设计师使用习惯, 操作更得心应手。
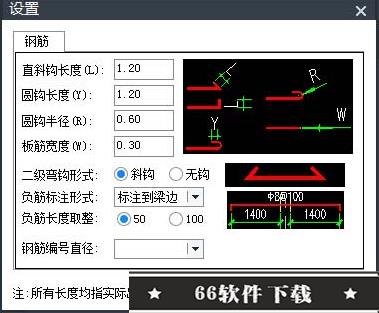
3.强大的绘制和编辑工具,快捷完成钢筋设计
采用实时预览方式进行钢筋绘制,自动生成标注,并分享丰富的钢筋编辑及计算工具,钢筋绘制和编辑更专业、更高效。
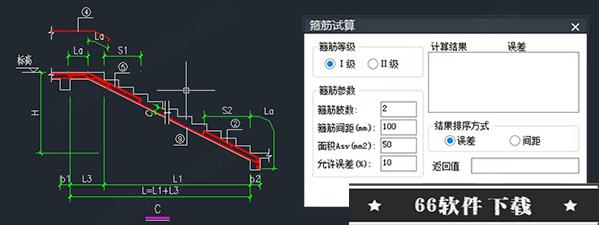
4.砼结构设计标准规范,确保项目顺利验收
采用国家规范的施工图绘图方法,与建设部颁布实施的制图规则保持一致,同时兼顾设计师的传统绘图习惯,确保设计项目质量达标。

5.专业精准计算,提升设计效率及精度
具备完善的钢砼计算功能,完全取代手工计算,简化繁琐操作;抗震类的安全计算符合建筑抗震设计规范,提高工程师计算效率及设计精度。
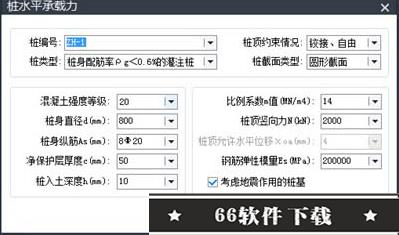
使用帮助
1.文件操作
中望结构 2022分享文件创建、打开以及保存等相关操作命令调用按钮。
2.图纸打印
分享打印和打印预览功能调用按钮。
3.查看放弃和重做历史记录
显示用于重做和放弃操作的选项,通过重做和放弃按钮右侧的下拉箭头,可以查看重做和放弃的历史记录。
4.帮助
显示联机帮助信息窗口。使用快速访问工具栏用户可以根据需要或者个人使用习惯,将命令添加到快速访问工具栏或从快速访问工具栏删除命令。
5.将命令添加到快速访问工具栏
(1)依次单击“管理”选项卡 »“自定义”面板 »“用户界面”。
(2)在“自定义用户界面“的“所有文件中的自定义设置”面板中,将自定义文件树展开至当前正在使用的“快速访问工具栏”项目。
(3)从“命令列表”中,选择要添加的命令, 并拖动到“快速访问工具栏”中要添加命令的位置。
(4)在“特性”面板中修改已添加命令的属性。
(5)单击“应用”。
6.从快速访问工具栏中删除命令
(1)依次单击“管理”选项卡 »“自定义”面板 »“用户界面”。
(2)在“自定义用户界面“的“所有文件中的自定义设置”面板中,将自定义文件树展开至当前正在使用的“快速访问工具栏”项目。
(3)选择要删除的命令,单击鼠标右键并选择“删除”。
(4)单击“应用”。
7.经典菜单栏和快捷菜单
(1)经典菜单栏
经典菜单栏是“ZWCAD”工作空间的命令访问形式,用户可通过以下方式展开菜单栏的下拉列表:
(2)使用鼠标单击菜单名称
按 。例如,按下组合键打开“编辑”菜单。展开菜单后,可单击鼠标左键点选菜单项;也可按上(↑)、下(↓)箭头键高亮选择菜单项,然后按 Enter 键。使用左(←)、右(→)箭头键还可展开或收拢选中菜单项的扩展菜单。
经典菜单栏可以通过自定义用户界面编辑器进行自定义。
(3)快捷菜单
快捷菜单分享对当前动作相关命令的快捷访问方式。为了加快对当前操作相关命令的访问,用户可以在命令执行过程中,单击鼠标右键,通过快捷菜单加快访问速度。例如:在绘图区域按 ,显示对象捕捉菜单。
在不同的命令执行过程中单击鼠标右键,弹出快捷菜单中的选项也不相同。快捷菜单中一般包含已执行命令的历史记录,确认和取消,复制和粘贴选项以及放弃和重做等内容。用户可以使用自定义用户界面编辑器来自定义各种命令模式下的快捷菜单。通过启用右键单击计时器,不仅可以使用右键单击打开快捷菜单,还可以用以获得与按下 ENTER 键相同的效果。
8.关闭绘图区域快捷菜单
(1)单击应用程序按钮,然后单击“选项” 按钮。
(2)在“选项”对话框中,切换到“用户系统配置”选项卡;
(3)清除“Windows标准”下的“绘图区域中使用快捷菜单”选项。
(4)单击“应用”。
9.工具栏
(1)工具栏中列出了常用命令的启动按钮。
当将鼠标或其他定点设备移动到工具栏按钮上时,将显示按钮名称。系统变量 TOOLTIPS 控制是否显示工具栏提示。
“ZWCAD 经典”工作空间中默认显示以下工具栏:
“标准”工具栏
“样式”工具栏
“图层”工具栏
“对象特性”工具栏
“绘图”工具栏
“修改”工具栏
(2)工具栏可以是浮动的或是固定的。浮动工具栏可拖动到屏幕中任意位置,然后将其固定。固定工具栏吸附在绘图区域边界处,也可以在边界处移动或将其固定。工具栏在所有工作空间中均可以使用,用户可以通过 CUI 命令自定义工具栏。
10.显示工具栏
(1)执行 TOOLBAR 命令,打开“定制工具栏”对话框。
(2)在“工具栏”列表中,勾选要显示的工具栏名称。
(3)单击“确定”。
11.隐藏工具栏
(1)可以使用以下方式隐藏工具栏:
(2)单击工具栏右上角关闭按钮。
(3)选择任意工具栏,单击鼠标右键,在“ZWCAD”扩展菜单中取消勾选要隐藏的工具栏。
(4)执行 TOOLBAR 命令,打开“定制工具栏“对话框。在“工具栏”列表中取消勾选已显示的工具栏名称。
12.命令窗口
(1)命令窗口用于输入命令以及显示正在执行的命令和显示提示信息。
(2)默认情况下,命令窗口固定显示在绘图区域底部边界处。用户可以拖曳命令窗口改变其位置和大小。
(3)浮动命令窗口可移动到屏幕任意位置,拖曳窗口边框,可调整窗口大小,改变文字显示行数。双击命令窗口右侧标题栏,可重新将命令窗口固定在绘图区域底部或顶部边界处。
13.固定命令窗口
命令窗口可以固定显示在绘图区域的上方或下方,固定显示的命令窗口与绘图区域等宽。
14.浮动命令窗口
浮动命令窗口可以显示在屏幕的任意位置,用户可以调整浮动窗口的宽度和高度,并且可以通过鼠标右键菜单调整浮动窗口的透明度。
15.调整命令窗口的尺寸
对于浮动窗口,可以通过拖动命令窗口的边框以调整其宽度和高度;对于固定窗口,可以通过拖动命令窗口与绘图区域的分隔条(命令窗口的顶部或底部边框)来调整其高度。
16.显示和隐藏命令窗口
(1)通过以下方式显示或隐藏命令窗口:
(2)在功能区依次单击“工具”选项卡 »“选项板”面板 »“命令行”。
(3)在菜单栏依次单击“工具 » 命令行”;
(4)在命令窗口执行 COMMANDLINE 显示命令窗口, 或执行 COMMANDLINEHIDE 命令隐藏命令窗口;
(5)按 组合键。
17.文本窗口
按 F2 键以打开关闭文本窗口。用户可以在文本窗口内查看已执行的命令的记录,并可以对这些记录执行复制粘贴操作。
18.状态栏
(1)状态栏显示或设置当前的绘图状态。
(2)状态栏显示了当前光标的坐标,当前是否启用了捕捉模式、栅格显示、正交模式、极轴追踪、对象捕捉、对象捕捉追踪、动态UCS、以及动态输入等功能,以及是否显示线宽和当前绘图空间等信息。
(3)状态栏上显示的按钮,均属于开/关式按钮,即单击按钮则启动该功能,再次单击则关闭该功能。对于某些工具,可以通过单击鼠标右键来对其进行设置。
19.坐标
(1)显示当前光标的坐标。
(2)单击按钮切换是否开启坐标实时显示。当关闭坐标实时显示时,则仅在拾取点时,显示指定点的坐标。
(3)在按钮上单击鼠标右键,可以选择要显示的坐标类型:
(4)相对:显示相对于上一个指定点的坐标。该选项仅在需要指定多个点且已指定点的情况下可用。
(5)绝对:显示相对于当前 UCS 的坐标。
20、捕捉模式
(1)在中望结构 2022中单击该按钮可以打开或关闭捕捉功能。开启捕捉模式则光标仅能在设置的“捕捉间距”上进行移动。
(2)在按钮上单击鼠标右键,可以选择是开启栅格捕捉还是极轴捕捉,也可以进行栅格和捕捉设置。
下载仅供下载体验和测试学习,不得商用和正当使用。

![PICS3D 2020破解版[免加密]_Crosslight PICS3D 2020(含破解补丁)](/d/p156/2-220420222641552.jpg)