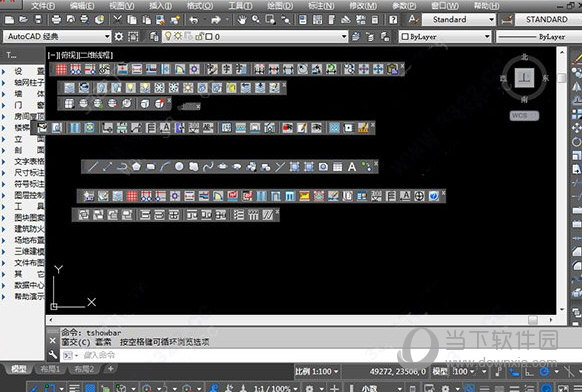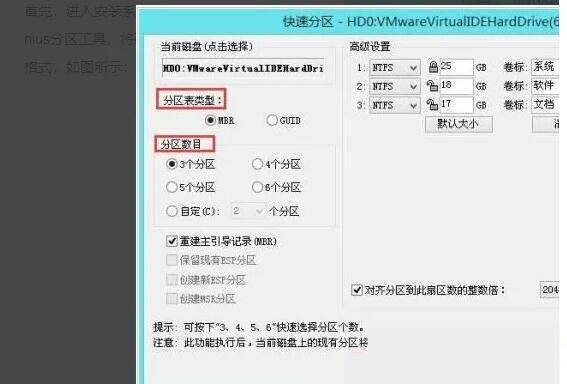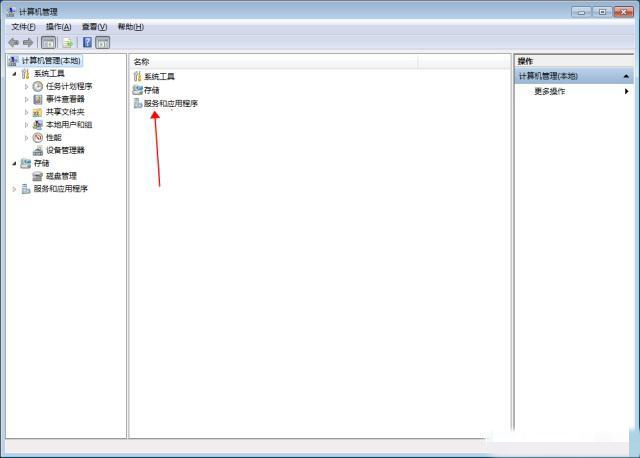C盘空间不足怎么办?C盘扩容方法下载
C盘是系统盘,因此很多桌面操作都会在C盘中进行,比如软件、应用程序安装,存储的文件资料等等。随着时间越来越长,用户可能就会面临C盘空间不足的情况,要怎么解决C盘爆满、空间不足的问题呢?当然是扩大C盘。
怎么扩大C盘?
方法1:使用DiskPart扩展C盘
DiskPart是一个Windows系统自带的程序,它通过脚本或输入命令来处理磁盘、分区或卷。简单地说,要扩大C盘,需要在diskpart命令中输入“list volume”、“select volume c”和“extend”即可扩大C盘。但建议你在操作时小心谨慎,避免操作失误导致数据丢失。你可以参考以下步骤进行操作:
1、同时按“Windows + R”键,在弹出的运行对话框中输入“diskpart”,并按回车键打开diskpart。
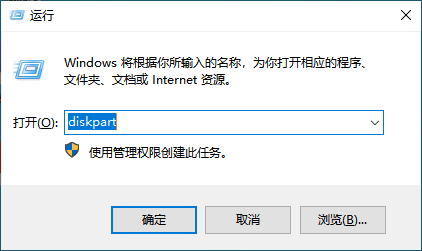
2、依次输入以下命令并在每个命令后按回车。
输入“list volume”并按键盘上的“回车”以显示电脑上的现有卷。
输入“select volume c”并按键盘上的“回车”来选择C盘。
输入“extend [size=n]”来将C盘扩展到大小为n的分区。
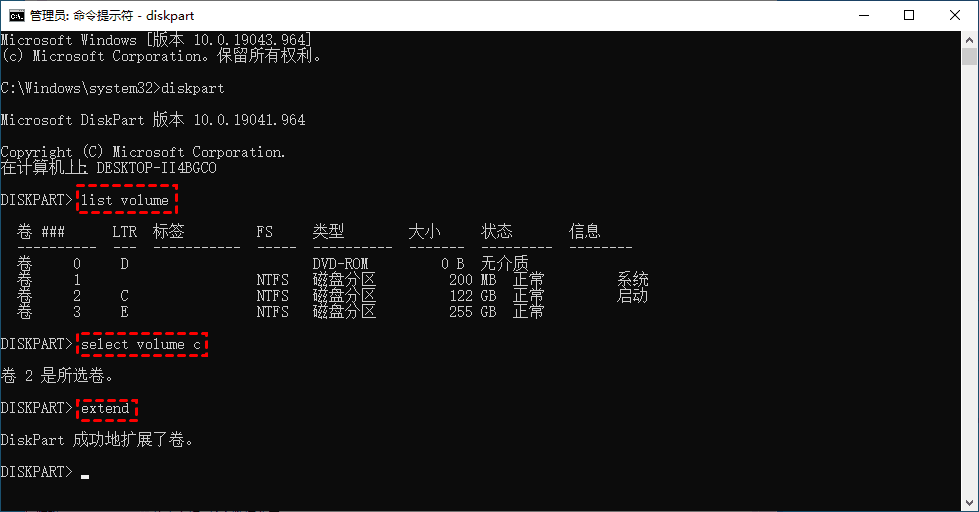
方法2:使用Windows系统内置磁盘管理扩展C盘
磁盘管理也是Windows自带的工具,它位于“计算机管理”的控制台中。是管理硬盘及其所包含的卷或分区工具。它分享了一些较为基础的磁盘分区管理功能,比如它可以帮助你完成删除分区、压缩分区、扩大分区、格式化等。
1、打开磁盘管理。(键盘按下组合键WIN+R,输入“diskmgmt.msc”,或右键左下角的开始按钮,然后知识兔选择“磁盘管理”。)
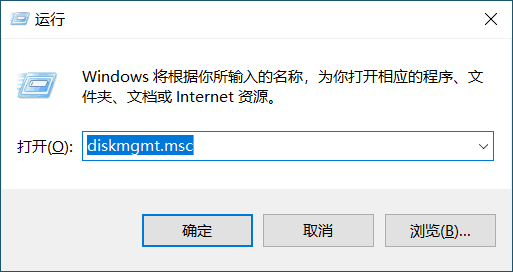
2、删除一个分区。例如,要对C盘扩容,需要删除D。右键单击D,然后知识兔选择“删除卷”。
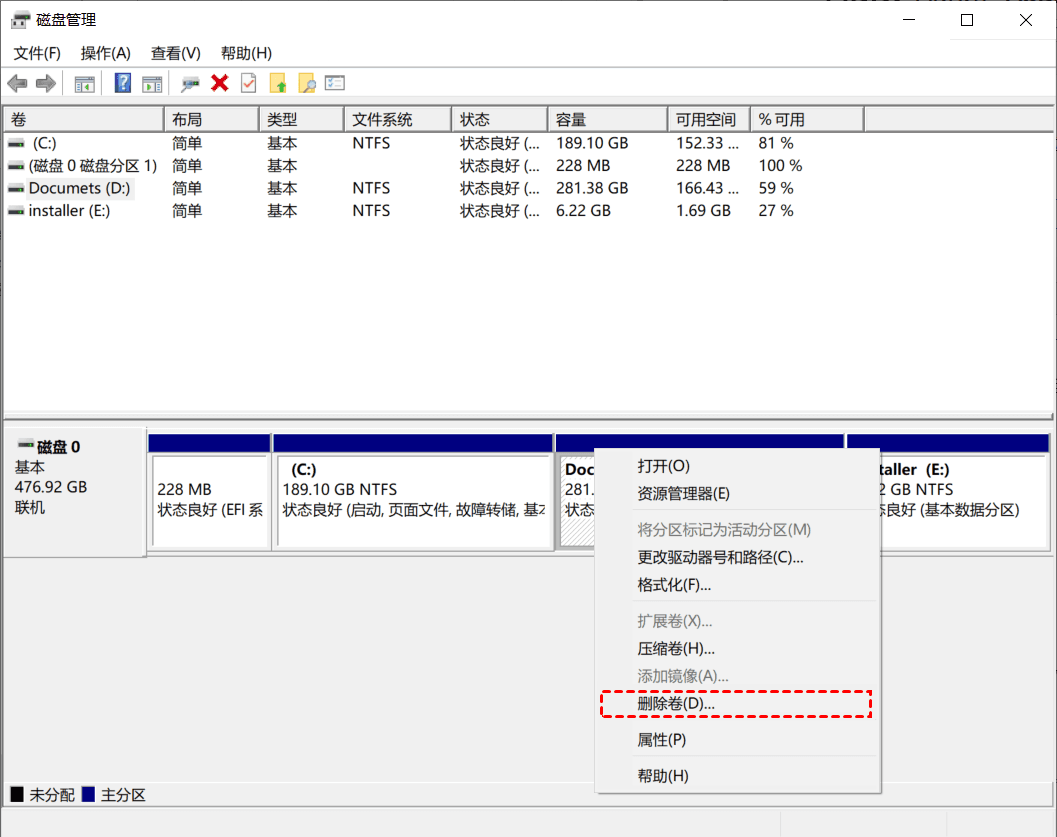
注意:该操作会导致D盘上的所有数据都将丢失。如果知识兔有重要数据,知识兔建议在合并之前使用备份软件创建备份。
3、接下来,右键单击系统分区,然后知识兔选择“扩展卷”选项。
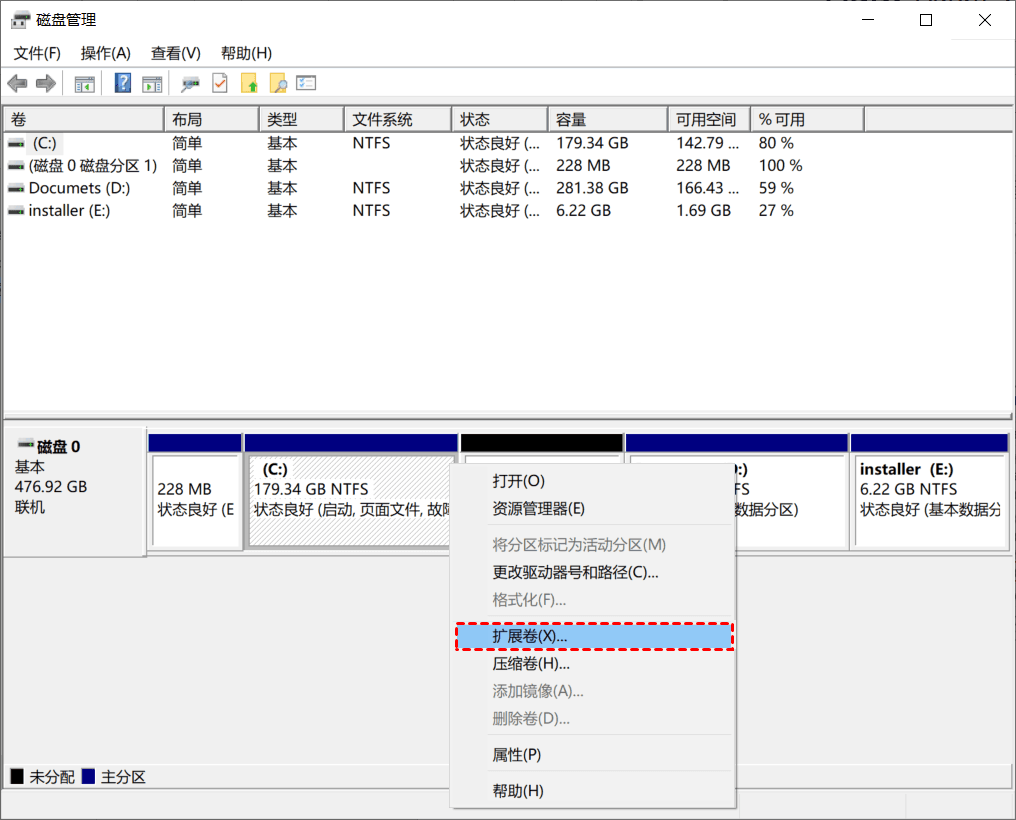
4、按照扩展卷向导,接受默认选项以增大C盘。
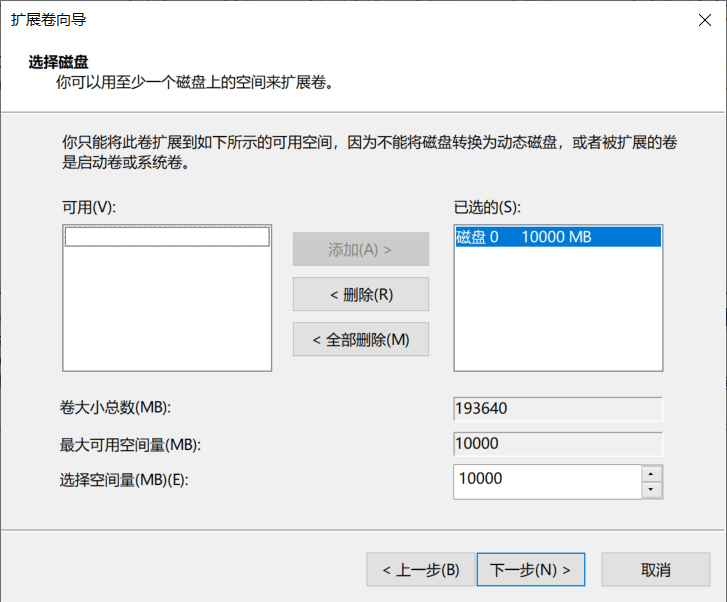
此方法并不能无损解决Win10C盘空间不足的问题,并且知识兔需要未分配空间与你要扩大的分区相邻时才可用。
方法3:使用分区助手
1、打开傲梅分区助手,找到C盘相邻的分区,比如D分区,右键点击它并选择“调整/移动分区”。
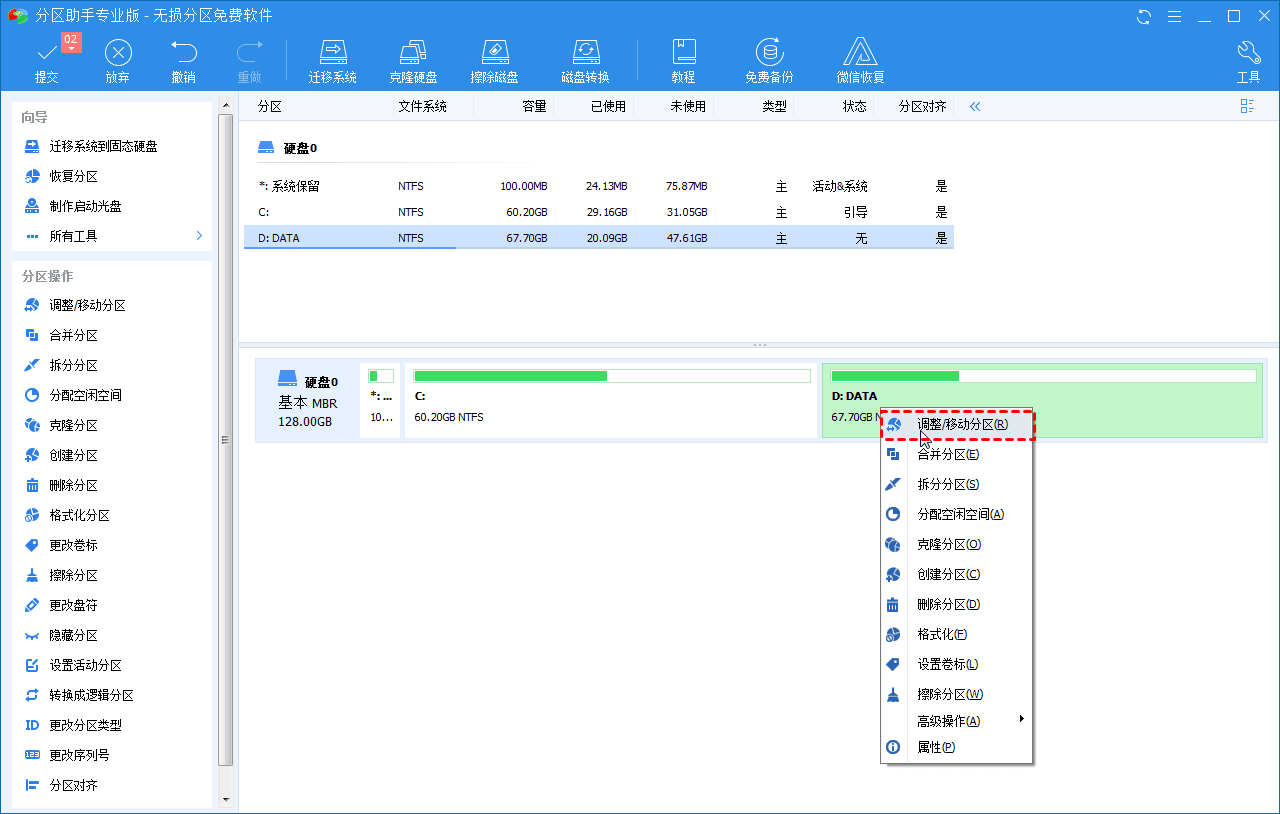
2、按照下图的方式,拖动鼠标将D盘缩小,该操作可以在D盘前生成一块未分配空间,大小可根据D盘的容量动态调整,然后知识兔点击“确定”。
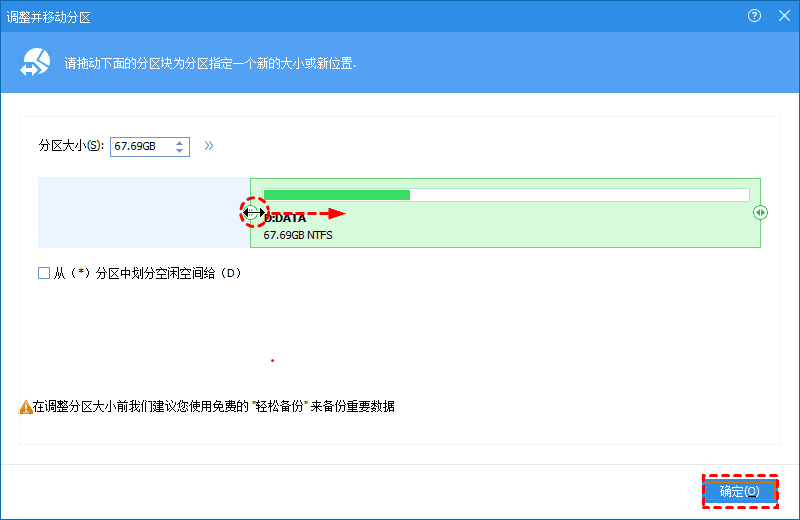
3、在主界面,我们可以看到生成的未分配空间,然后知识兔右键点击C盘,知识兔选择“调整/移动分区”。
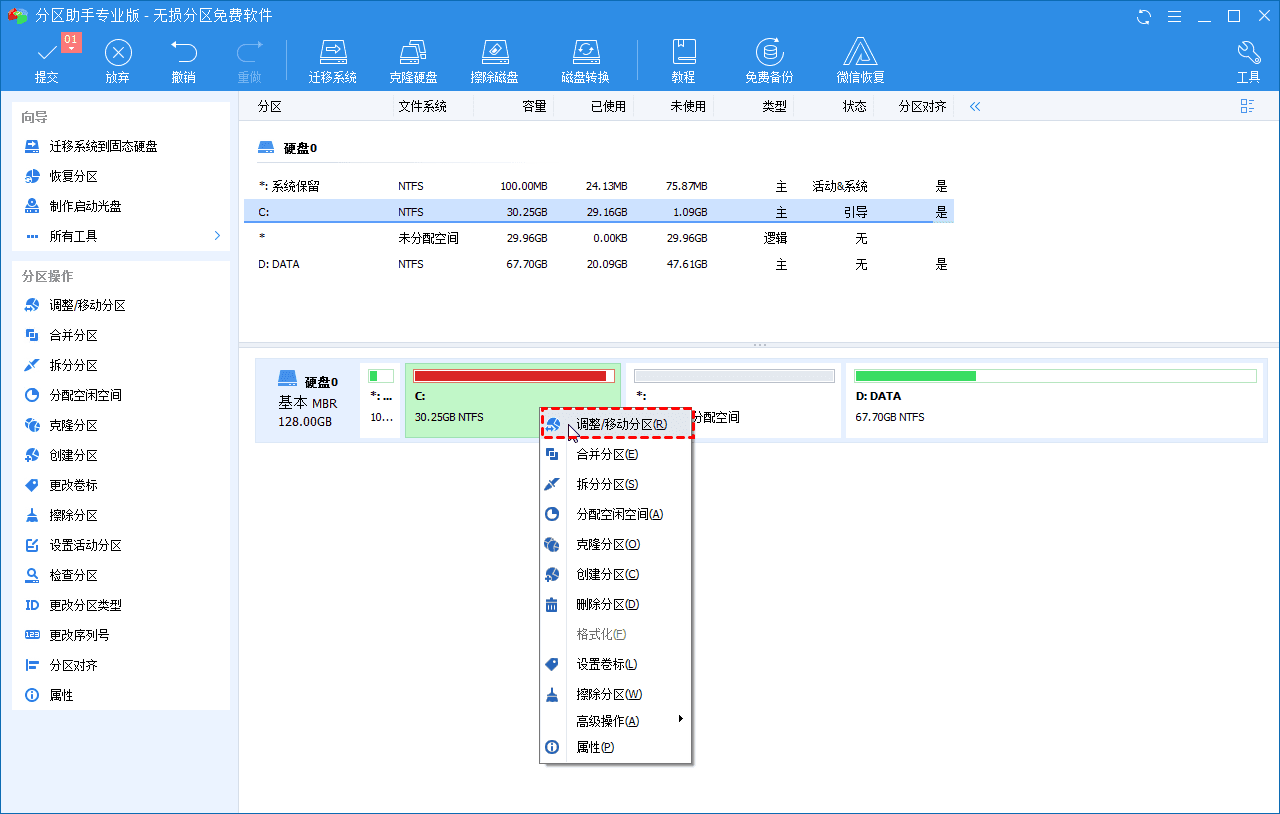
4、如下图所示,拖动小圆球到末尾,然后知识兔点击“确定”。
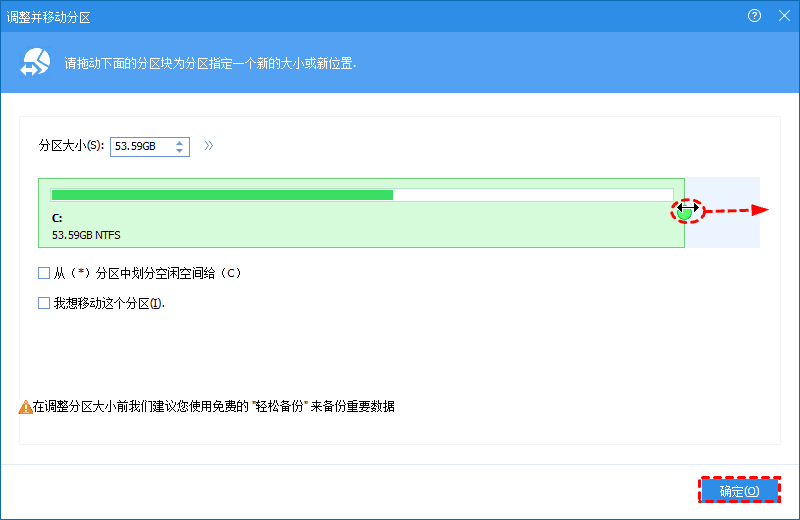
5、再次回到软件主界面,点击左上角的“提交”,你将看见操作预览,确认无误后点击“执行”等待完成即可。
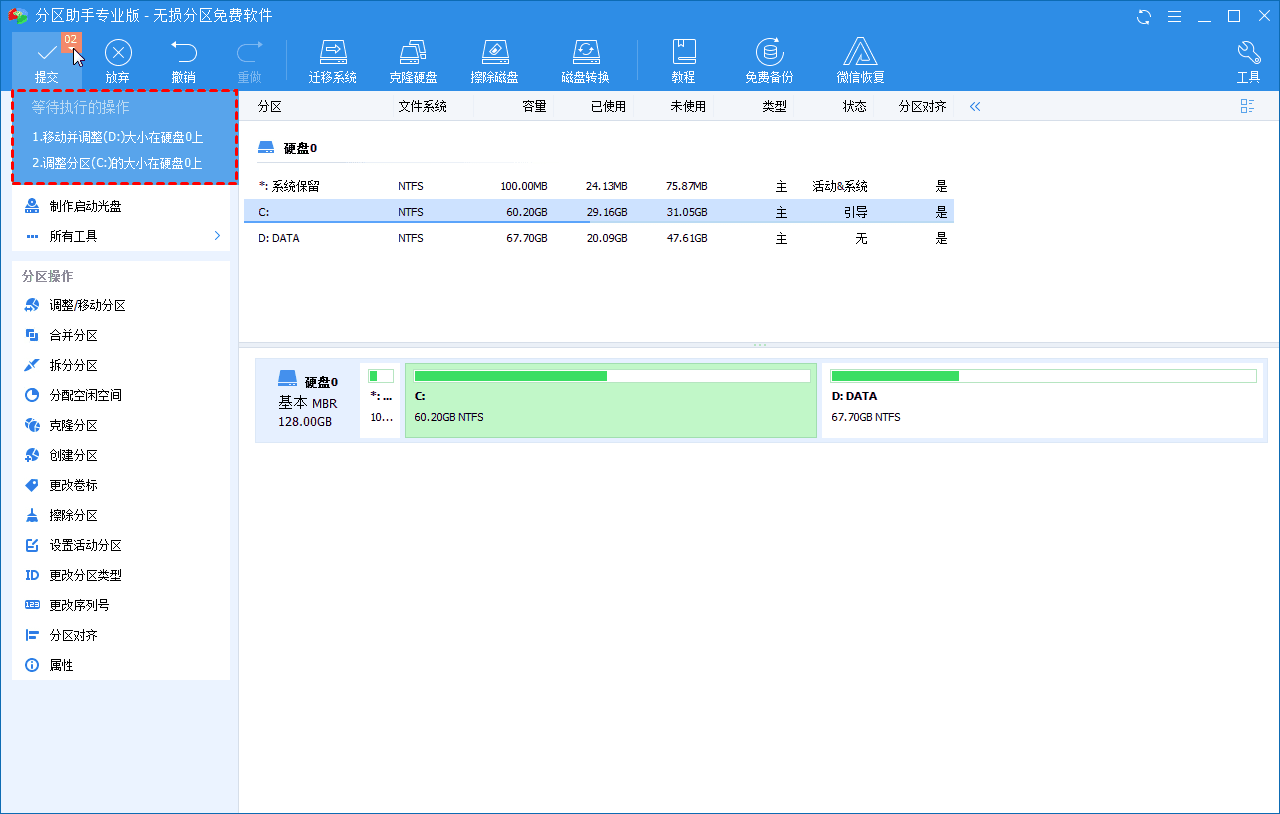
下载仅供下载体验和测试学习,不得商用和正当使用。

![PICS3D 2020破解版[免加密]_Crosslight PICS3D 2020(含破解补丁)](/d/p156/2-220420222641552.jpg)



![[Win] PhotoLine 多功能图像图形编辑软件下载](https://www.xxapp.net/wp-content/uploads/2022/11/2022112913323364.png)