win11打印服务自动停止怎么办?win11打印服务自动停止问题解析下载
打印机是我们日常使用中都会使用到的设备,不过很多的用户们表示win11打印服务自动停止怎么办?下面就让知识兔来为用户们来仔细的介绍一下win11打印服务自动停止问题解析吧。
win11打印服务自动停止问题解析
方法一、
1、首先,按键盘上的 Win + X 组合键,或右键点击任务栏底部的Windows徽标,在打开的隐藏菜单项中,知识兔选择【设置】。
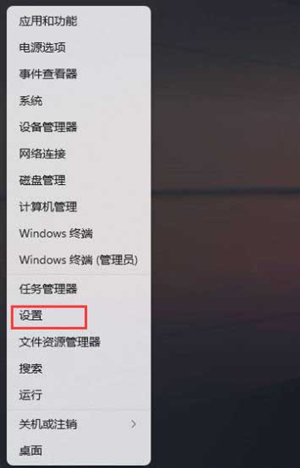
2、Windows 设置窗口,左侧选择的是【系统】,右侧点击【疑难解答(建议的疑难解答、首选项和历史记录)】。
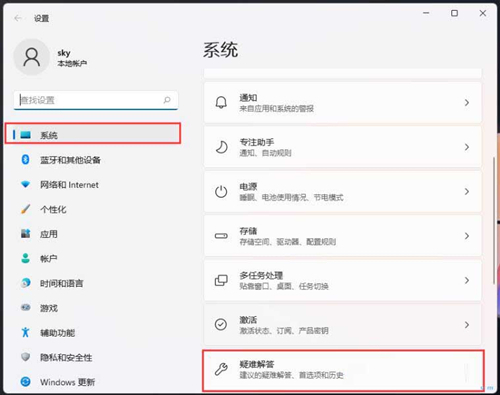
3、当前路径为:系统 – 疑难解答,点击选项下的【其他疑难解答】。
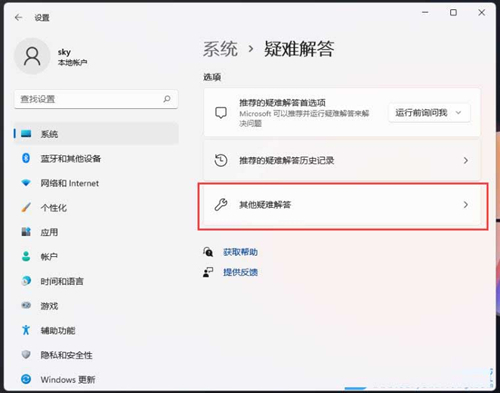
4、最常用下,就可以找到【打印机】,点击【运行】。
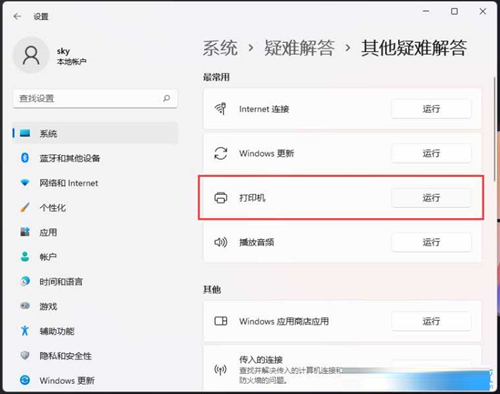
5、这时候,系统会提示正在检测问题。之后,有问题,会提示相应的解决方法。
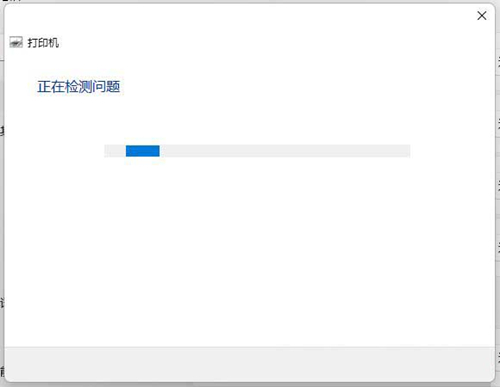
方法二、
1、首先,按键盘上的 Win + X 组合键,或右键点击任务栏上的Windows开始图标,在打开的隐藏菜单项中,知识兔选择【运行】。

2、运行窗口,输入【 services.msc】命令,按确定或回车,知识兔可以打开服务。
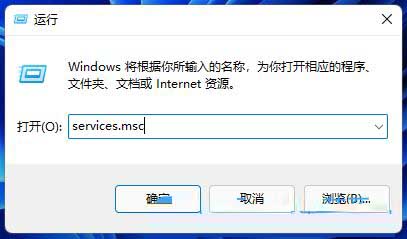
3、服务窗口,找到并双击打开名称为【Print Spooler】的服务。
Print Spooler服务描述:该服务在后台执行打印作业并处理与打印机的交互。如果知识兔关闭该服务,则无法进行打印或查看打印机。
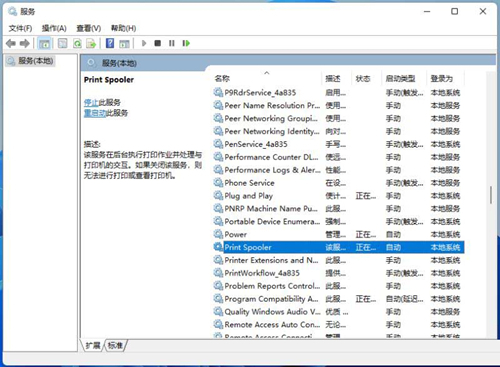
4、Print Spooler 的属性(本地计算机)窗口,先点击【停止】,再点击【启动】。
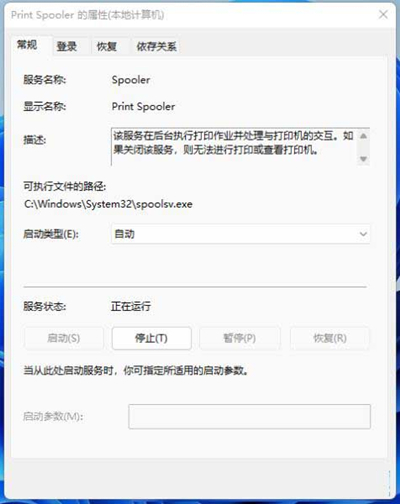
5、最后,还要将启动类型设置为【自动】,再点击【应用确定】保存即可。
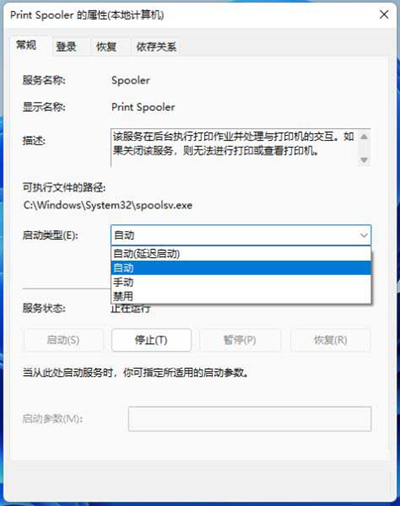
下载仅供下载体验和测试学习,不得商用和正当使用。

![PICS3D 2020破解版[免加密]_Crosslight PICS3D 2020(含破解补丁)](/d/p156/2-220420222641552.jpg)





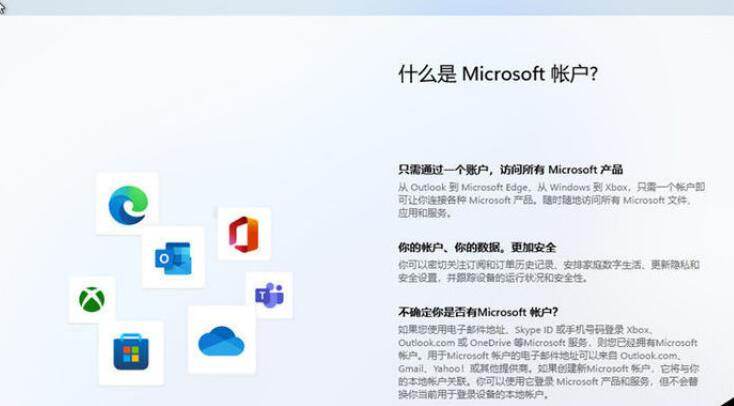
![[Win] Wavesfactory Cassette 盒式磁带插件下载](https://www.xxapp.net/wp-content/uploads/2023/08/2023082019104020.png)