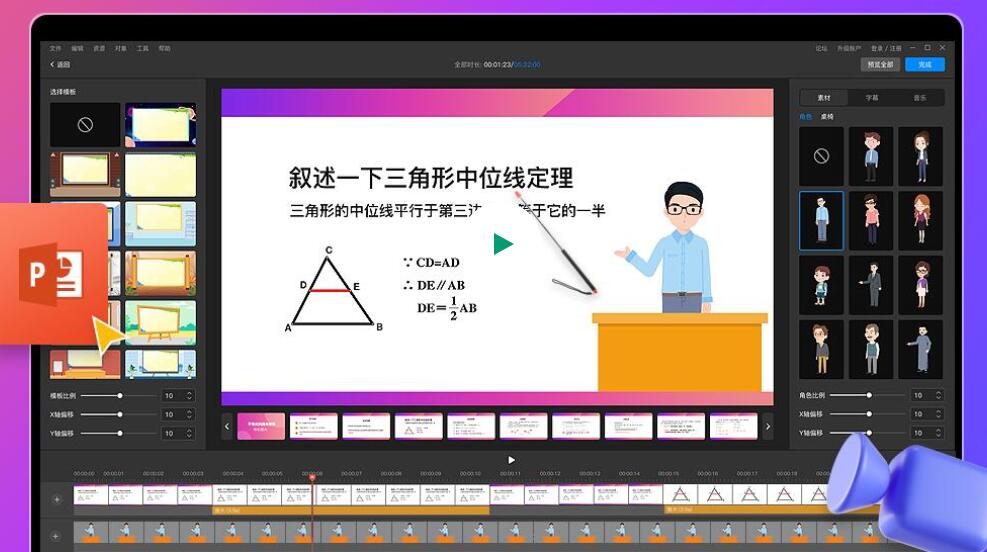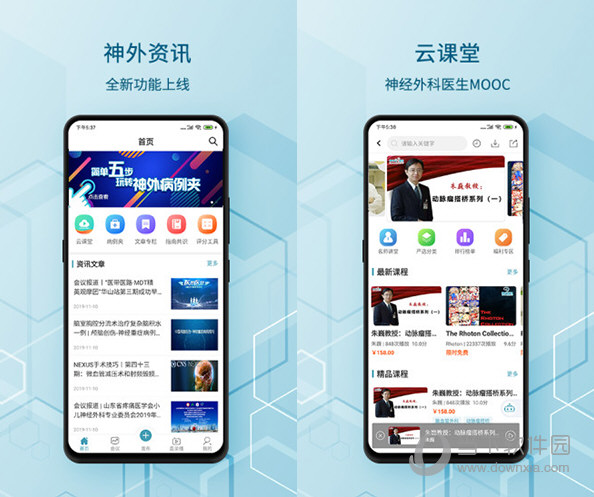小米Book Pro 16 2022一键快速重装Win10教程下载
小米Book Pro 16 2022是目前很热门的笔记本之一,如果知识兔我们使用过程中,出现系统崩溃等问题,需要重装系统才能解决,那么我们怎么进行重装呢?接下来,知识兔小编给大家分享下小米Book Pro 16 2022一键重装Win10教程,大家可以先参考下。
小米笔记本重装win10系统教程
1、首先找到一个u盘,做成系统盘,方法很简单,可参考《知识兔装机大师U盘启动盘制作步骤(图解)》。
2、知识兔将要重装的系统放入u盘中。【小米专用Win10系统下载】
知识兔这款重装系统专门针对小米电脑进行了优化,硬盘可以更快速地完成工作,提高系统的运行速度。
此外,该系统还添加了很多优秀的办公、学习等功能,用户可以随时随地取用,知识兔还能体验到更多的使用乐趣。

3、u盘做好之后插入电脑,然后知识兔开机,在开机时按下键盘“F2”进入bios设置,找到Security中的Set Supervisor Password设置密码,然后知识兔选择YES进行保存。
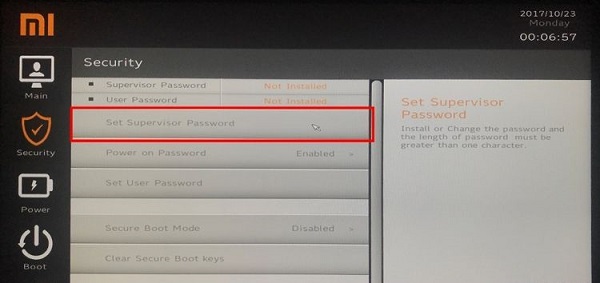
4、之后选择Secure Boot Mode,将Enabled改成Disabled,如图所示。
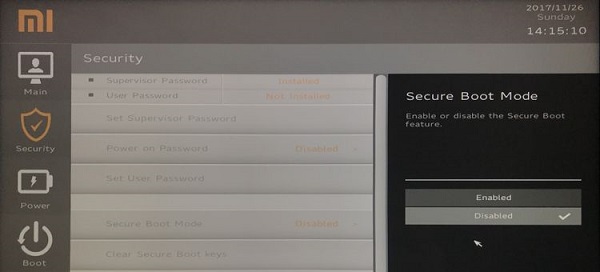
5、然后知识兔按F10保存设置,重启电脑,重启时按F12进入启动项设置,知识兔选择u盘。
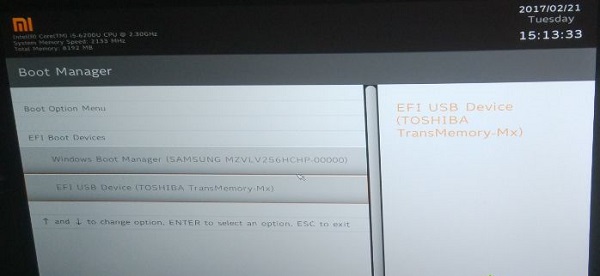
6、进入后,键盘↑↓键选择第二个[02]启动Windows10PEx64(网络版),然后知识兔回车。
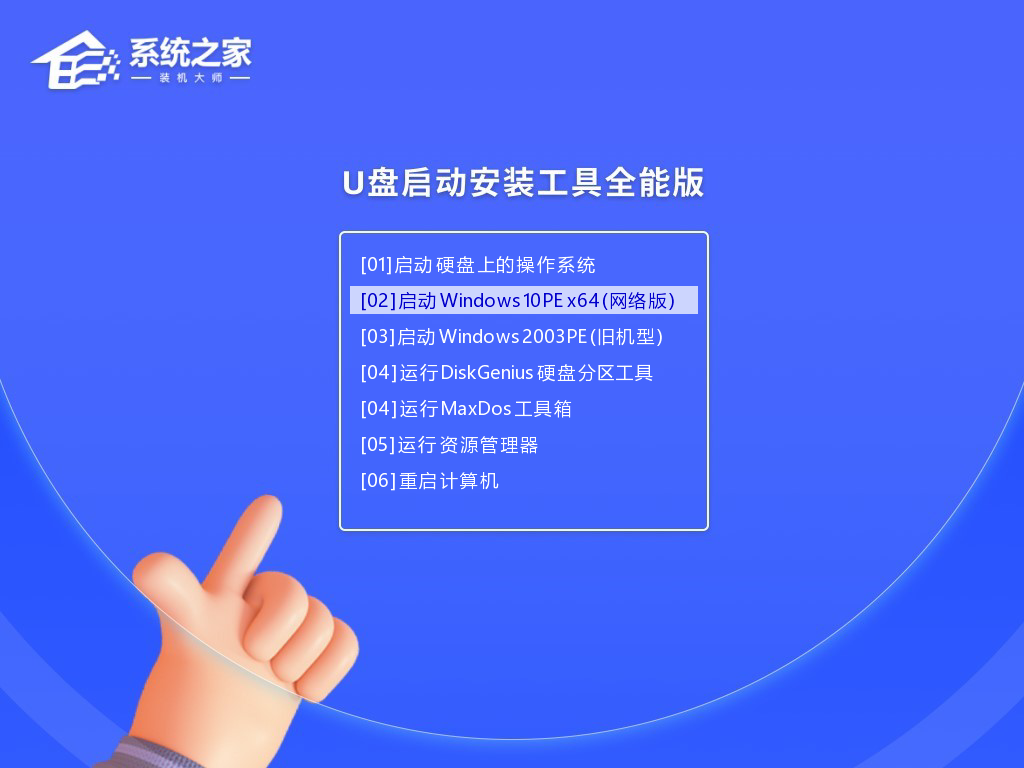
7、进入PE界面后,点击桌面的一键重装系统。
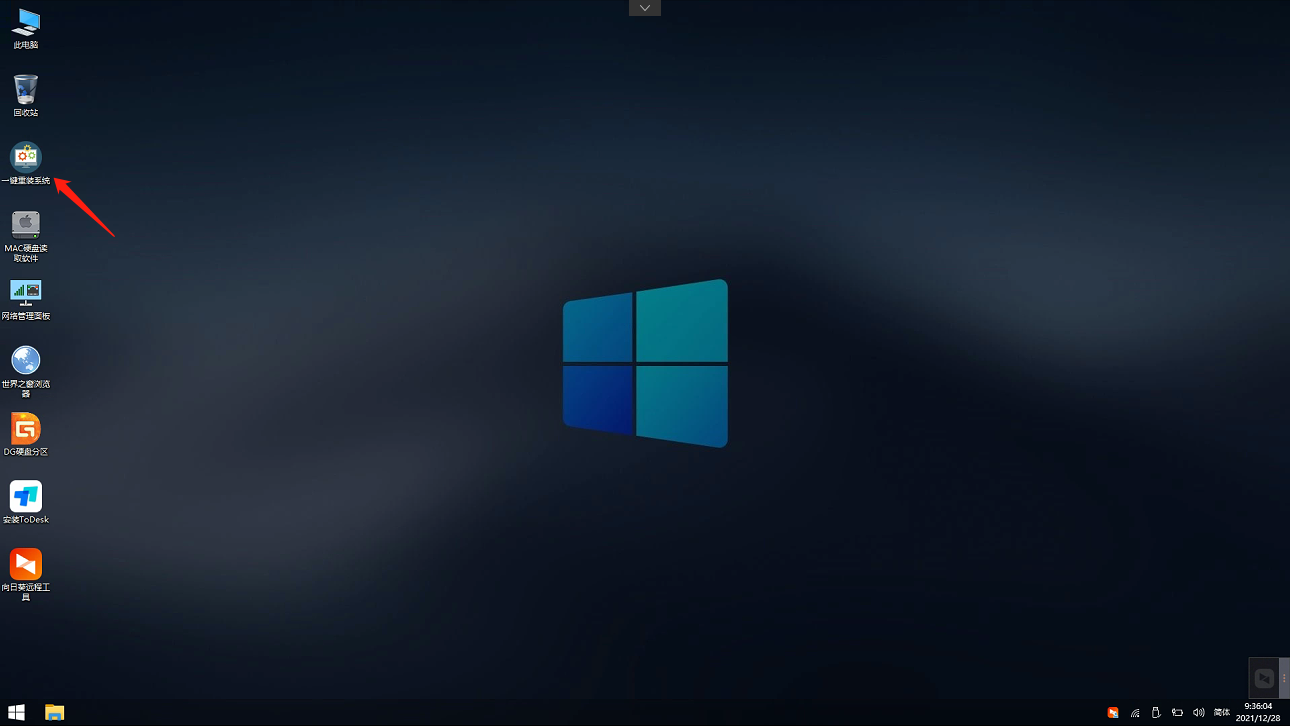
8、打开工具后,点击浏览选择U盘中的下载好的系统镜像ISO。选择后,再选择系统安装的分区,一般为C区,如若软件识别错误,需用户自行选择。
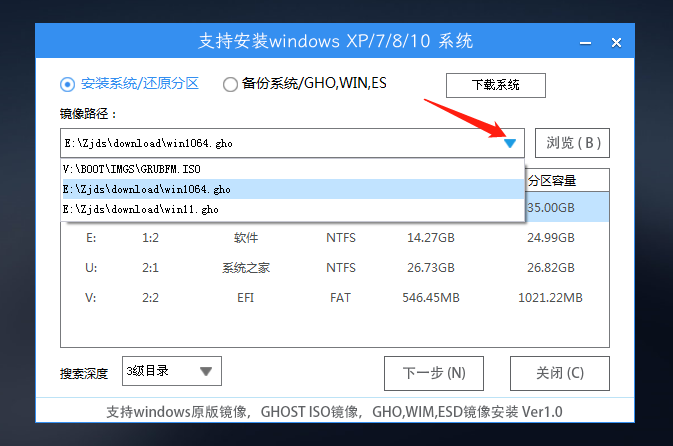
9、知识兔选择完毕后点击下一步。
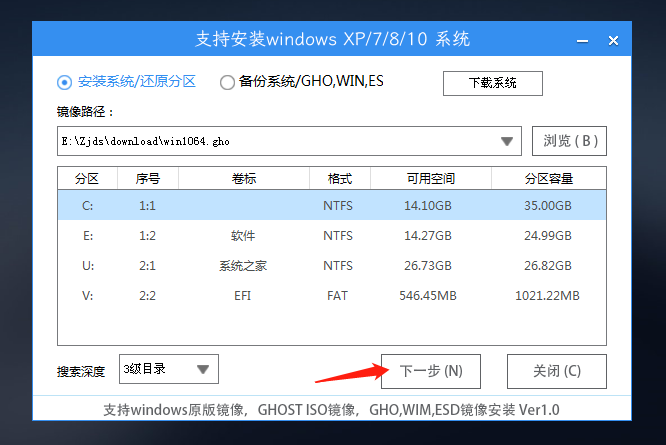
10、此页面直接点击安装即可。
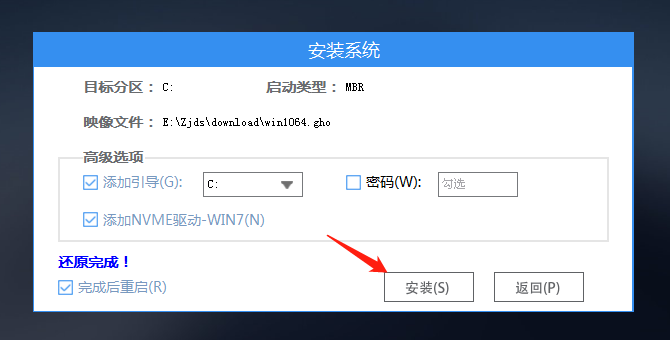
11、系统正在安装,请等候。
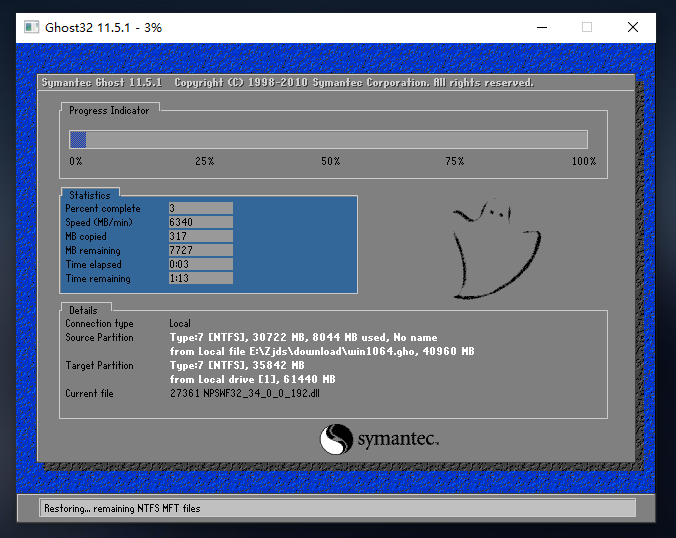
12、系统安装完毕后,软件会自动提示需要重启,并且知识兔拔出U盘,请用户拔出U盘再重启电脑。
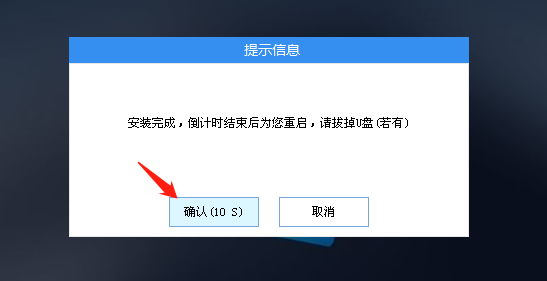
13、重启后,系统将自动进入系统安装界面,到此,装机就成功了!
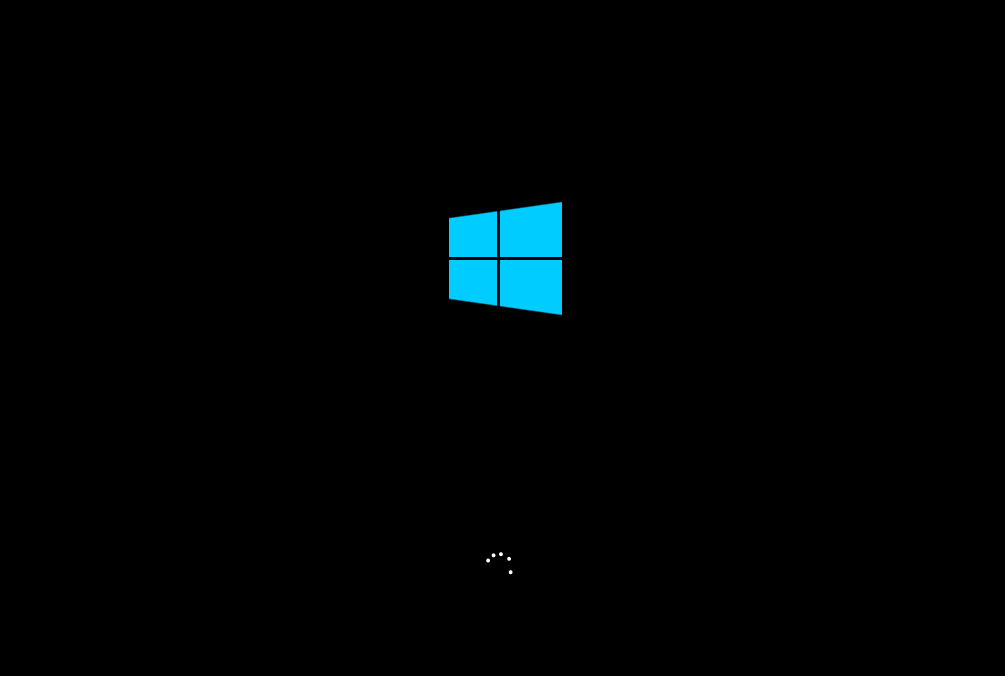
下载仅供下载体验和测试学习,不得商用和正当使用。

![PICS3D 2020破解版[免加密]_Crosslight PICS3D 2020(含破解补丁)](/d/p156/2-220420222641552.jpg)