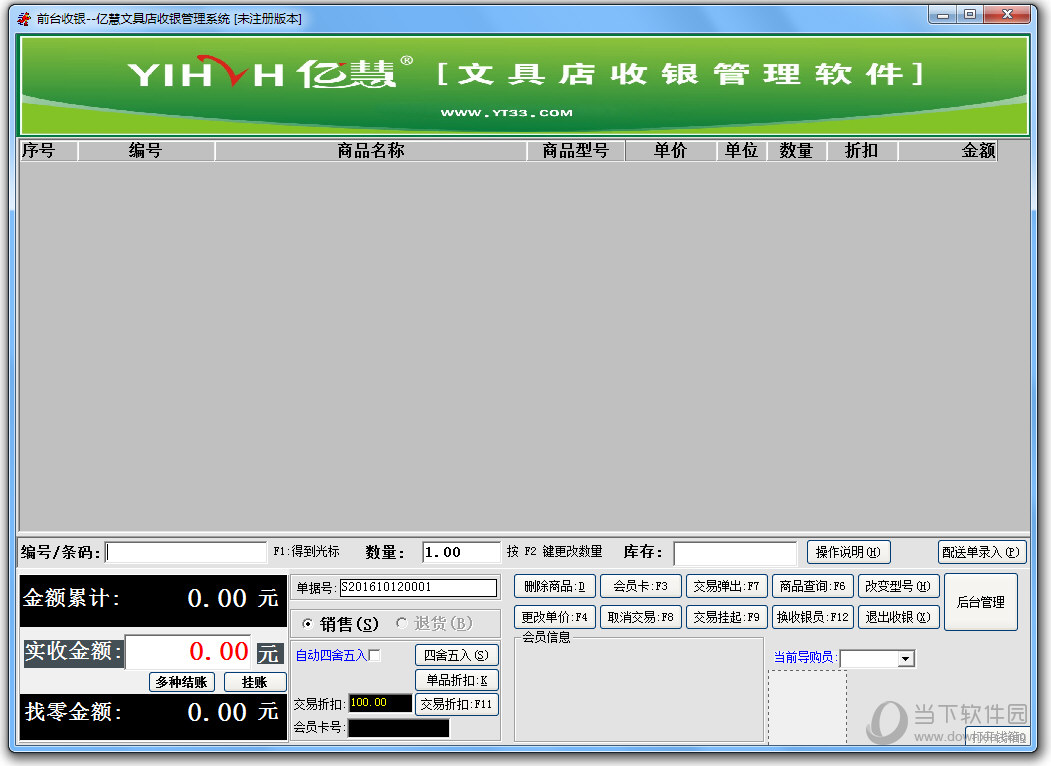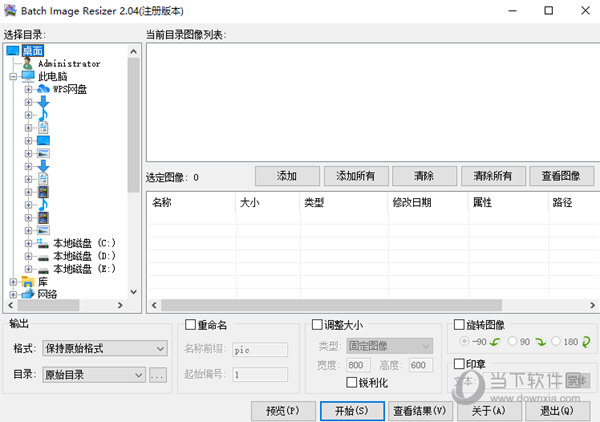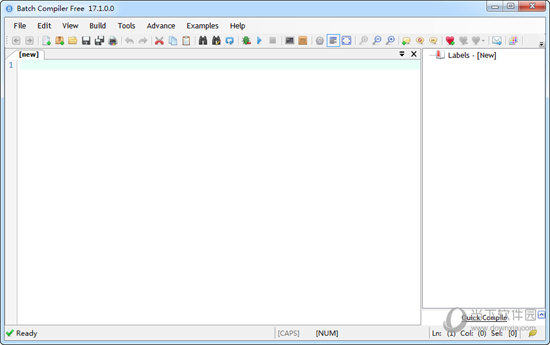怎么用u盘重装系统,小编告诉你如何成功安装win10系统下载
电脑系统出现问题了,需要用U盘重装一次,怎么用u盘重装系统,其实使用U盘安装系统非常简单,也非常实用,接下来我将教给大家怎么用u盘重装系统的详细教程
不懂u盘怎么重装系统怎么办?电脑出现问题了,百度上需要使用U盘重装系统即可恢复正常,但是不知道怎么使用,为了让更多的知道怎么自主安装系统,接下来我将教给大家使用u盘怎么重装系统,下来我们一起看看是怎么做到的吧。
怎么用u盘重装系统
打开小白一键重装软件,插入U盘,勾选U盘,点击一键制作启动U盘
u盘怎么重装系统系统软件图解1
点击双启动,高级版
用u盘重装系统系统软件图解2
勾选系统,并点击下载系统且制作U盘
用u盘怎么重装系统系统软件图解3
等待软件下载制作文件
怎么用u盘重装系统系统软件图解4
等待软件制作PE
用u盘重装系统系统软件图解5
制作成功点击确定
用u盘重装系统系统软件图解6
设置bios启动为U盘启动后重启电脑
详细教程点击查看
用u盘重装系统系统软件图解7
选择第二个
用u盘重装系统系统软件图解8
打开安装工具,知识兔选择目标分区,点击安装系统
怎么用u盘重装系统系统软件图解9
安装后重启开始部署系统
用u盘重装系统系统软件图解10
安装驱动中
u盘怎么重装系统系统软件图解11
安装成功,进入系统,重启即可使用
怎么用u盘重装系统系统软件图解12
以上就是怎么用u盘重装系统的相关教程,希望可以帮助到你。
下载仅供下载体验和测试学习,不得商用和正当使用。
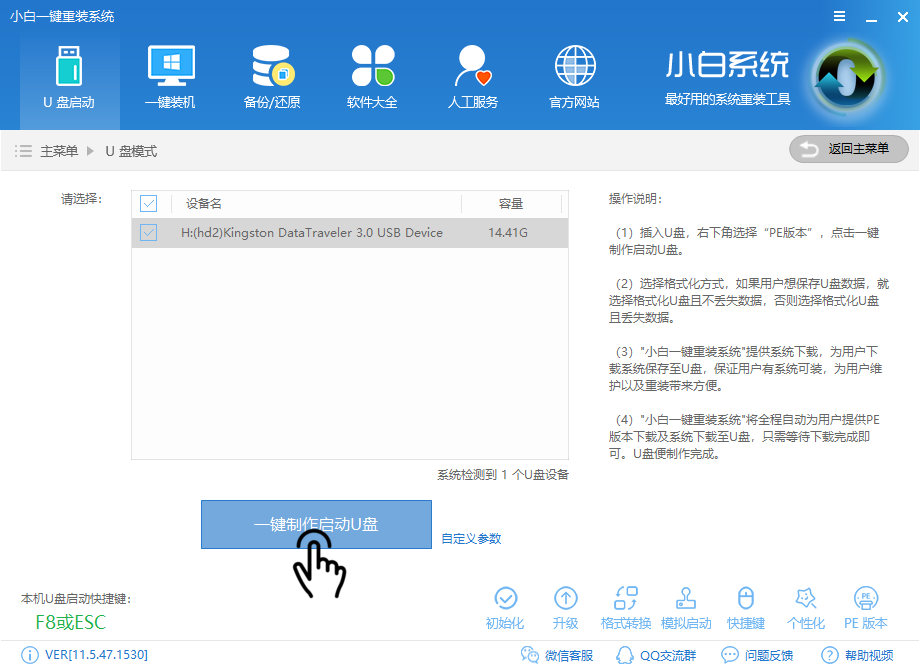
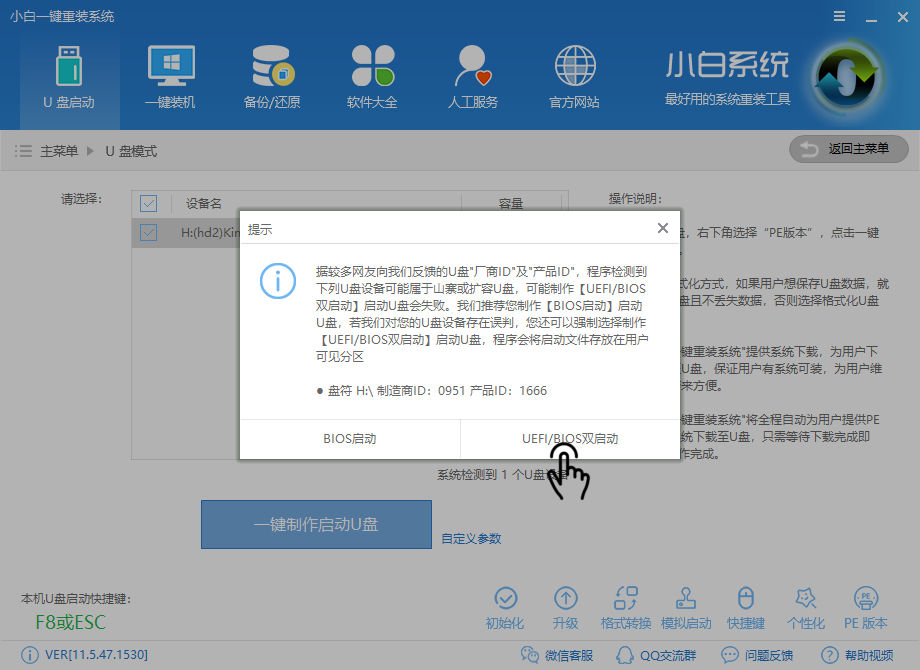
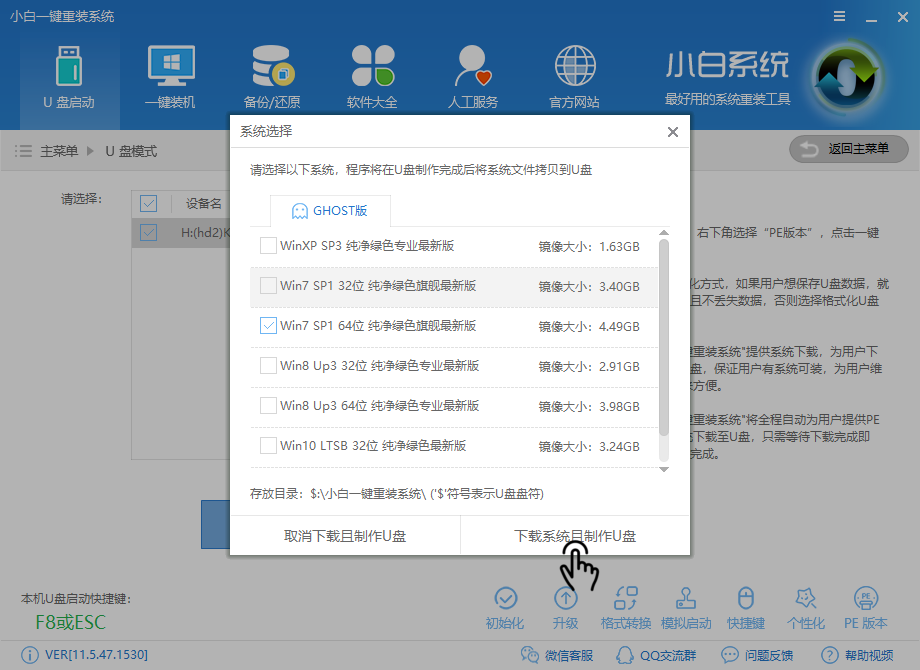
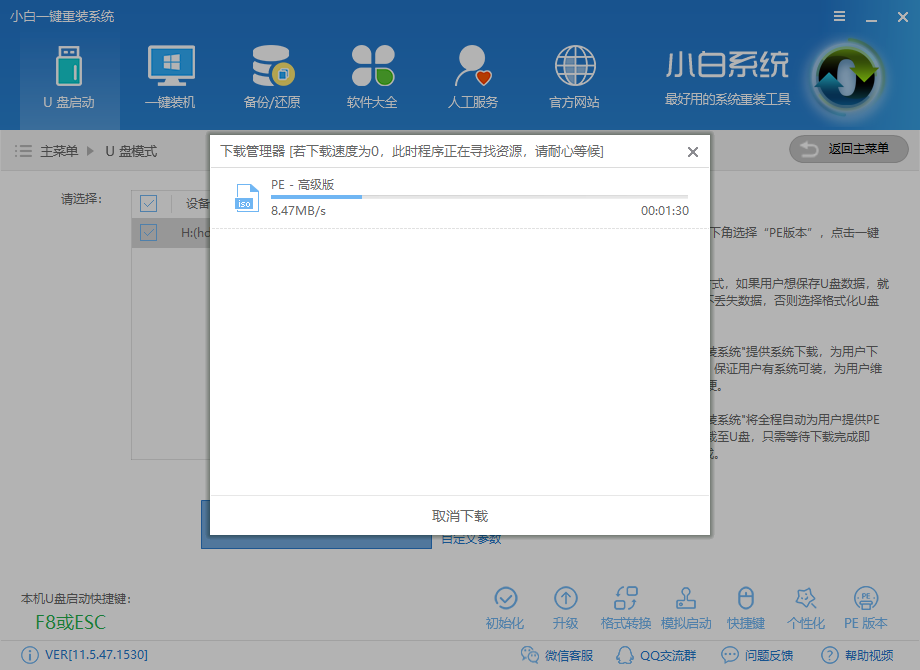
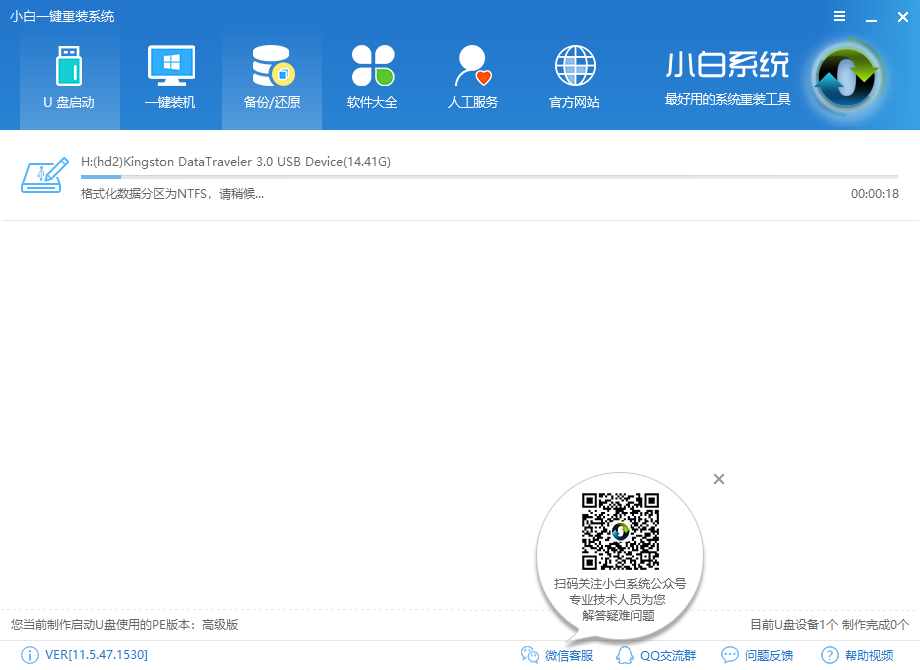
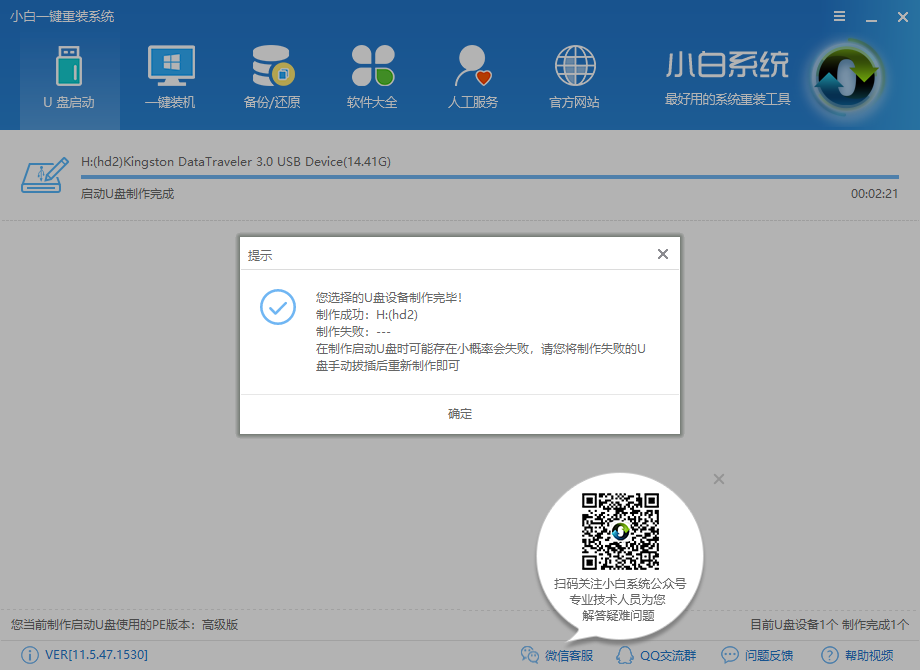
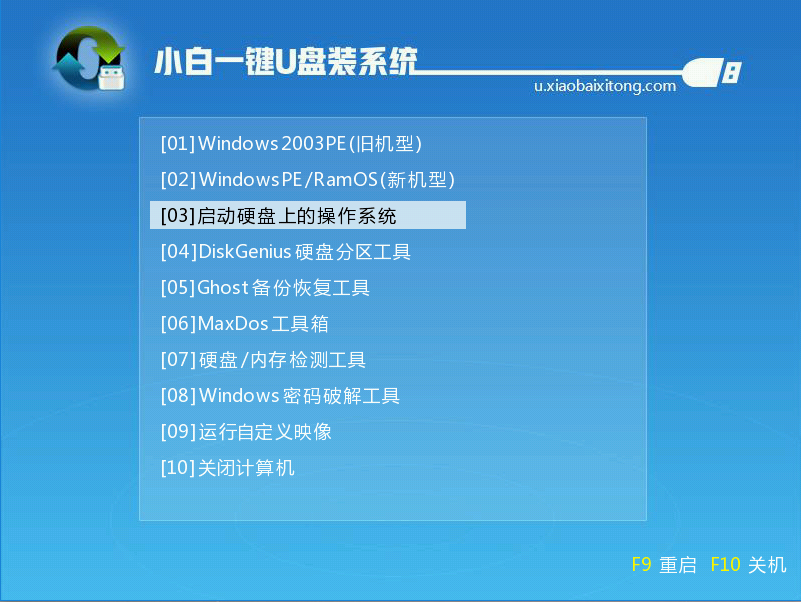
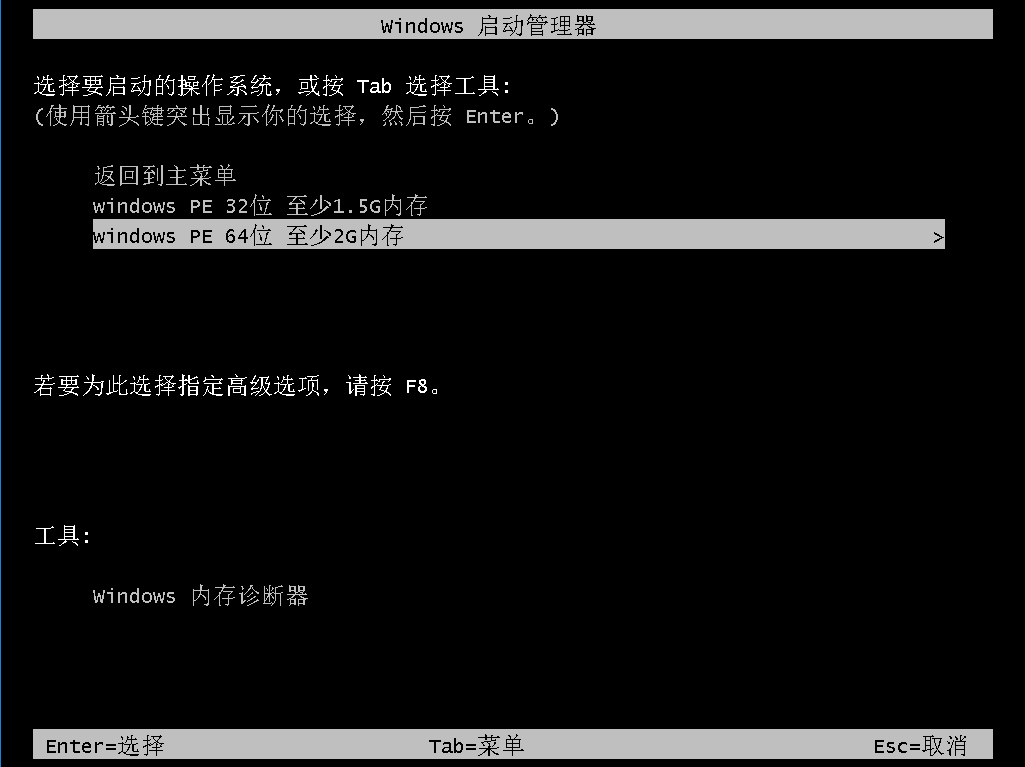
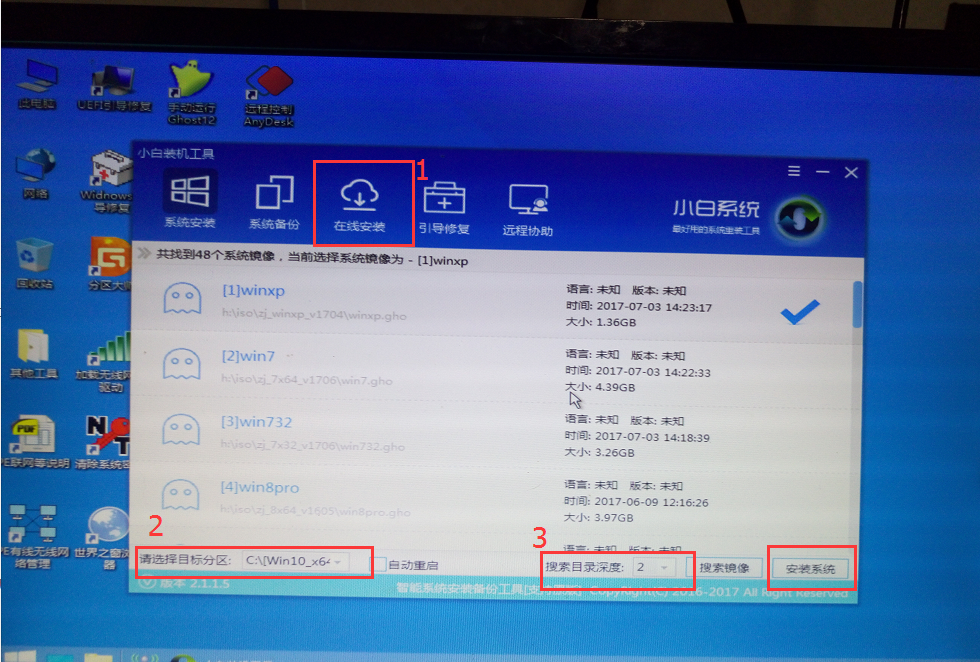

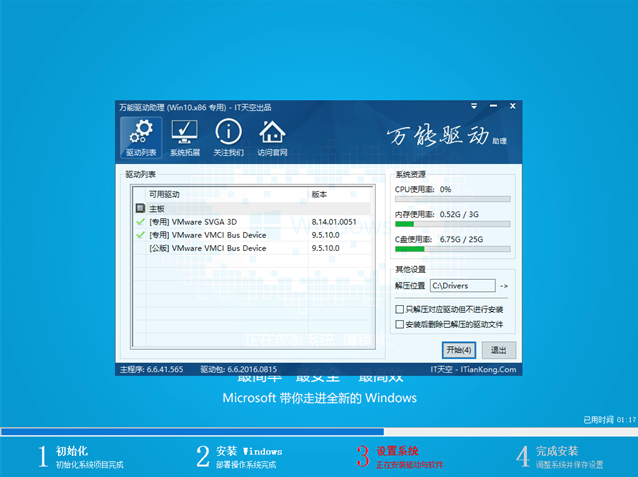
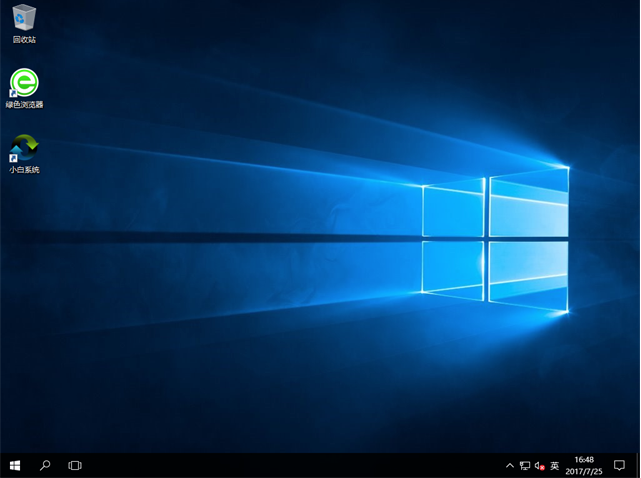

![PICS3D 2020破解版[免加密]_Crosslight PICS3D 2020(含破解补丁)](/d/p156/2-220420222641552.jpg)