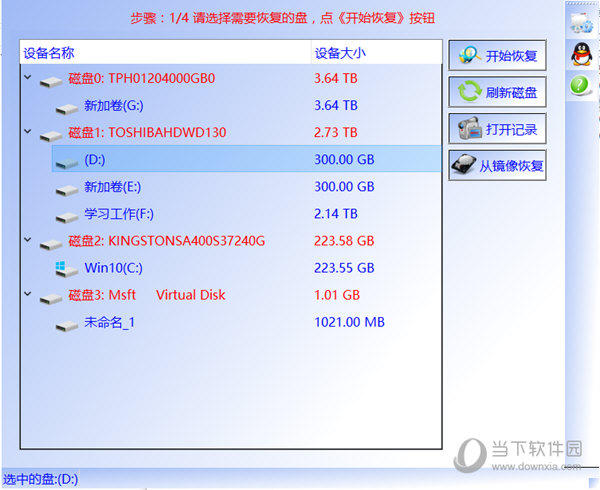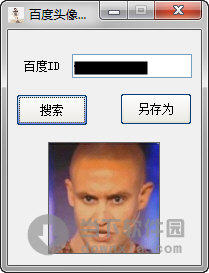为什么Win11任务栏上的图标老是不显示?Win11任务栏上的图标老是不显示问题解析下载
为什么Win11任务栏上的图标老是不显示?很多的用户们在升级完win11系统后发现自己任务栏上的图标都不见了是怎么回事?下面就让知识兔来为用户们来仔细的介绍一下Win11任务栏上的图标老是不显示问题解析吧。
Win11任务栏上的图标老是不显示问题解析
方法一:
1、按下Ctrl+Shift+Esc键以打开任务管理器。
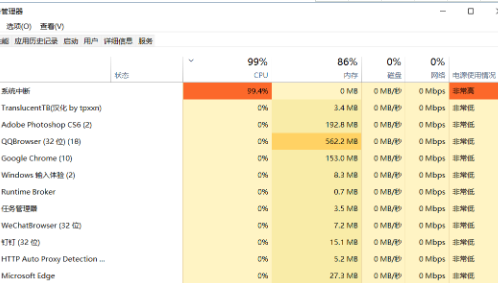
2、在任务管理器中,点击右上角的“文件”菜单,知识兔选择“运行新任务”选项。
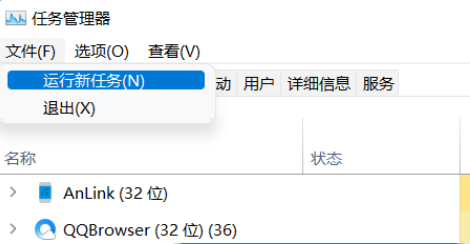
3、在新任务对话框中,输入“Control”并按回车键。
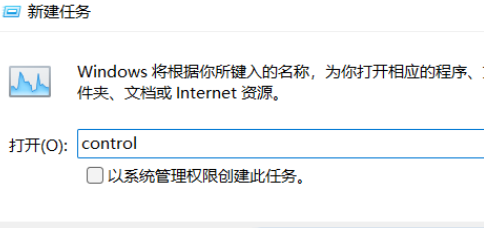
4、现在控制面板已经打开了,找到并点击“日期和时间”选项。
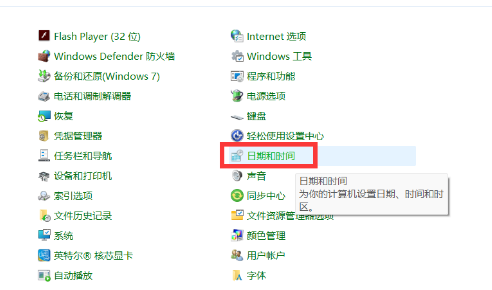
5、在日期和时间设置页面中,取消“自动设置时间”功能。具体操作见下图。
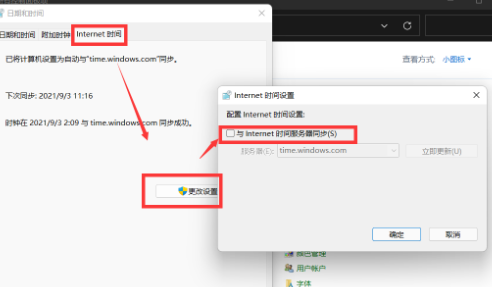
6、取消同步后,手动将日期修改为9月5日或以后的日期即可修复问题。
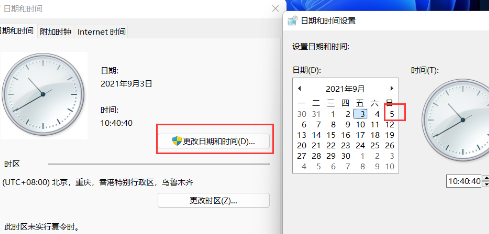
方法二:
1、按下Ctrl+Alt+Del快捷键打开选项菜单,知识兔选择“任务管理器”。
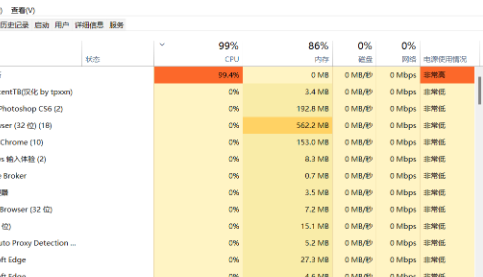
2、在任务管理器中,点击“文件”菜单,知识兔选择“新建任务”选项。
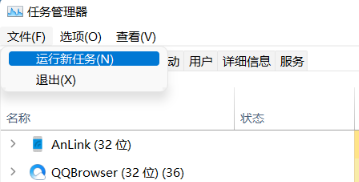
3、在弹出的“新建任务”对话框中,输入“cmd”,按Enter键打开命令提示符窗口。知识兔可以勾选“以管理员身份运行此任务”选项。
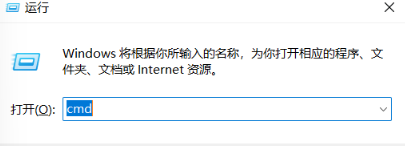
4、在命令提示符窗口中,复制并粘贴以下命令,然后知识兔按Enter键执行:reg add HKCUSOFTWAREMicrosoftWindowsCurrentVersionIrisService /f && shutdown -r -t 0
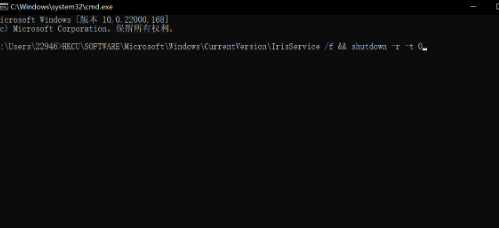
5、执行后将会重启计算机。
下载仅供下载体验和测试学习,不得商用和正当使用。

![PICS3D 2020破解版[免加密]_Crosslight PICS3D 2020(含破解补丁)](/d/p156/2-220420222641552.jpg)