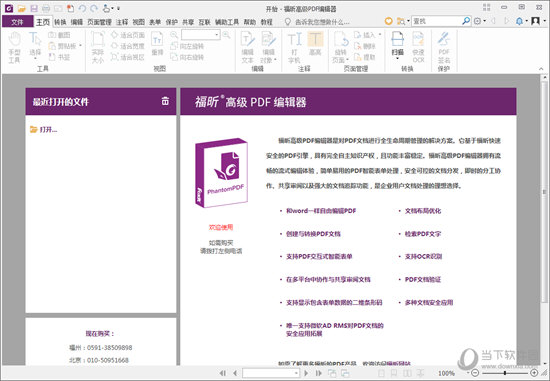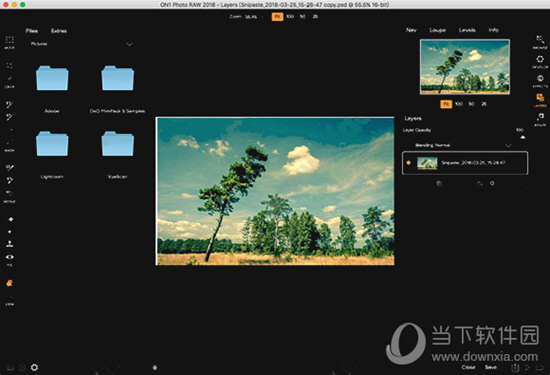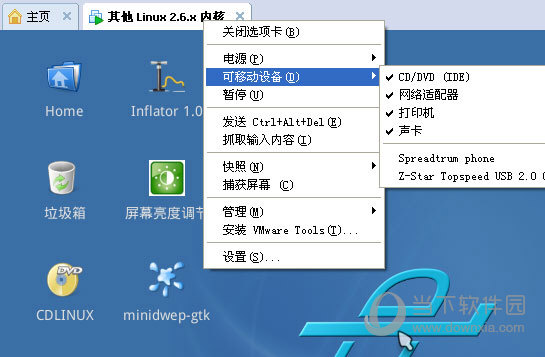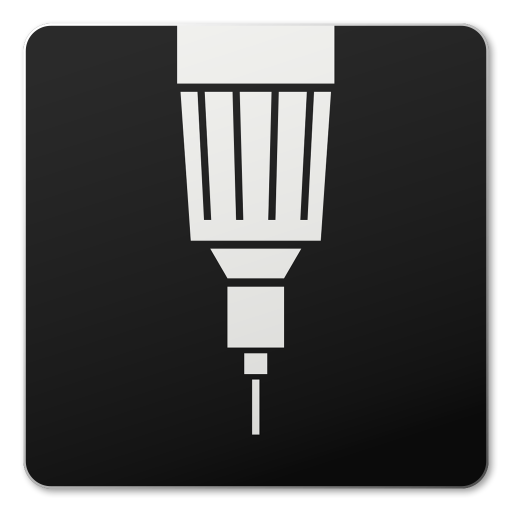红蜻蜓抓图精灵2016|红蜻蜓抓图精灵 V3.00 build 1604 官方版下载
红蜻蜓抓图精灵2016是一款免费的屏幕捕捉软件,它可以帮助用户轻松的捕捉屏幕截图,软件还支持进行多个显示器屏幕的捕捉,并且知识兔能够将捕捉的内容进行多种方式进行输出。
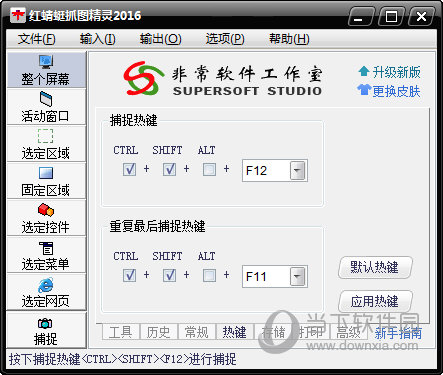
【软件功能】
1、具有多种捕捉方式
分别是整个屏幕、活动窗口、选定区域、固定区域、选定控件、选定菜单、选定网页。其中整个屏幕、活动窗口、选定区域、固定区域、选定控件等捕捉方式还支持多显示器环境:整个屏幕捕捉模式能够对任意一个主/副显示器的整个屏幕进行捕捉,知识兔也可以自动侦测捕捉主窗口所在的显示器屏幕,知识兔还支持将所有显示器的屏幕捕捉成一张截图;活动窗口、选定区域、固定区域和选定控件可以对多个显示器中的活动窗口/选定区域/选定控件进行跨屏幕捕捉。
2、具有多种输出方式
分别是文件、剪贴板、画图、打印机。
3、定时自动截图功能
借助软件实用工具中的定时任务助手工具,用户可以设置定时自动捕捉整个屏幕(支持多显示器屏幕捕捉)/活动窗口/指定区域,捕捉后能够按设定格式自动保存截图文件,实现无人值守情况下的自动化屏幕截图。
4、捕捉历史功能
在主窗口中分享捕捉历史选项。显示捕捉图像文件的历史列表,捕捉历史划分为全部、今天、过去7天、更早等4个时间段,方便用户根据时间对历史截图文件进行查看、编辑、管理,同时捕捉历史具有搜索功能,知识兔可以根据输入的搜索词对捕捉历史进行快速搜索。捕捉历史的生成策略设计4个选项供用户选择:总是生成捕捉历史、仅生成已保存截图的捕捉历史、仅生成未保存截图的捕捉历史、不生成任何捕捉历史。
5、捕捉光标功能
在捕捉图像时捕捉鼠标光标指针。通过选择【主窗口】->【常规】选项卡->【捕捉图像时,同时捕捉光标】选项(或者选择【托盘图标右键菜单】->【输入选项】菜单项->【包含光标】菜单项)来开启/关闭该功能。
还有更多功能等你来哦~
【如何抓图】
部分用户反映红蜻蜓抓图精灵抓图后会出现预览窗口,保存抓图时还会出现保存对话框,使得抓图过程不能一气呵成。其实只要对红蜻蜓抓图精灵进行几步简单的设置,即可实现快速抓图功能。以下是快速抓图设置步骤:
第一步:单击红蜻蜓抓图精灵主界面菜单栏中的【输出】菜单,然后知识兔单击【文件】菜单项,知识兔以便【文件】菜单项前的“√”出现;
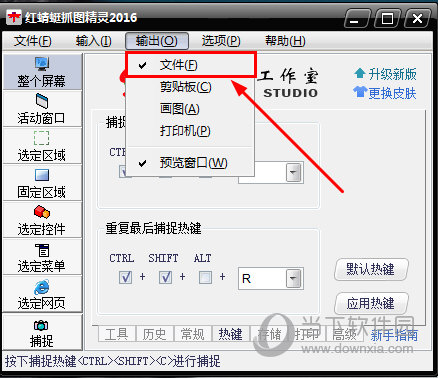
第二步:单击红蜻蜓抓图精灵主界面菜单栏中的【输出】菜单,然后知识兔单击【预览窗口】菜单项,取消【预览窗口】菜单项前的“√”;
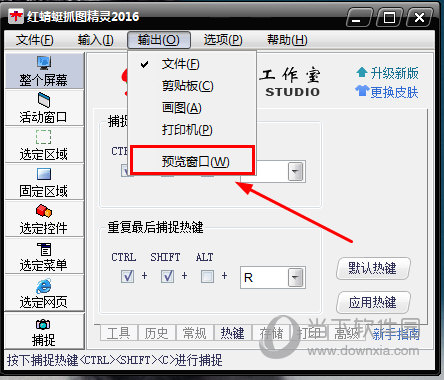
第三步:单击红蜻蜓抓图精灵主界面【热键】选项卡,进入【热键】选项页,在其中设置一个您顺手的捕捉热键(如:F12);
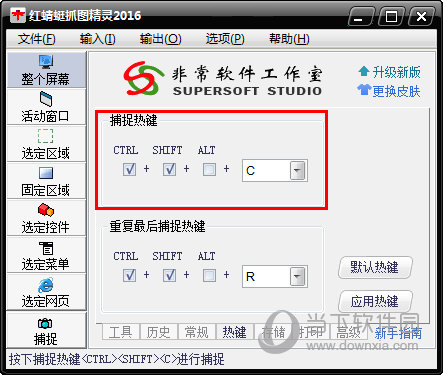
第四步:单击红蜻蜓抓图精灵主界面【存储】选项卡,进入【存储】选项页,取消【输出图像文件时,显示文件名称询问窗口】复选项前的“√”,并根据实际情况设置捕捉图像文件名模板、图像保存目录及图像保存格式;
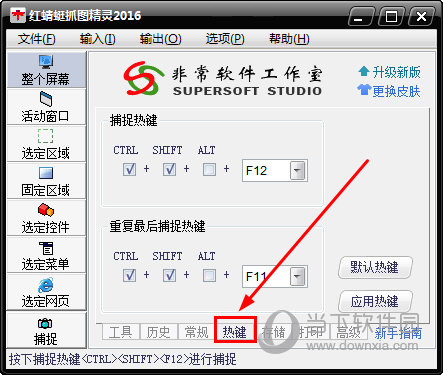
第五步:单击红蜻蜓抓图精灵主界面【高级】选项卡,进入【高级】选项页,取消【捕捉图像前进行延迟】和【捕捉完成时,播放捕捉成功提示声音】复选项前的“√”(这两个选项会延长抓图时间)。
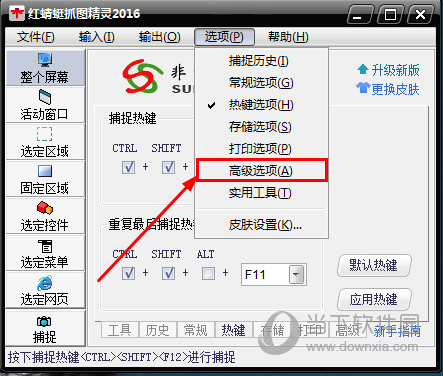
进行上述几步设置后,您想抓图的时候只要按下捕捉热键(如:F12),红蜻蜓抓图精灵就能立即进行抓图并将图像自动保存到您设置好的图像保存目录中,抓图过程一气呵成,极大地简化了抓图操作,能充分满足您快速抓图的需求。
【更新日志】
1、增强实用工具->红蜻蜓定时任务助手功能,新增加任务类型[自动截图],用户可以设置定时自动捕捉整个屏幕(支持多显示器屏幕捕捉)/活动窗口,捕捉后能够按设定格式自动保存截图文件,实现无人值守情况下的自动化截图。
2、选定控件捕捉方式中新增加对多显示器捕捉的支持。多显示器环境下切换[输入]为[选定控件]时进行捕捉,知识兔可以对多个显示器中的控件进行跨屏幕捕捉。
3、优化红蜻蜓定时任务助手任务编辑对话框中任务/文件选取细节。
4、优化多显示器环境下启动红蜻蜓抓图精灵时,软件主窗口的初始显示位置。
5、优化捕捉历史功能,新生成的捕捉历史可以显示工具提示信息。
6、修正“捕捉历史列表中截图文件路径过长时,对应工具提示信息不能完整显示”的bug。
7、修正“鼠标右击红蜻蜓定时任务助手任务条目以外区域时,不弹出上下文菜单”的bug。
8、其它细微修改。
下载仅供下载体验和测试学习,不得商用和正当使用。

![PICS3D 2020破解版[免加密]_Crosslight PICS3D 2020(含破解补丁)](/d/p156/2-220420222641552.jpg)