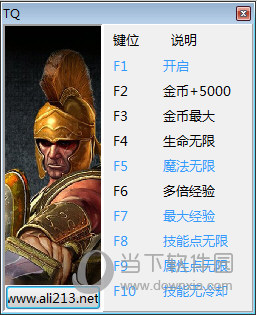Word文档中怎么调整行距?word文档里如何调整行距方法下载
Word文档中怎么调整行距?不少的用户们为了让自己的word里的内容更加的美观,回进行一些调整,其中行距是很多用户们都在询问的一个问题,那么接下来就让知识兔来为用户们来仔细的介绍一下word文档里如何调整行距方法吧。
word文档里如何调整行距方法
方法一:
1、打开Word文档,“按键盘Ctrl+A”,全选文本内容。
2、知识兔点击工具栏“段落”。
3、在弹出页面,点击选择合适的行距,知识兔选择完成后,点击下方“确定”,完成行距更改。
方法二:
1、打开要设置行距的Word文档。
2、全选文本内容,单击鼠标右键,在弹出页面点击段落。
3、在弹出页面点击行距,知识兔选择合适的行距,点击下方“确定”,完成行距设置。
方法三:
1、打开Word文档,全选文本内容,点击工具栏“行距”。
2、在弹出页面“可以选择上方行距或者点击其他”。
3、知识兔点击“其他”后,在弹出页面选择合适的行距,设置合适的“设置值”。
4、设置完成后,点击“确定”,完成行距设置。
方法四:
1、知识兔选择要调整行距的文本:在 Word 文档中,鼠标光标放置在您想要调整行距的段落处,或者将鼠标拖动选择多个段落。
2、打开“段落”对话框:点击 Word 菜单栏上的“布局”选项卡,然后知识兔在出现的选项卡中找到“段落”部分,点击右下角的小箭头图标。这将打开“段落”对话框。
3、调整行距:在“段落”对话框中,知识兔可以看到一个名为“间距”的部分。在该部分的“行距”下拉菜单中,您可以选择不同的行距选项,如“单倍行距”:“1、5 倍行距”:“2 倍行距”等。您还可以选择“行距:多倍”并手动输入期望的行距值。
4、应用更改:完成调整后,点击“确定”按钮以应用所做的更改。您选择的行距将应用到您在第一步中选择的文本段落或整个文档中。
下载仅供下载体验和测试学习,不得商用和正当使用。
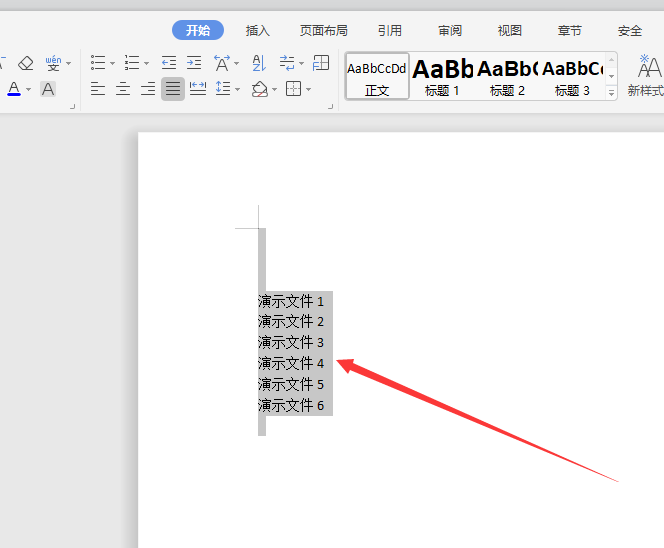
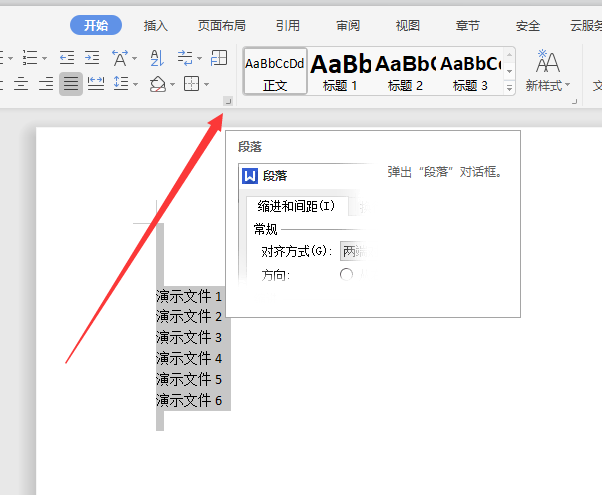
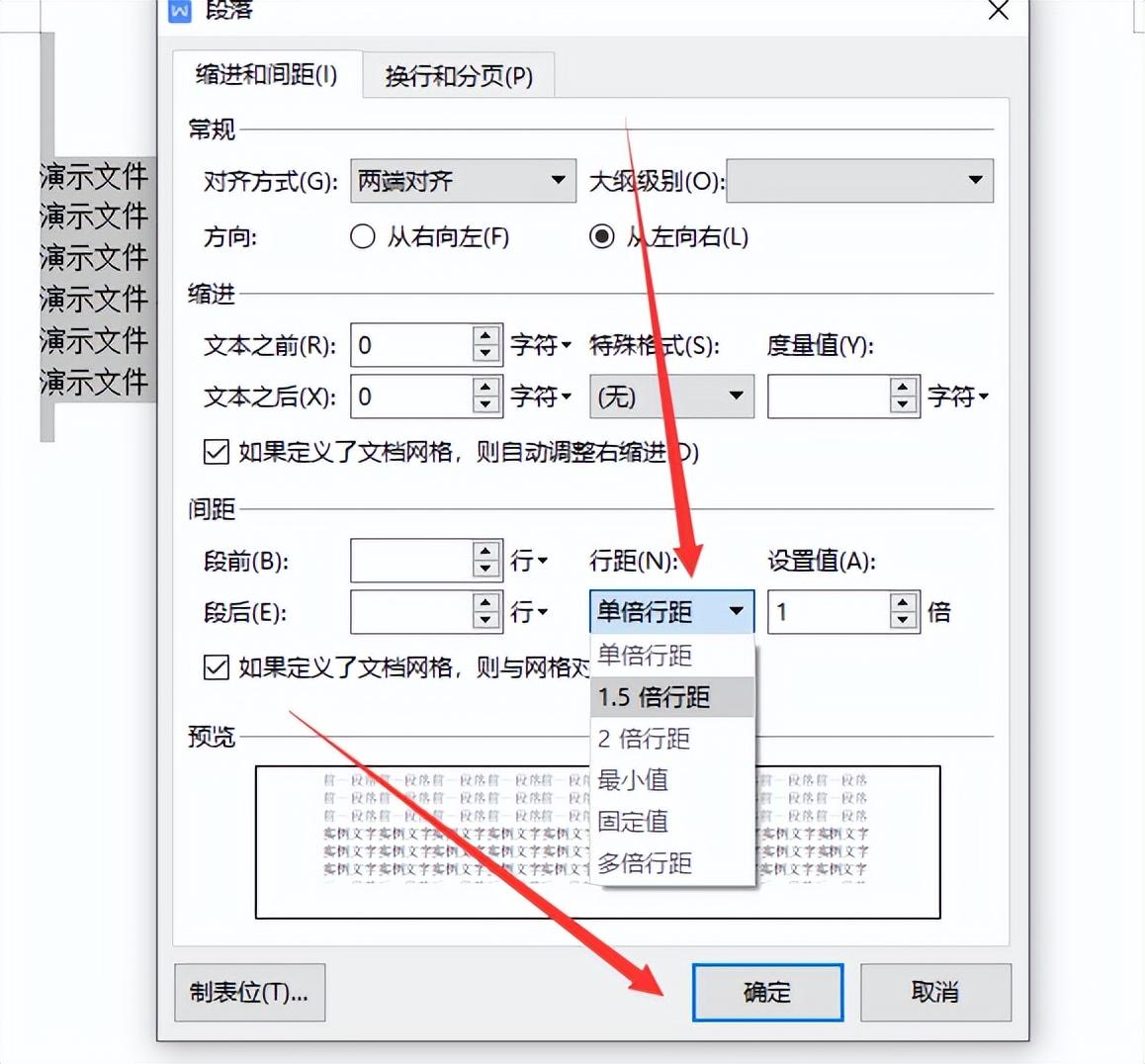
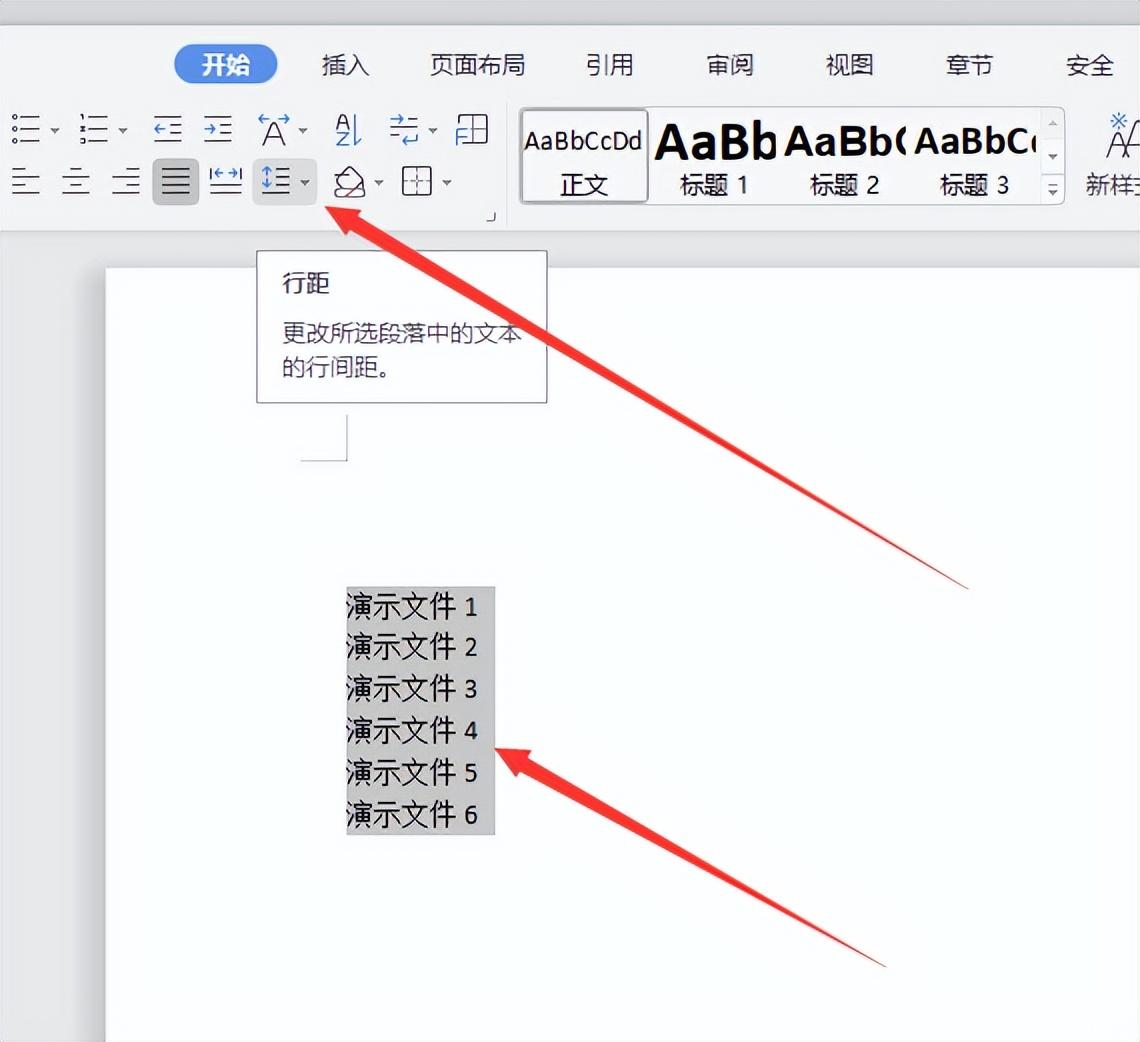

![PICS3D 2020破解版[免加密]_Crosslight PICS3D 2020(含破解补丁)](/d/p156/2-220420222641552.jpg)