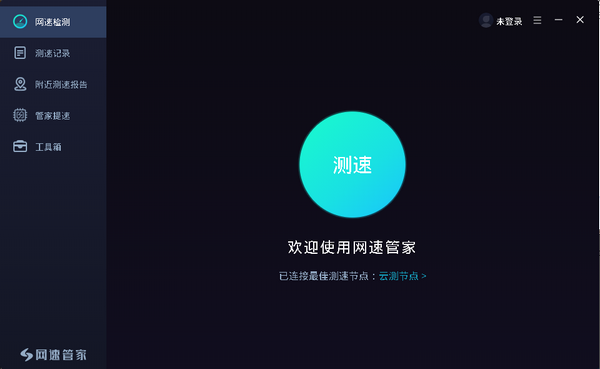Win7升级到win10一直黑屏怎么办?win7升级win10后开机黑屏解决方法下载
Win7升级到win10一直黑屏怎么办?最近有用户反映这个问题,给Win7系统的电脑升级到了Win10系统,但是升级之后出现了黑屏的现象,不知道怎么处理,应该怎么解决呢?针对这一问题,知识兔带来了详细的解决方法,分享给大家,一起看看吧。
Win7升级到win10一直黑屏怎么办?
方法一:
在安全模式中将独立显卡驱动禁用。
1、长按电源按钮关机。
2、按电源按钮开机。
3、重复步骤1~2三次。
4、确认屏幕是否出现“修复”界面,如果知识兔有,点击“高级修复选项”。
5、知识兔点击“疑难解答”,点击“高级选项”,点击“启动设置”,点击“重启”。
6、系统重启以后,按“安全模式”所对应的的数字4以进入安全模式。
7、进入安全模式后,按Win+X,点击“设备管理器”。
8、展开“显示适配器”,右键独立显卡AMD或者英伟达选择禁用。
9、重启电脑。
10.、如果知识兔仍不能解决问题,启动时强制关机三次进入WinRE。
选择高级启动选项,启动到低分辨率模式。
方法二:
进入主板BIOS将安全启动secure boot关闭。
1、重启电脑,按Del键或F2进入BIOS。
2、找到并关闭 Secure Boot 的选项,一般Secure Boot选项在“Security”导航夹内可以找到。
3、后边的“Enabled”表示SecureBoot是开启的状态,按键盘下键跳到这个选项,按回车键弹出。
4、再按键盘上下键,选中“Disabled”,关闭SecureBoot。
选中后按回车键,然后知识兔按“F10”键并按回车键确认则保存BIOS配置。
5、之后需要重启计算机。
下载仅供下载体验和测试学习,不得商用和正当使用。

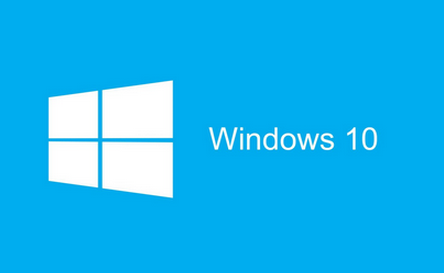
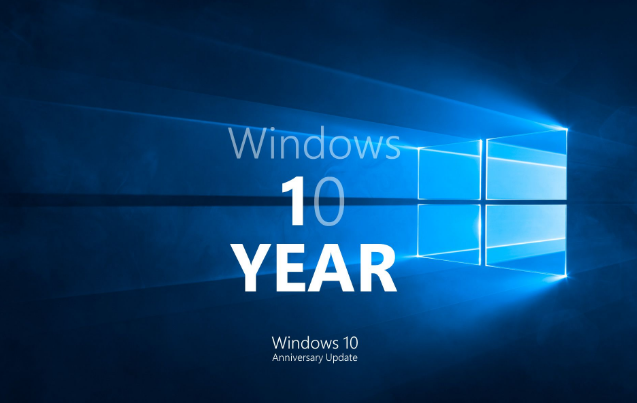
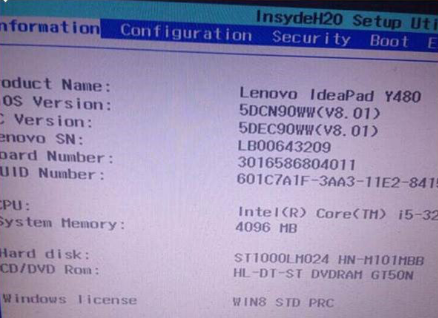
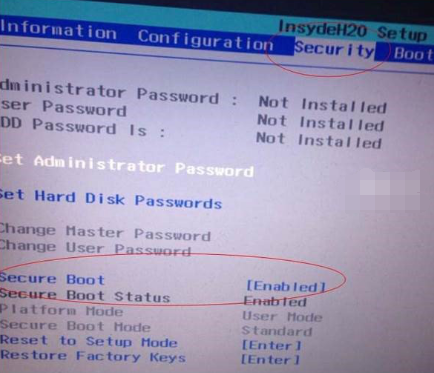
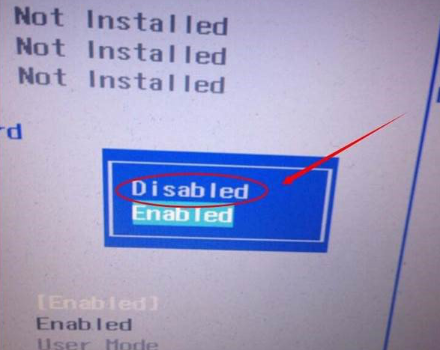


![PICS3D 2020破解版[免加密]_Crosslight PICS3D 2020(含破解补丁)](/d/p156/2-220420222641552.jpg)