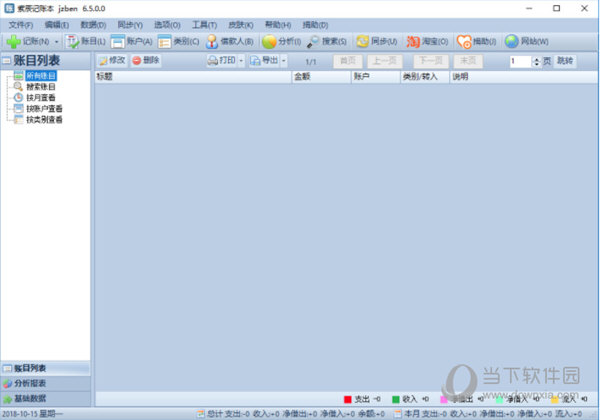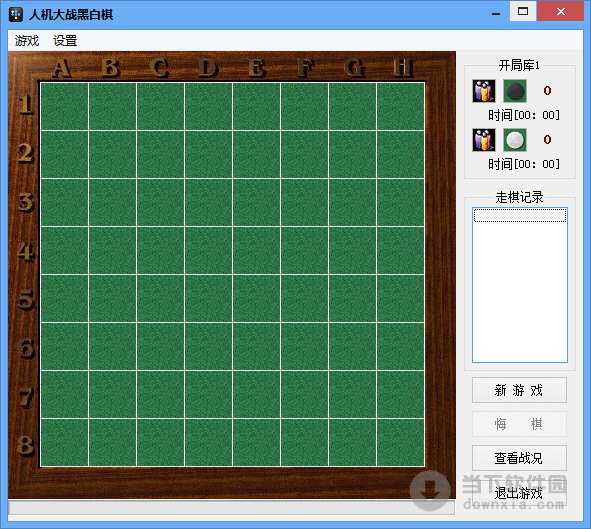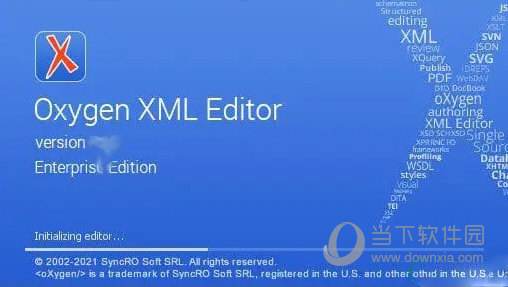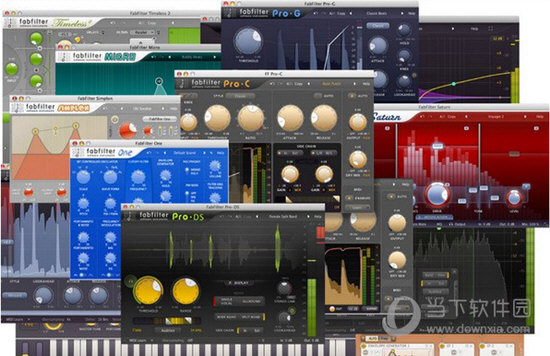windows11怎么提供管理员权限?如何提供管理员权限win11系统?下载
windows11怎么分享管理员权限?我们在使用win11系统的时候会需要开启自己的管理员权限,因为有一些设置是需要开启我们管理员权限的,下面就让知识兔来为用户们来仔细的介绍一下如何分享管理员权限win11系统吧。
如何分享管理员权限win11系统?
1、首先我们可以按住键盘的“win+r”键盘进入运行界面。

2、然后知识兔再运行界面输入“gpedit.msc”。
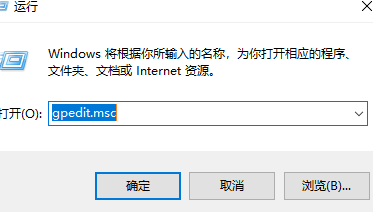
3、接着我们点击“计算机配置”。
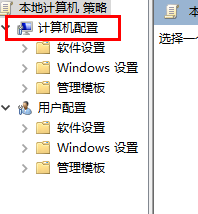
4、然后知识兔点击“windows设置”。
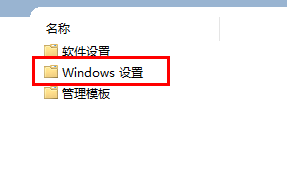
5、随后点击“安全设置”。
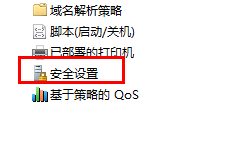
6、接着点击“本地策略”。
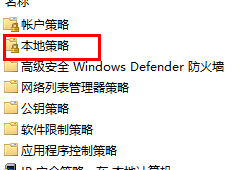
7、进入之后点击安全选项。
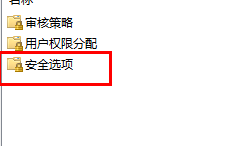
8、知识兔点击“管理员账户状态”。
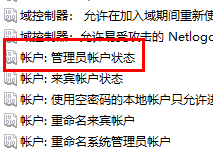
9、最后将选项设置成为“已启用”就可以了。
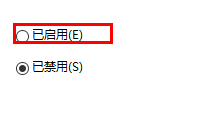
下载仅供下载体验和测试学习,不得商用和正当使用。

![PICS3D 2020破解版[免加密]_Crosslight PICS3D 2020(含破解补丁)](/d/p156/2-220420222641552.jpg)