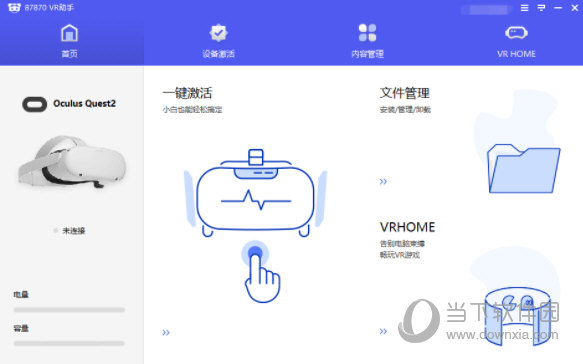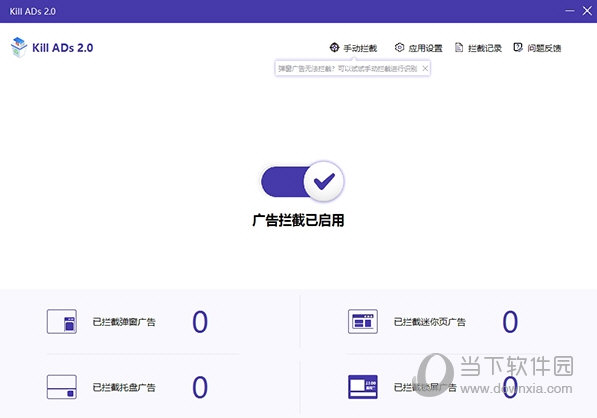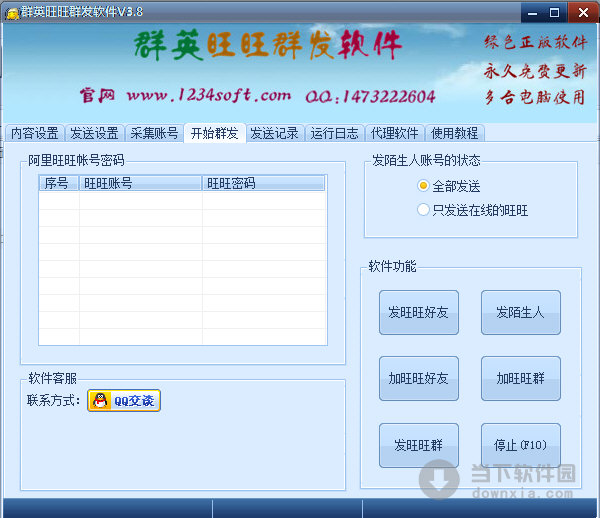win11系统磁盘怎么进行分区?win11磁盘分区步骤教程下载
不少使用win11系统的用户后续想要为自己的电脑磁盘进分区,但是都不清楚要怎么操作,找了很多的方法都是以失败告终,那么本期的教程内容,知识兔小编就来和大伙分析一下具体的操作步骤,有需要的用户一起来了解看看吧。
Win11磁盘分区教程
1、首先在win11系统桌面找到此电脑图标,鼠标右键点击它,知识兔选择管理。
2、在打开的计算机管理窗口,点击磁盘管理打开。
3、然后知识兔用鼠标右键选择要分区的磁盘c盘,知识兔选择压缩卷打开。
4、此时能够得出压缩空间的数值,然后知识兔输入需要的压缩空间,点击压缩。
5、提示压缩完成后,系统磁盘会有一个未分配的分区,鼠标选中后右键,打开新建简单卷。
6、知识兔根据新建简单卷向导,点击下一步继续。
7、磁盘格式要选择为NTFS。
8、等待分区完成,再进入到此电脑磁盘管理器,就可以看到刚才新建的磁盘分区了。
下载仅供下载体验和测试学习,不得商用和正当使用。
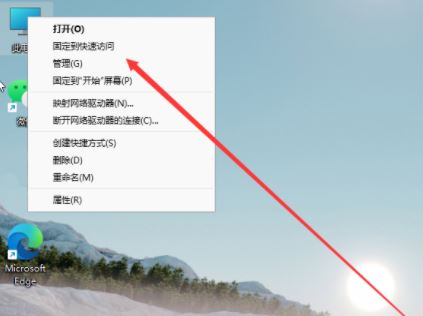
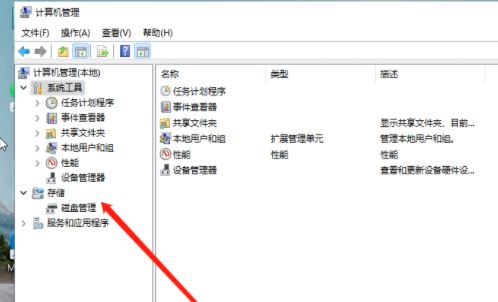
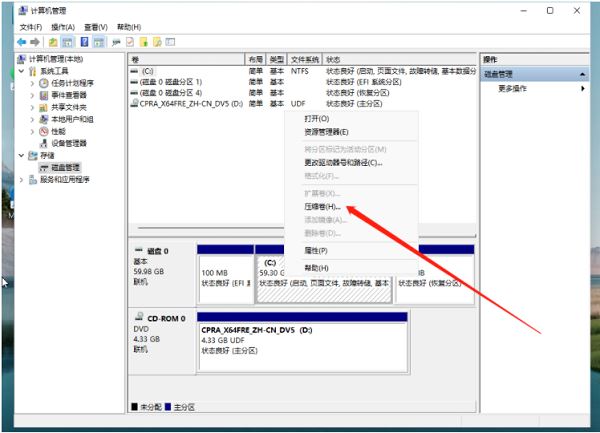
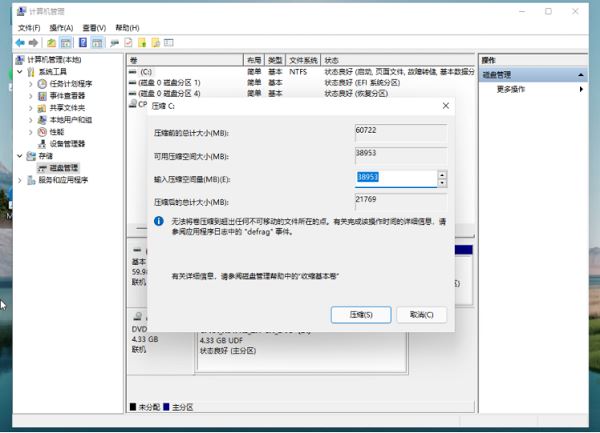
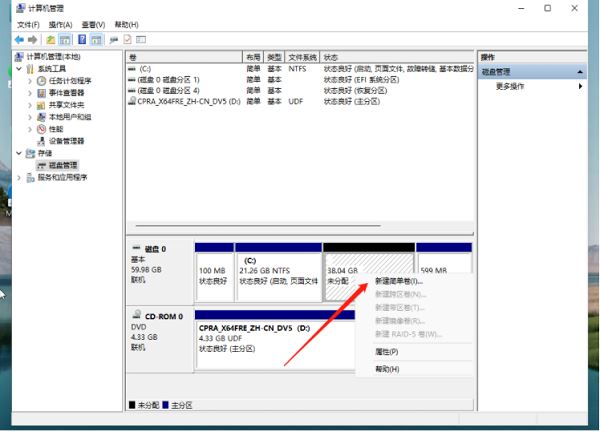
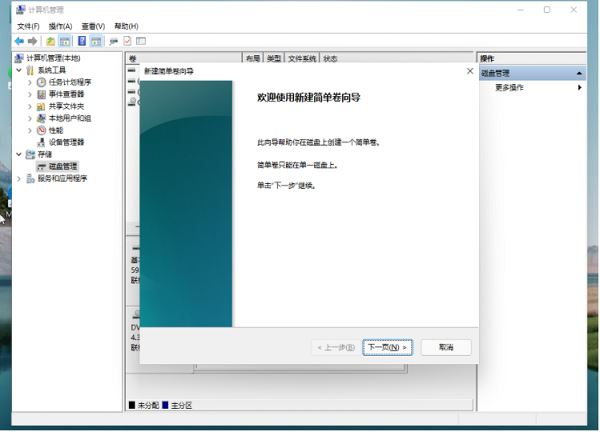
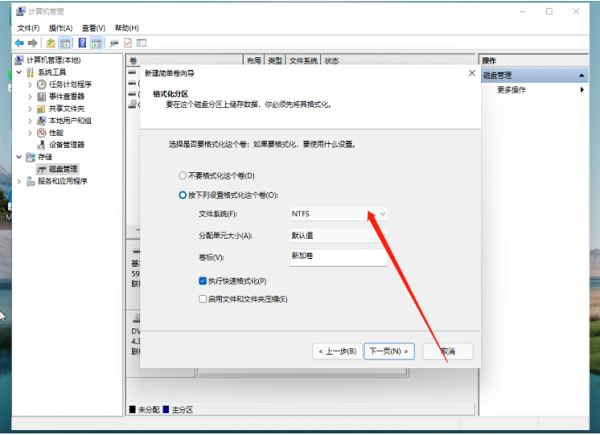

![PICS3D 2020破解版[免加密]_Crosslight PICS3D 2020(含破解补丁)](/d/p156/2-220420222641552.jpg)