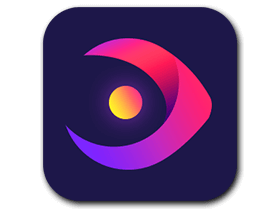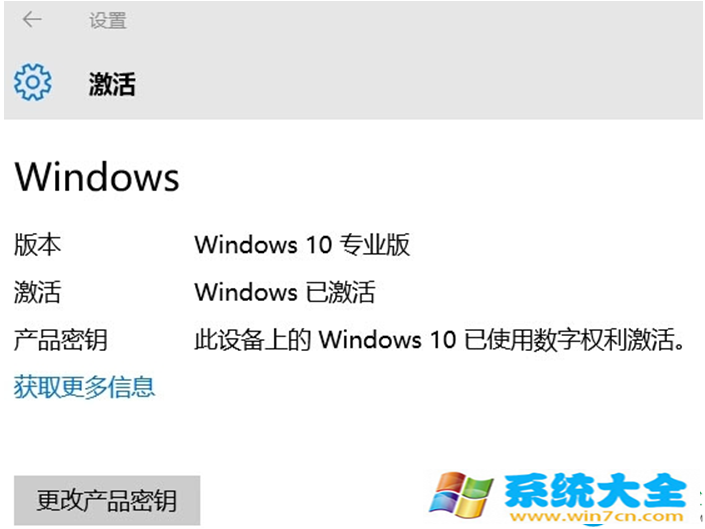win11如何软件不联网_win11禁止软件联网的设置方法下载
Win11系统如何禁止软件联网呢?最近有很多小伙伴到知识兔反馈,需要设置软件不联网,但自己不会设置,对此,知识兔小编为大家整理了一份关于Win11禁止软件联网的操作方法,希望对大家能有帮助。
Win11禁用软件不联网设置方法
1、首先,找到并双击打开控制面板;

2、控制面板窗口,将右上角的查看方式改为大图标;
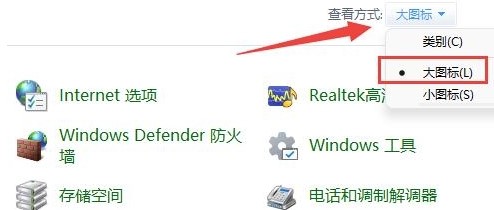
3、找到并点击,打开Windows Defender 防火墙;
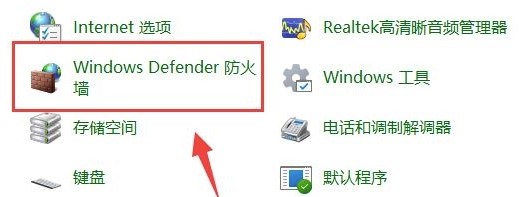
4、Windows 防火墙窗口,左侧边栏点击高级设置;
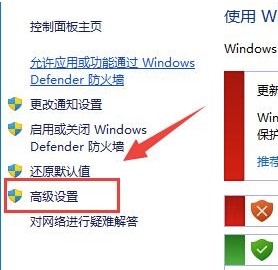
5、高级安全 Windows Defender 防火墙窗口,点击左边出站规则,再点击右边新建规则;
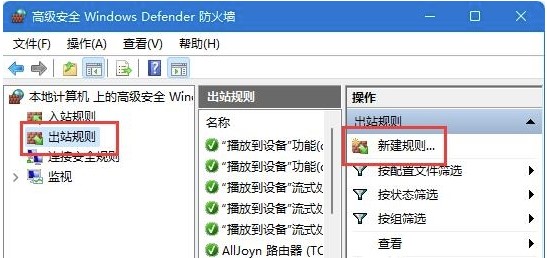
6、规则类型,知识兔选择程序,并点击下一步;
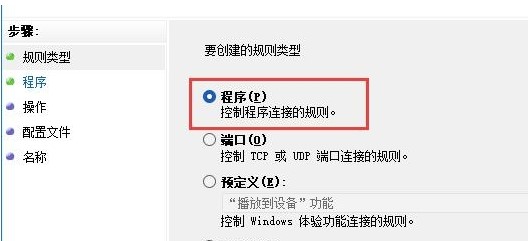
7、此程序路径,点击浏览,找到想要禁止联网的软件快捷方式;
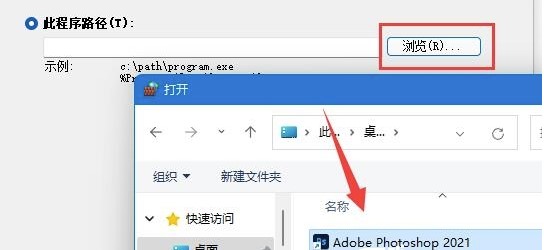
8、操作,知识兔选择阻止连接,并点击下一步;
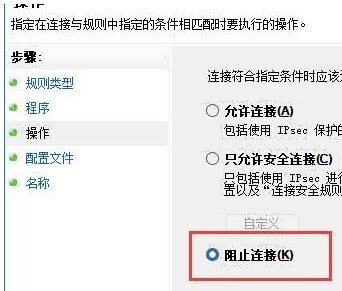
9、最后,还有些设置,全都保持默认,再设置个名称,并点击完成,就能禁止该应用联网了;
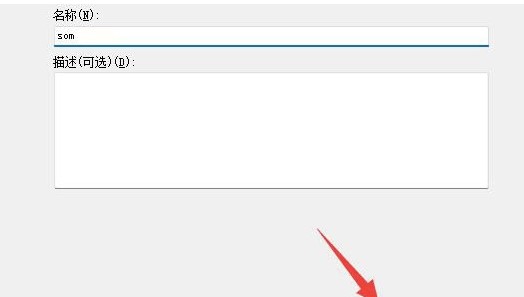
注意:需要确保Windows 防火墙是启动的。
下载仅供下载体验和测试学习,不得商用和正当使用。

![PICS3D 2020破解版[免加密]_Crosslight PICS3D 2020(含破解补丁)](/d/p156/2-220420222641552.jpg)