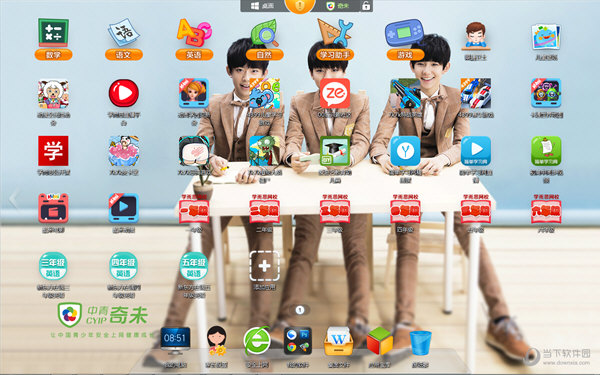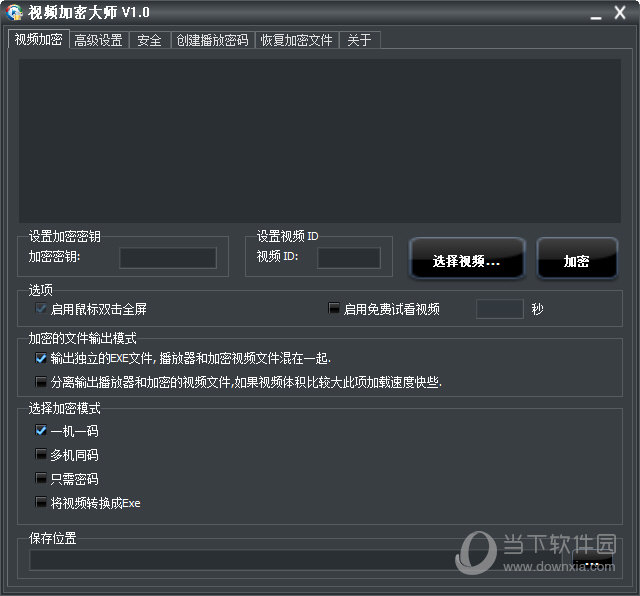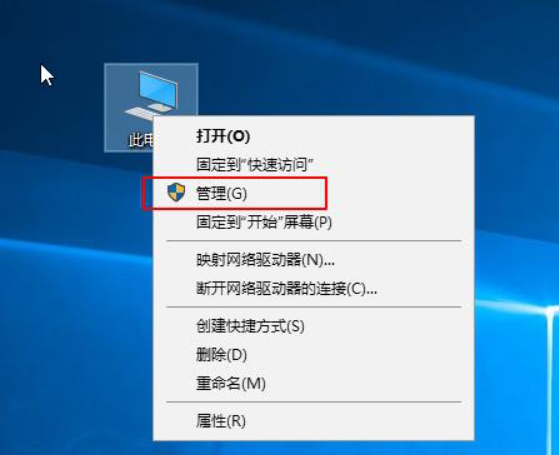Adobe Bridge 2023【安装教程】简体中文破解版下载
adobe bridge是一款功能强大的创意资产管理工具,可让您快速轻松地预览、组织、编辑和发布多个创意资产。编辑中继数据。在资产中添加关键字、标签和分数。使用集合来组织资产,知识兔以及强大的过滤器和高级中继数据搜索功能来查找资产。使用库进行协作,并直接从Bridge发布到Adobe Stock。现在你可以拖动电影缩略图来快速预览内容。将各种任务合并到单个工作流中。在Bridge中可视化地管理你的Substance 3D材料。在adobe premiere Pro中启动多个电影进行编辑,或在adobe mediaencoder中启动转码。
PS:知识兔为大家分享的是Adobe Bridge 2023【附安装教程】简体中文破解版免费下载,有需要的小伙伴就可以下载安装测试体验(仅学习研究用)!
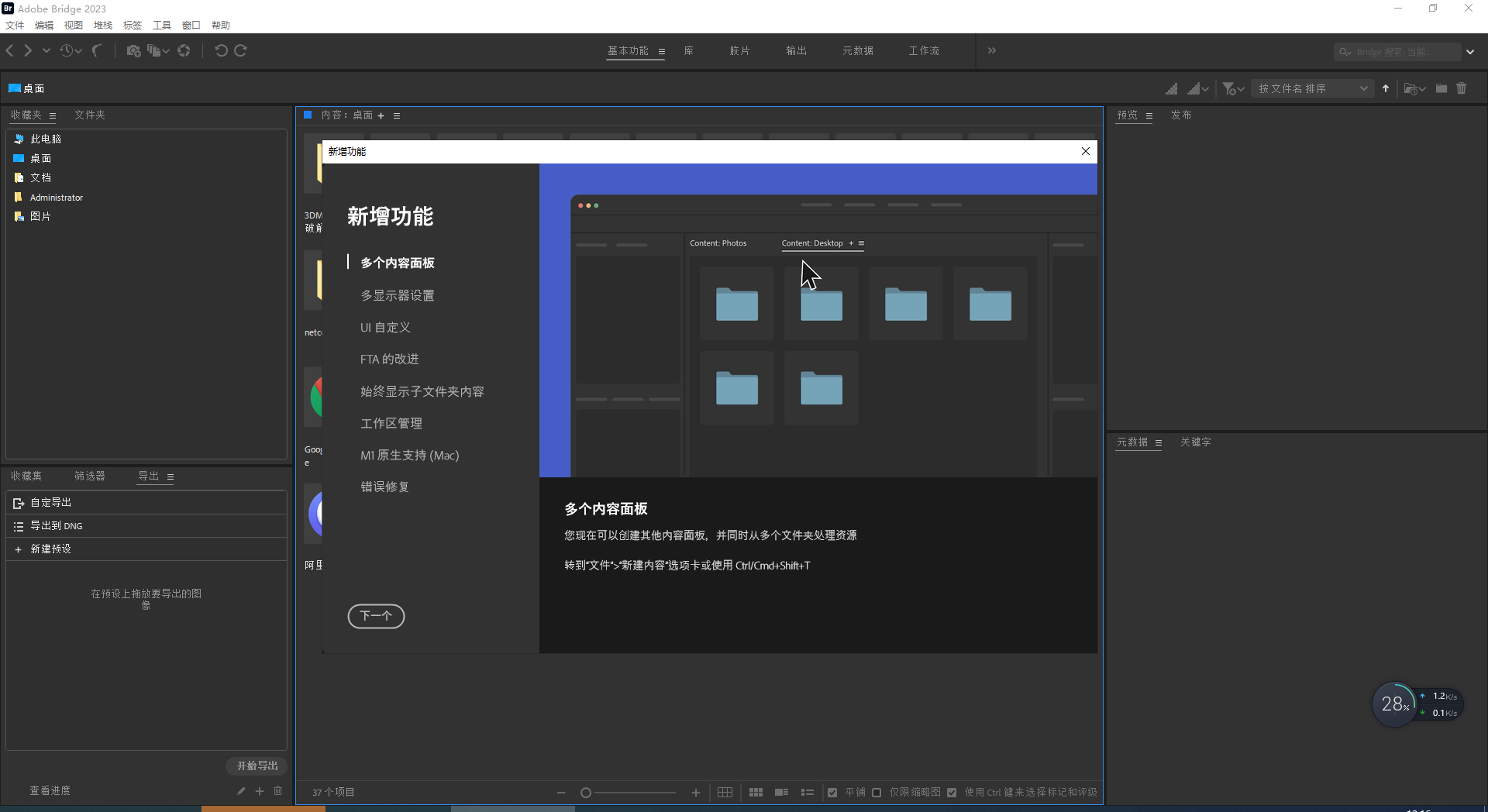
Adobe Bridge 2023:
多个内容面板
您现在可以创建其他内容面板,并同时从多个文件夹处理资源
转到“文件“>“新建内容”选项卡或使用 Ctrl/Cmd+Shift+T
多显示器设置
现在您可以拆分任何面板,并将其放在第二个显示器上,知识兔以充分利用您的多显示器设置例如,将预览面板放在一个单独的显示器上,并创建您自己的“预览“工作区
UI自定义
通过重新排列面板,轻松定制应用程序界面,知识兔以最适合您的工作风格
FTA的改进
您现在可以搜索文件类型或目标产品,并在文件类型关联(FTA)对话框中轻松设置关联
右键单击一个文件,知识兔选择打开方式/更改关联,或转到“编辑首选项”Win)或 Adobe Bridge>首选项(MacOS),然后知识兔选择文件类型关联“
始终显示子文件夹内容
配置内容面板以始终显示文件夹的全部内容,知识兔包括其子文件夹。
注意:此选项不是全局选项,而是特定于一个内容面板或选项卡,知识兔可以通过内容面板汉堡包菜单进行访问
工作区管理
重新排序工作区,隐藏它们或通过新的专用“编辑工作区”对话框删除自定义工作区转到“窗口“*“工作区“>“编辑工作区
M1 原生支持(Mac)
Adobe Bridge 现在可以在 Apple Mi 电脑上原生运行
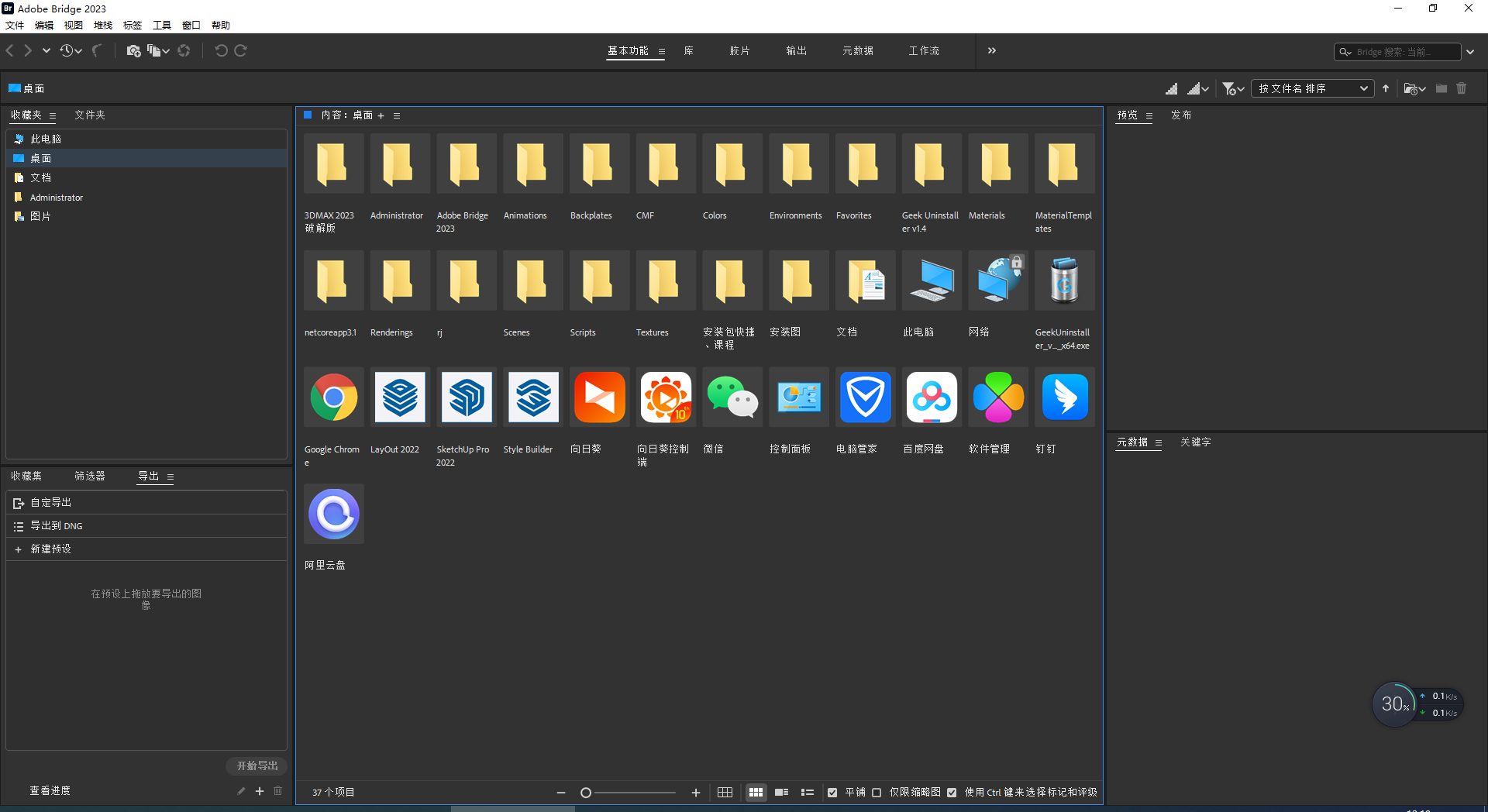
Adobe Bridge 2023特点:
-批量导入、导出、预览CC库资源
-编辑照片的拍摄时间
-导出/导入网络缓存
-本地PDF输出模块
-轻松地将图像上传到Adobe Stock,知识兔以便您可以收到您的作品的版税
-支持Retina和HiDPI显示器,具有缩放功能
-自动缓存管理
-发布到Adobe作品集,知识兔以建立您的个性化网站
-快速组织和堆叠全景和HDR图像
-按需生成缩略图和元数据
-macOS操作系统下,知识兔可以选择从移动设备或数码相机导入照片和视频
-支持CEP HTML5
-灵活的批处理
-灵活的拖放文件
-集中颜色设置
安装步骤
第1步 软件安装包下载解压打开(下载软件安装包之前务必将杀毒软件以及防火墙关闭,避免将破解补丁或注册机删除)
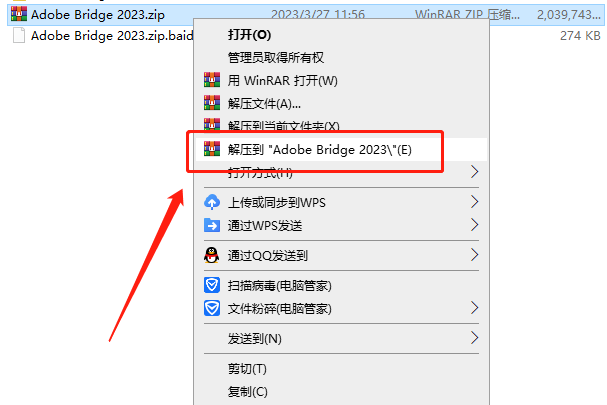
百度网盘下载到电脑本地,鼠标右键进行解压打开
第2步 打开Setup文件夹
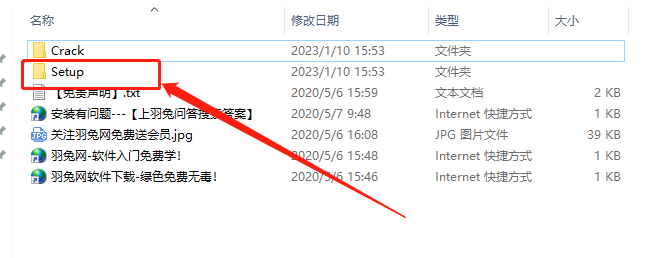
打开Setup文件夹
第3步 打开products文件夹,找到driver.xml鼠标右键以记事本形式打开
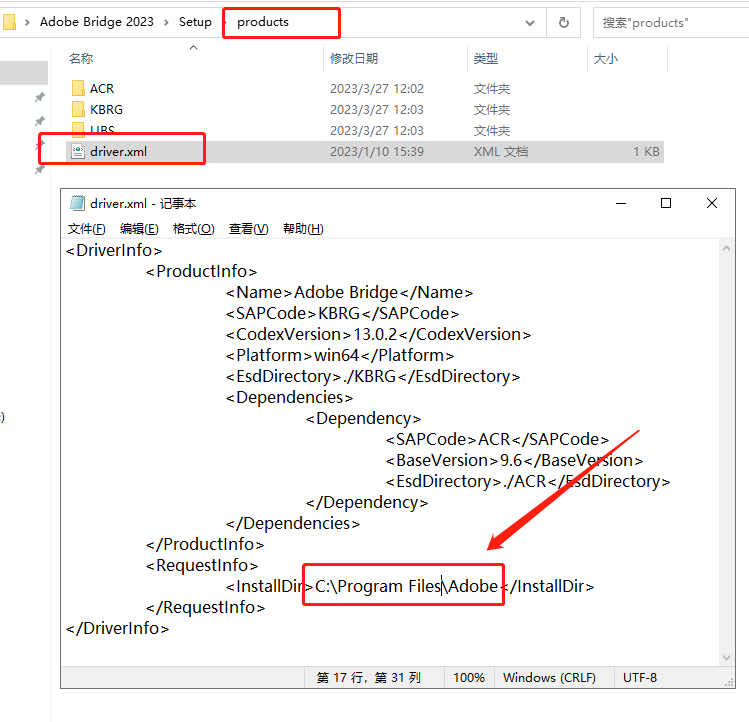
打开products文件夹,找到driver.xml鼠标右键以记事本形式打开,知识兔打开之后找到最后的C:\Program Files\ Adobe安装位置,然后知识兔更改为其他的位置,注意更改的位置不要带有中文
第4步 软件安装位置更改后,保存一下
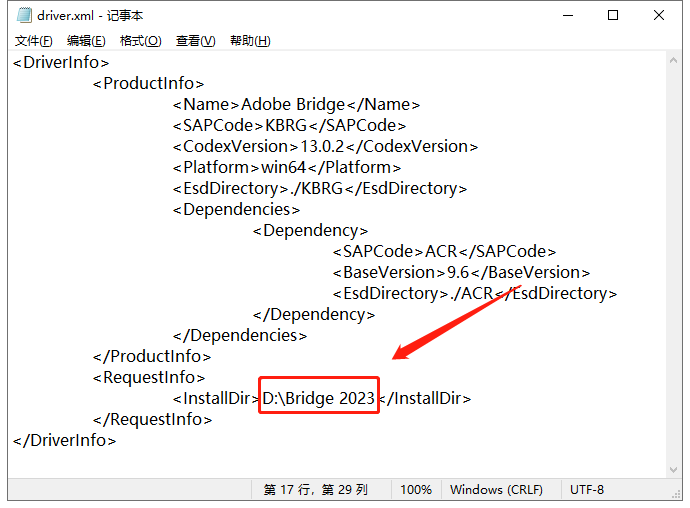
软件安装位置更改后,保存一下
第5步 选择Set-up.exe鼠标右键以管理员身份运行
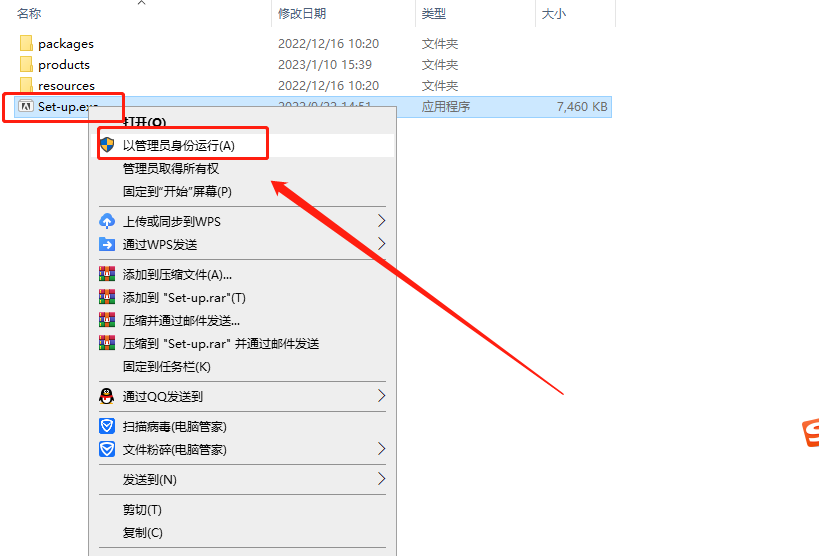
选择Set-up.exe鼠标右键以管理员身份运行
第6步 知识兔点击文件夹图标,弹出更改位置选项,然后知识兔将位置更改到和前面步骤四更改的位置一致
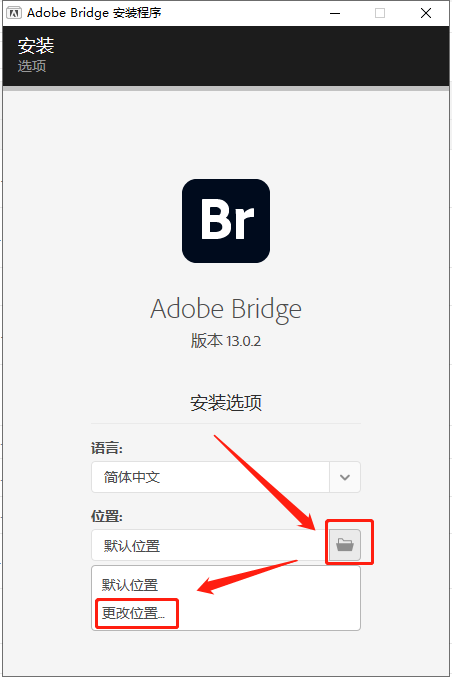
知识兔点击文件夹图标,弹出更改位置选项,然后知识兔将位置更改到和前面步骤四更改的位置一致
第7步 确定之后,知识兔点击继续
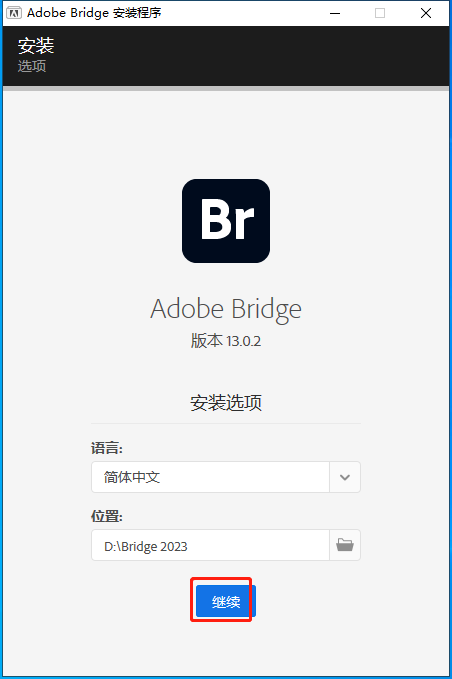
软件安装成功,知识兔点击关闭
第8步 软件安装中
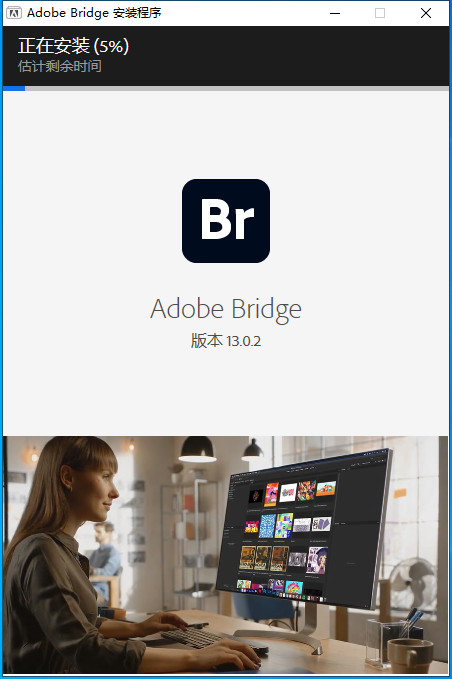
软件安装中,请耐心等候安装成功
第9步 软件安装成功,知识兔点击关闭
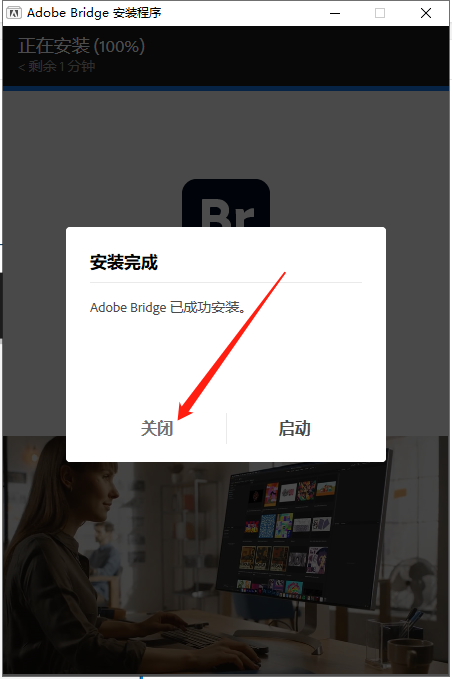
软件安装成功,知识兔点击关闭
第10步 在电脑左下角打开开始菜单找到软件选择更多-打开文件位置
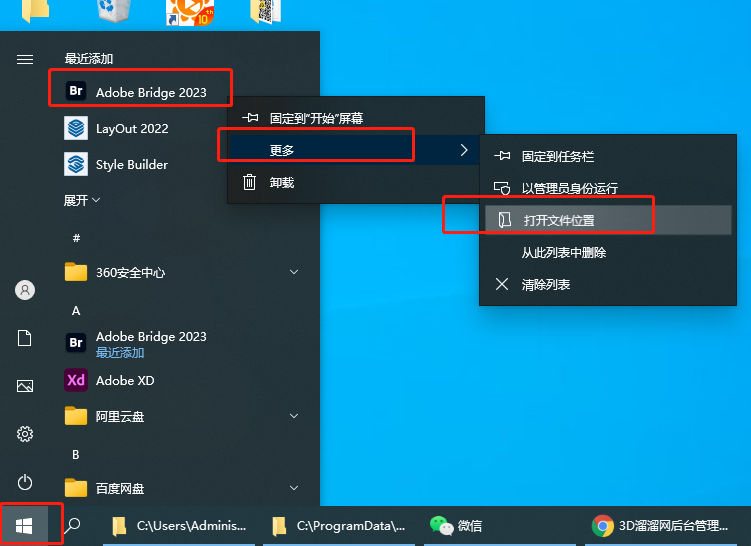
在电脑左下角打开开始菜单找到软件选择更多-打开文件位置
第11步 继续选择软件鼠标右键打开文件所在的位置
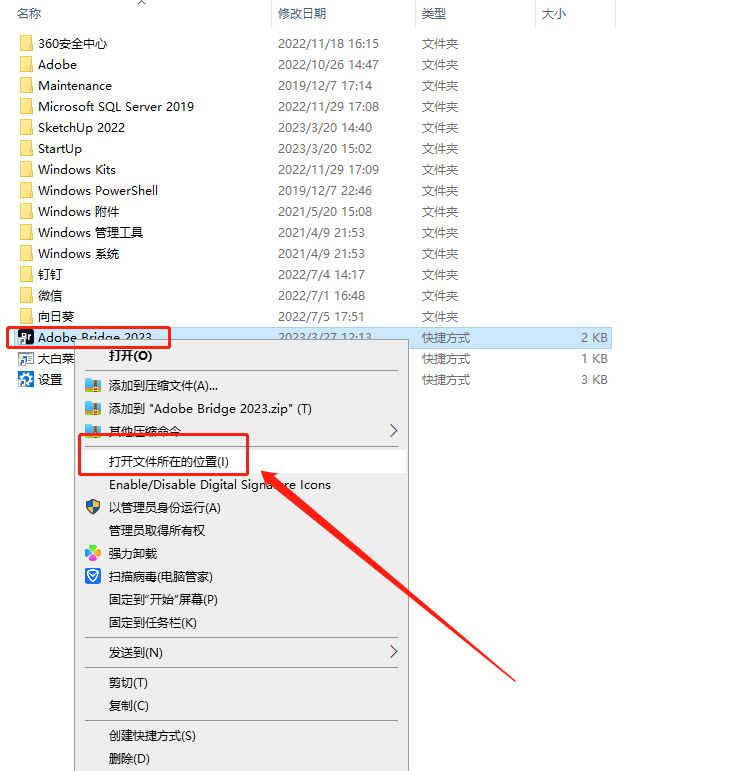
继续选择软件鼠标右键打开文件所在的位置进入安装目录
第12步 将安装包Crack文件夹里的破解补丁复制到安装目录下替换
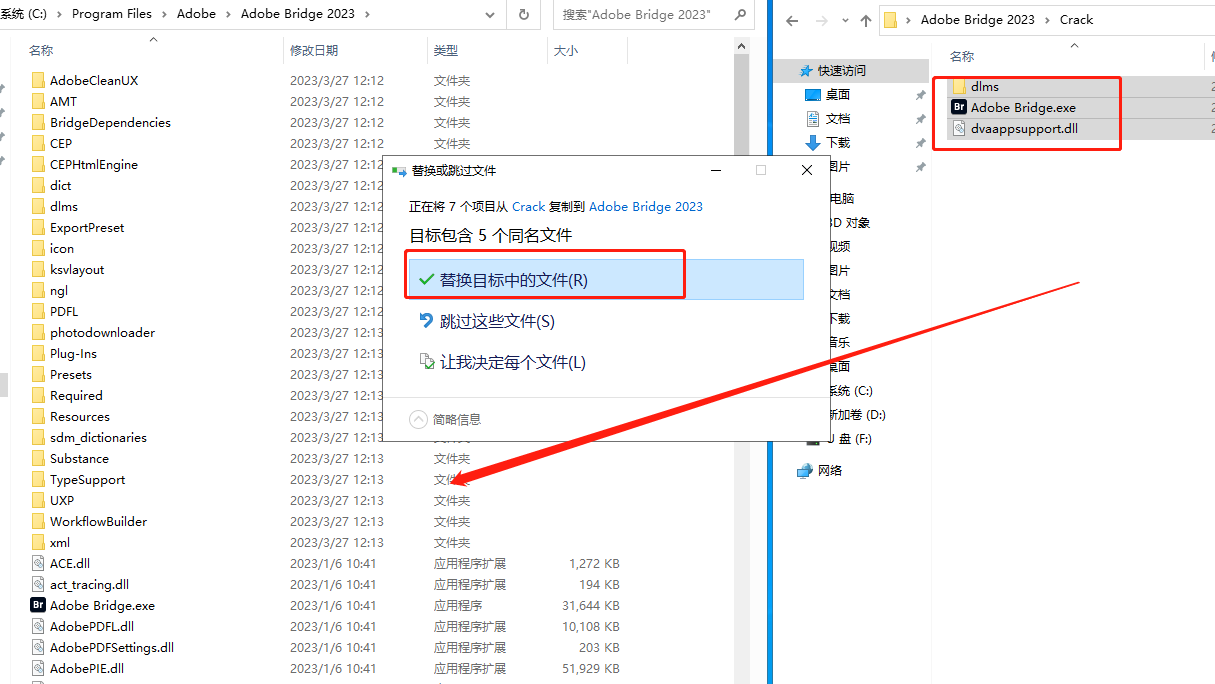
将安装包Crack文件夹里的破解补丁复制到安装目录下替换
第13步 打开软件,此时就可以免费使用了
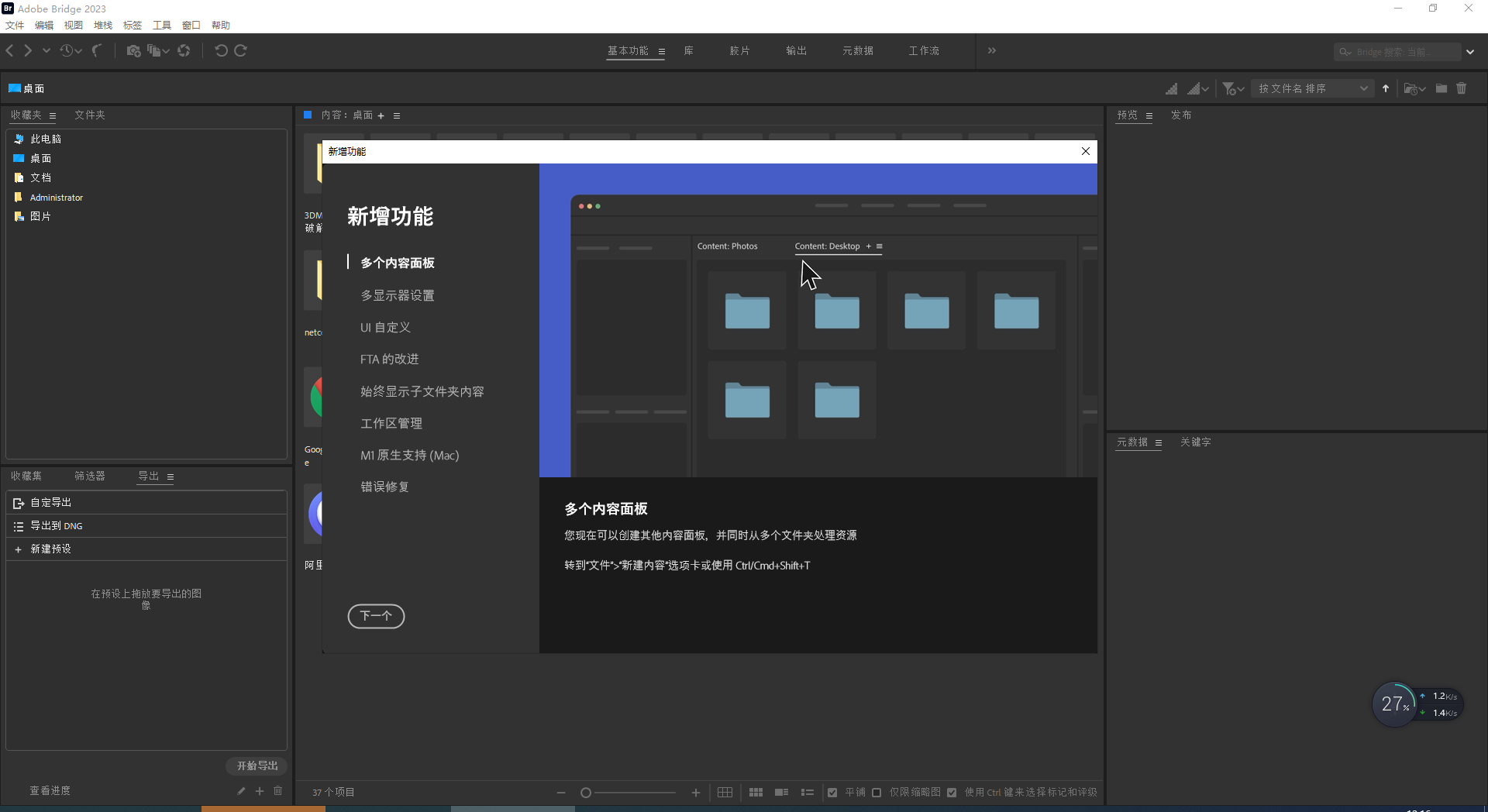
打开软件,此时就可以免费使用了
下载仅供下载体验和测试学习,不得商用和正当使用。

![PICS3D 2020破解版[免加密]_Crosslight PICS3D 2020(含破解补丁)](/d/p156/2-220420222641552.jpg)