Win10电脑一卡一卡的怎么办?Win10电脑总是一卡一卡的问题解析下载
Win10电脑一卡一卡的怎么办?很多的用户们在使用win10电脑的时候总是一卡一卡的,那么这是怎么回事?下面就让知识兔来为用户们来仔细的介绍一下Win10电脑总是一卡一卡的问题解析吧。
Win10电脑总是一卡一卡的问题解析
1、控制面板设置
控制面板–管理工具–服务– HomeGroup Listener和HomeGroup Provider禁用。
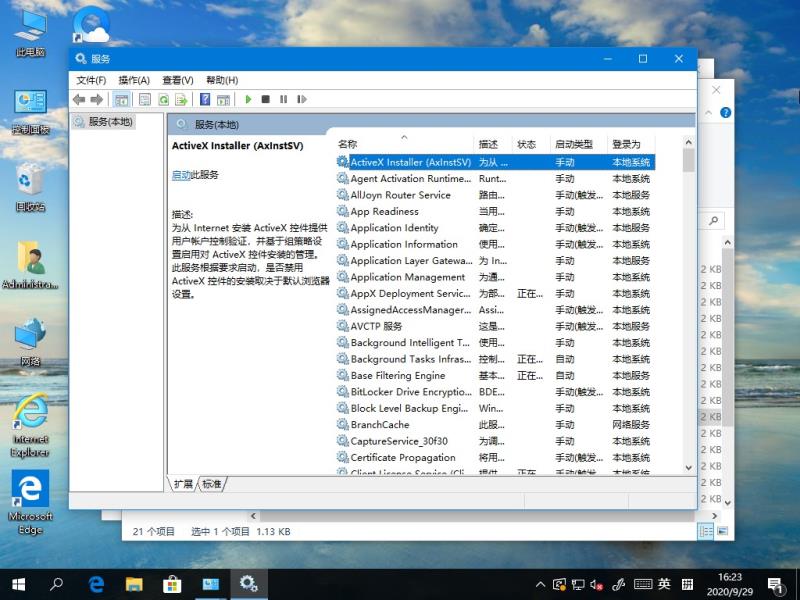
2、关闭磁盘碎片整理、自动维护计划任务。
选中磁盘C-属性–工具–对驱动器进行优化和碎片整理–优化–更改设置–取消选择按计划运行。
3、关闭Windows Defender(视情况而定)。
控制面板–Windows Defender –设置–实施保护-去掉勾和管理员–启用 Windows Defender –去掉勾。
控制面板–管理工具–服务- Windows Defender Service禁用。
4、关闭Windows Search。
控制面板–管理工具–服务- Windows Search禁用。
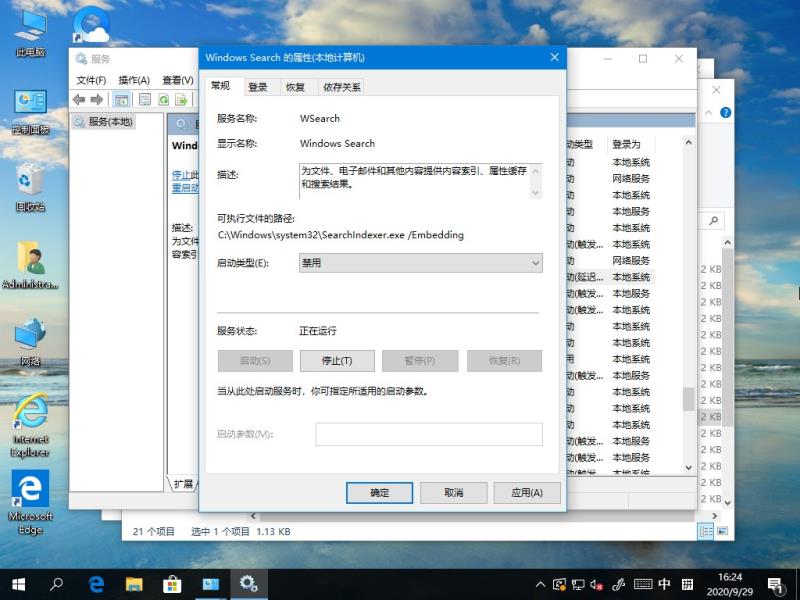
5、设置好 Superfetch 服务。
控制面板–管理工具–服务– Superfetch -启动类型–自动(延迟启动)。
6、清理Windows.old文件夹。
C盘–右键–属性-磁盘清理-选中以前的Windows 安装复选框–确定清理。
7、设置自动登陆。
Win+R–输入netplwiz-取消使用计算机必须输入用户名和密码的选项–然后知识兔双击需要自动登录的账户–输入你的密码。
8、关闭ipv6。
网络共享中心–网络连接–以太网–属性–取消 ipv6 。
9、关闭特效。
系统属性–高级-性能-设置–视觉效果-关闭淡出淡入效果。
10、关闭虚拟内存。
系统属性–高级-性能-设置,知识兔选择“高级”,点击虚拟内存中的“更改”,将“自动管理驱动器的分页文件大小”对勾去掉,点击下面的“无分页文件”,点击“设置”并“确定”即可。
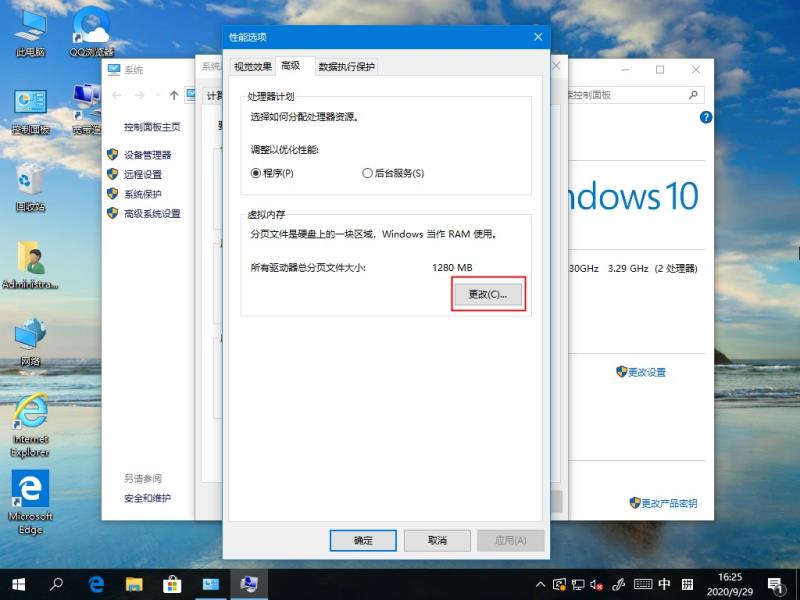
11、家庭组。
家庭组是占用硬盘的原因之一。有用户反映在关闭家庭组后,硬盘占用率从90%降到10%左右,但对没加入家庭组的用户来说,这个方法也许无法解决问题。在Windows搜索中输入services.msc,找到“HomeGoup Listener”与“HomeGroup Provider”两项服务,右键单击进入“属性”,停止运行后设置启动类型为“禁用”。
12、虚拟内存(慎用,会导致不可知问题,推荐8GB以上内存用户尝试)。
Win8/8.1默认开启虚拟内存,他会把部分应用的内存转储到硬盘中,避免物理内存不够用的情况。中低端的电脑开启虚拟内存,知识兔可以提高运行效率,但也带来了对硬盘的负担,如果知识兔用户的物理内存在4GB甚至8GB以上,知识兔可以尝试降低虚拟内存,但最好不要低于2048MB。
右键点击“这台电脑”,点击“属性”,点击“高级系统设置”“设置”“高级”,然后知识兔再虚拟内存一栏点击“更改”根据需要分配虚拟内存。
下载仅供下载体验和测试学习,不得商用和正当使用。
![PICS3D 2020破解版[免加密]_Crosslight PICS3D 2020(含破解补丁)](/d/p156/2-220420222641552.jpg)




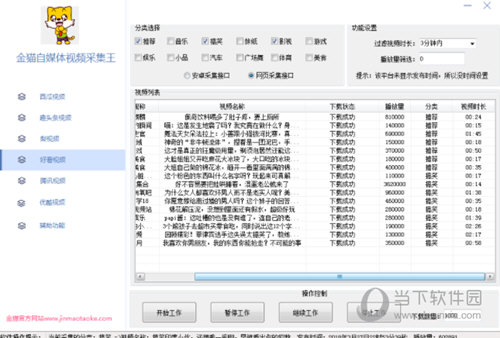
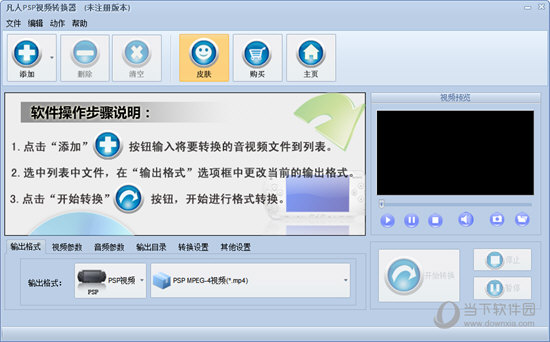

![[Mac] JetBrains Rider 应用开发软件下载](https://www.xxapp.net/wp-content/uploads/2022/12/2022121816184528.png)