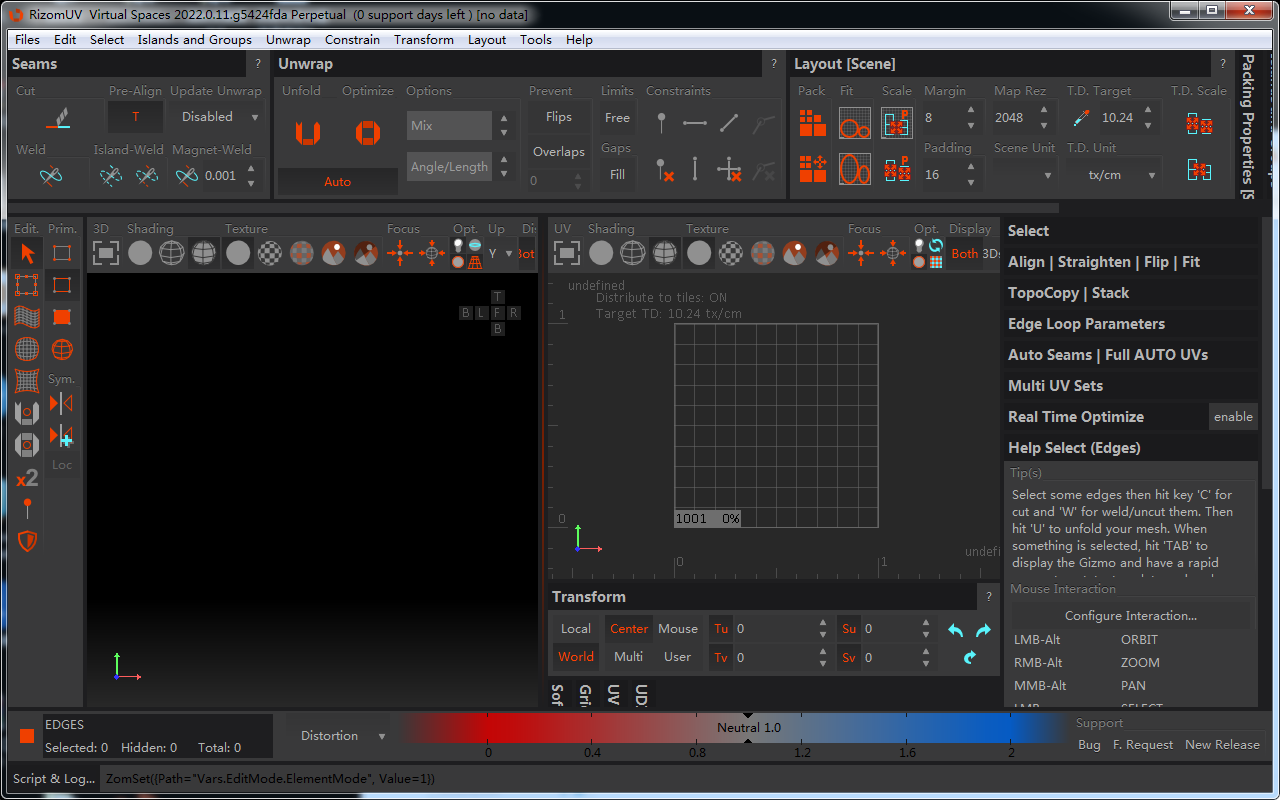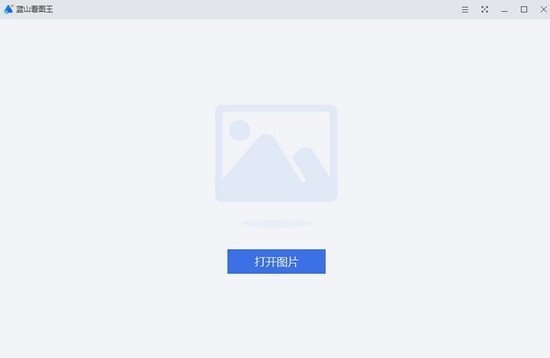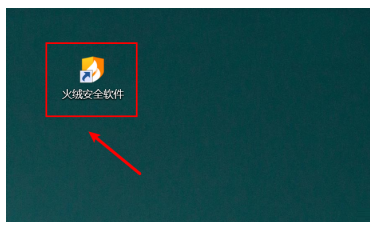Mastercam X9【CAD/CAM系统软件】绿色破解版下载
Mastercam是一款专业的CAD/CAM集成系统,知识兔这款MastercamX9是由CNC软件公司推出的最新版本,新版的仿真界面不仅有了新的视觉效果,还增加了很多实用的功能,如:实体分割将每个工件从组合中分离出来,这样就可以分别对其进行编程,知识兔从而更容易捕获和定位实体模型。为夹具增加仿真支持,可导入虎钳、虎钳等夹具,并根据仿真结果进行调整。值得注意的是,MastercamX9中的Dynamic MotionTM加工技术已经“进化”——在特殊的切削环境中,用户可以更好地控制相关的加工策略,在保持目标切削厚度的同时显著提高加工速度和质量。
PS:知识兔为大家分享的是Mastercam X9【CAD/CAM系统软件】绿色破解版免费下载,配备安装教程,欢迎大家前来下载安装测试体验(仅学习研究用)~
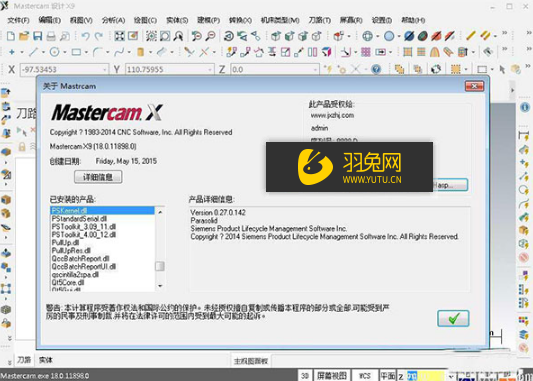
Mastercam X9新特性:
1、 边界连接
在刀路规划中,需要选择连接边界。有时为了串联实体的边界,我们需要画很多辅助线来帮助选择串联区域,这将消耗大量的时间和精力。
Mastercam X9新增边界连接功能,无论您想选择多少曲面连续实边界,都可以直接连接。
2、 刀具路径分析(Toolpath Anylize)
为了使用户在编程时能够快速查看相关刀具路径信息,X9增加了刀具路径分析功能。
开始刀轨分析,将鼠标悬停在刀轨上,可实时查询进给速度、主轴转速、刀轨类型及长度、冷却液开启状态。
如果知识兔将鼠标悬停在刀具路径端点上,就可以知道该端点的XYZ坐标,并可以确定该端点的步骤、切割深度和标准位置。
3、新的飞机管理器在X9
4、 固体分解
Mastercam X9中新的实体分解功能自动为用户分割实体组,并整齐地排列所有组件。如果知识兔将实体分解和排版功能结合使用,知识兔可以作为工厂合理准备空白的重要参考
分解后,可根据厚度对构件进行布置,可实时调整布置的起点和构件之间的距离。
5、 边界框优化
Mastercam X9中的边界盒呈现出更前卫的外观。从现在开始,知识兔可以直接推拉边界框。
可以推拉一个面,知识兔也可以同时推拉两个相对的面,在知识兔点击确定之前可以实时预览结果
6、 RCT技术(径向减薄技术)
X9开始将RCT技术(径向细化技术)融入到2D和3D铣削路径中,知识兔以进一步提高加工速度和效率,同时保持恒定的切屑厚度。选择“Radical Chip Stochastic Function”,在框架中开启径向衰减。
7、 动态刀具路径-增加了反向铣削进给速度的设置
在锯齿形铣削中,一般只能设置前铣削的进给速度,但在X9中,反向铣削的进给速度可以专门设置。在“切削方向”中选择“双向”,在“正常进给速度”中设置反向铣削进给速度。
8、三维铣削-曲面高速混合刀具路径增强
X9曲面高速混合刀具路径增加了“平面检测”选项。它能在表面加工中自动检测出平面零件
9、 三维铣削面高速粗加工刀具路径连接方式的优化
改进了表面高速粗切刀的连接方式
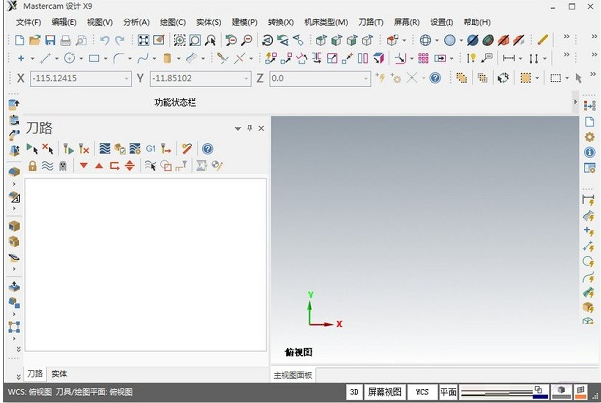
Mastercam X9软件亮点:
1、 流线型。一个非常简单的界面,知识兔用于快速切割零件。
2、大的CAD工具配合您的CAM编程。
3、集成。紧密连接的CAD和CAM使您可以轻松地制作模型。
4、 灵活。知识兔打开任何CAD文件进行额外的设计工作和加工。
5、支持。与业内最专业、最有知识的经销商网络合作。
安装步骤
第1步 运行安装程序

首先在知识兔自学网上将Mastercam X9安装包下载下来,然后知识兔解压打开,运行安装程序
第2步 选择第一个
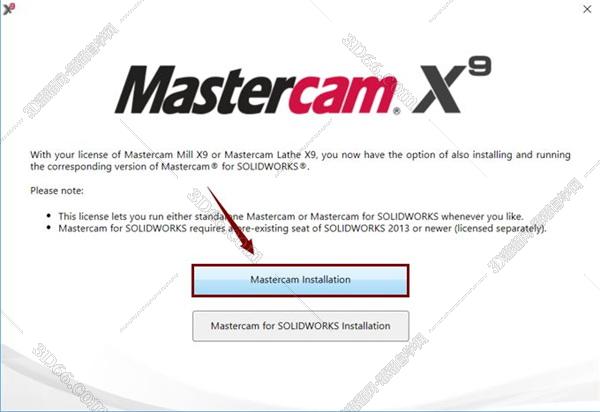
进入安装向导界面,知识兔选择第一个
第3步 知识兔点击√
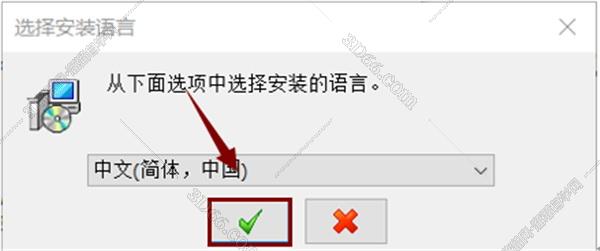
默认选择中文,知识兔点击√
第4步 选择第一个
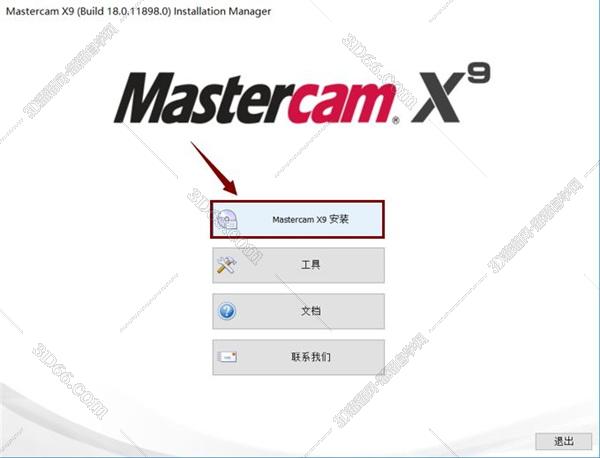
选择Mastercam X9安装
第5步 知识兔点击下一步
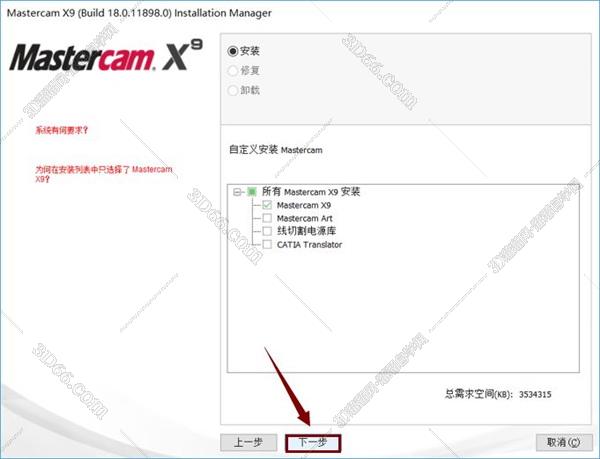
直接知识兔点击下一步
第6步 知识兔点击下一个
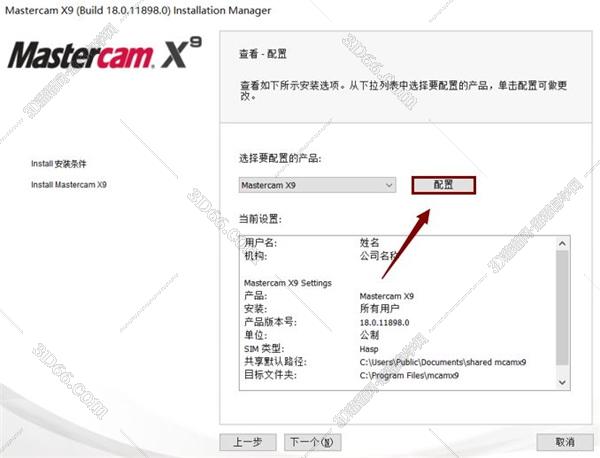
知识兔点击配置,知识兔选择安装的软件,再知识兔点击下一个
第7步 选择安装路径
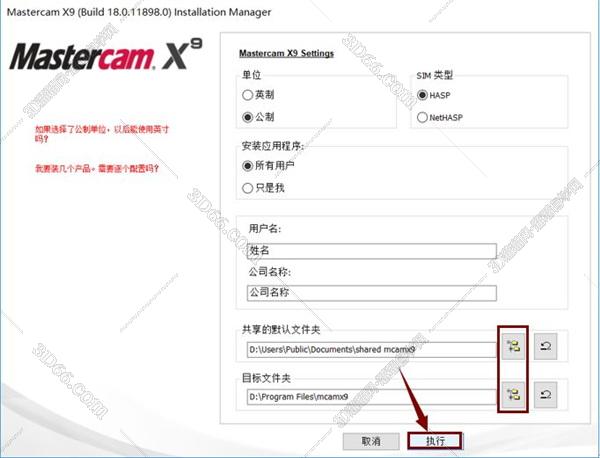
选择共享默认文件夹和软件的安装路径,知识兔点击执行
第8步 知识兔点击下一步
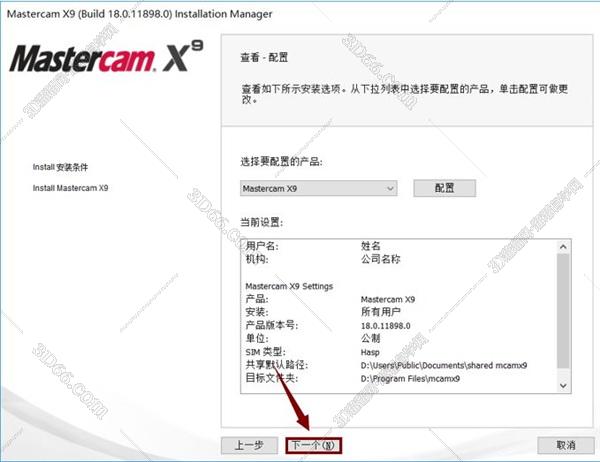
直接知识兔点击下一步
第9步 勾选是,知识兔点击安装
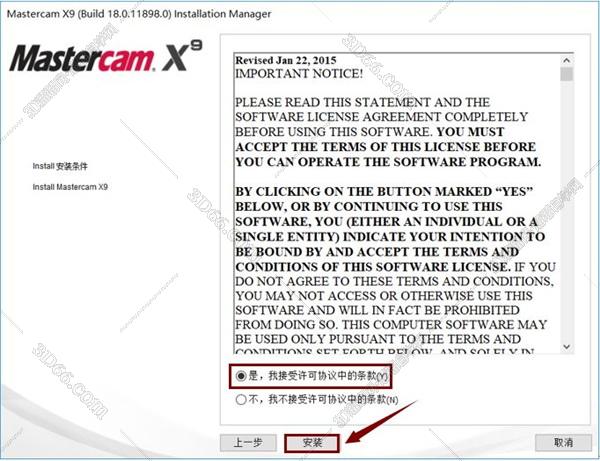
阅读许可协议,勾选是,知识兔点击安装
第10步 正在安装
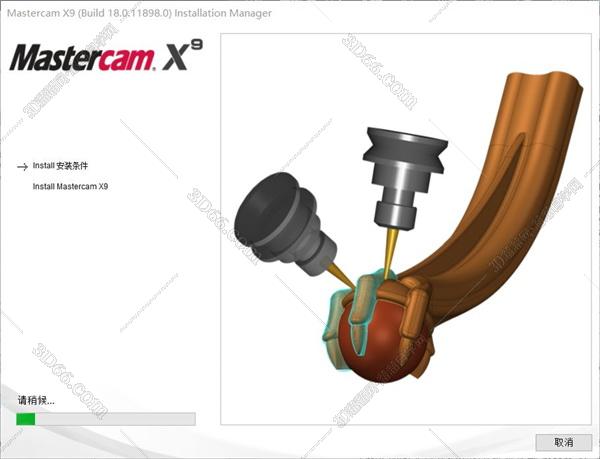
正在安装,请耐心等待
第11步 取消勾选,知识兔点击退出
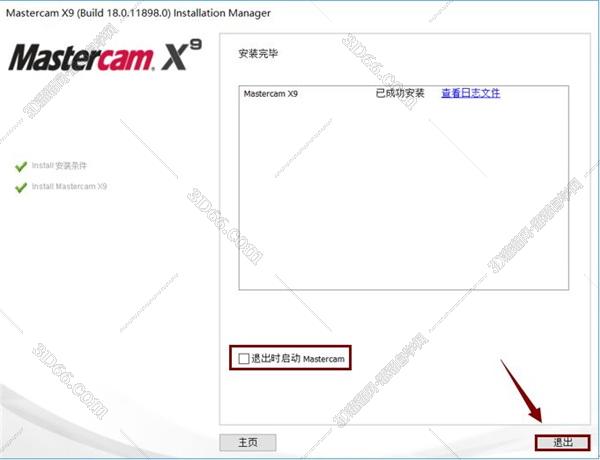
安装完成,取消勾选,知识兔点击退出
第12步 打开mcamX9文件夹

打开安装包中的mcamX9文件夹,然后知识兔复制里面的全部文件
第13步 打开安装目录
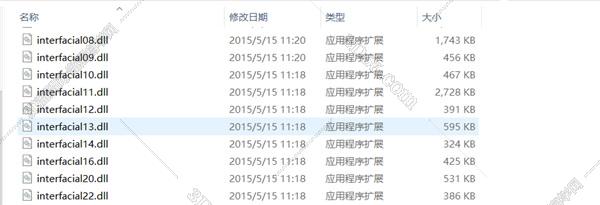
在桌面找到X9图标,然后知识兔点击鼠标右键选择“打开文件所在的位置”,在空白处右键,知识兔选择粘贴。
第14步 替换文件
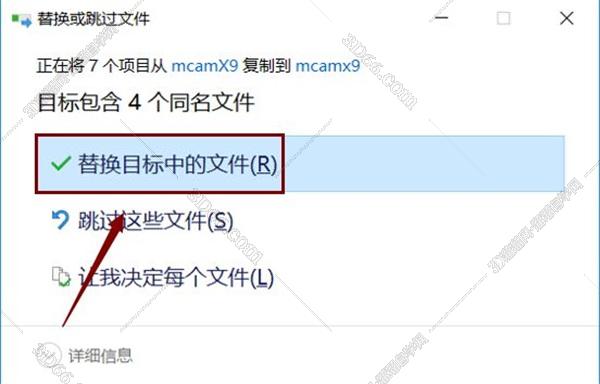
选择“替换目标中的文件”。
第15步 知识兔双击“mcam_X5_X7_hasp_SSQ”
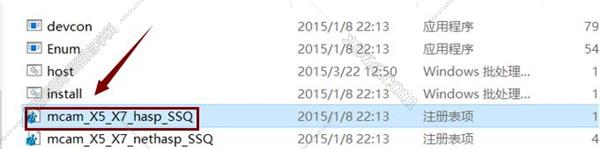
返回安装包打开“USB-Emul_Win64”文件夹,按照路径“_SolidSQUAD_USB-Emul_Win64”打开相应的文件夹找到并知识兔双击“mcam_X5_X7_hasp_SSQ”。
第16步 知识兔点击是
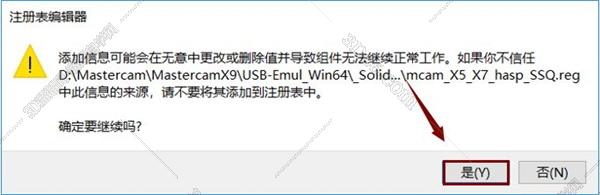
弹出对话框,知识兔点击是
第17步 知识兔点击确定
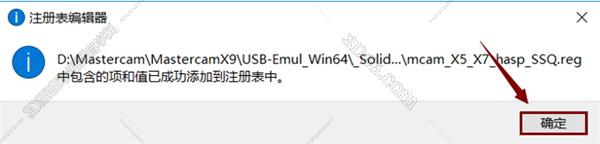
弹出对话框,知识兔点击确定
第18步 选择属性

右击此电脑,知识兔选择属性
第19步 知识兔点击“设备管理器”。
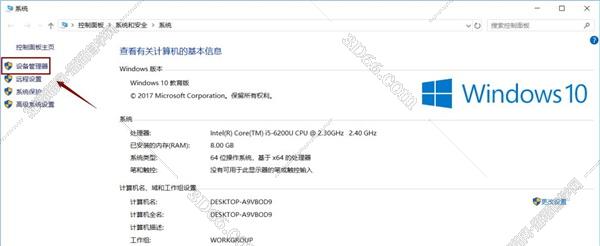
打开控制面板,知识兔点击“设备管理器”。
第20步 知识兔点击“添加过时硬件”
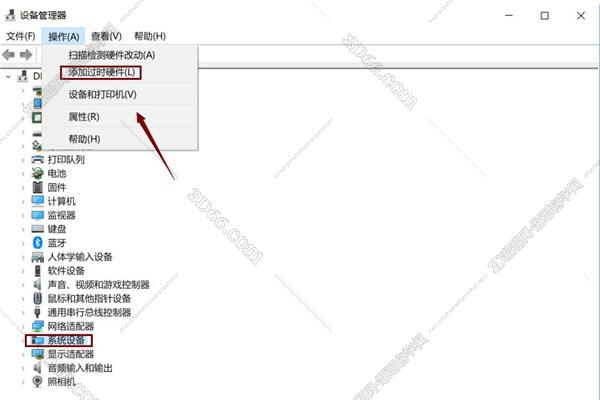
点一下空白处,再知识兔点击“操作”,然后知识兔点击“添加过时硬件”。
第21步 知识兔点击下一步
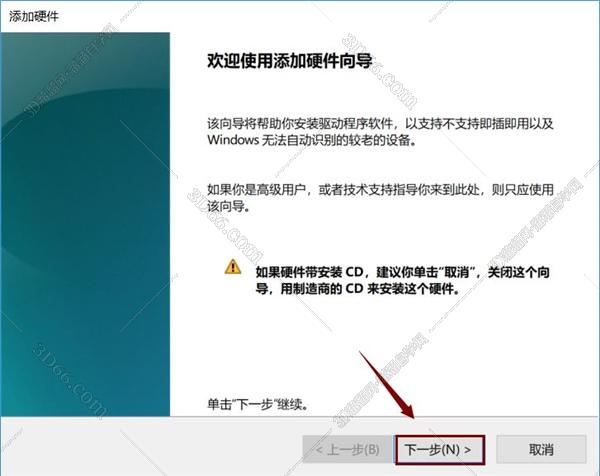
进入安装向导界面,知识兔点击下一步
第22步 选择“安装我手动从列表选择的硬件”
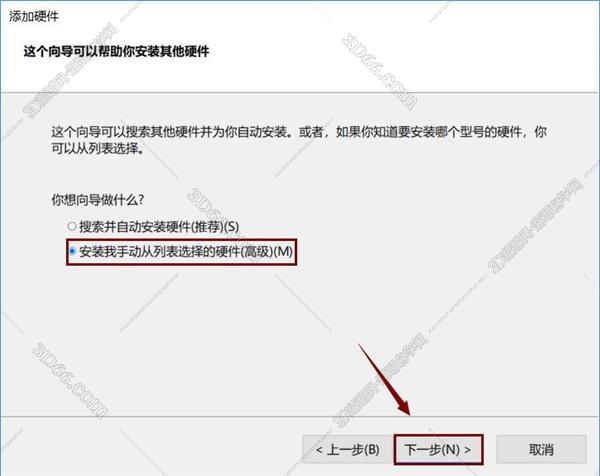
选择“安装我手动从列表选择的硬件”,然后知识兔点击“下一步”。
第23步 知识兔点击下一步
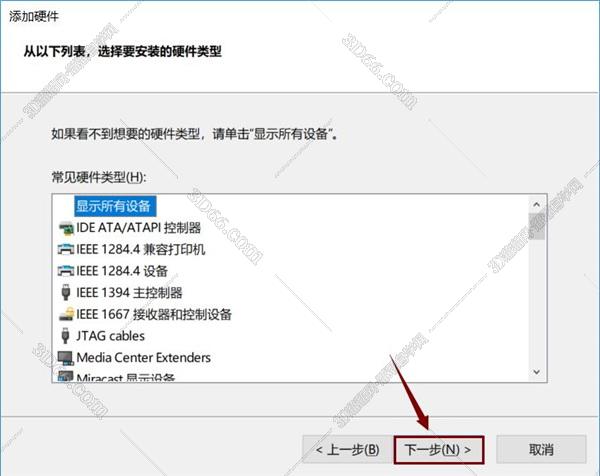
知识兔点击显示所有设备,知识兔点击下一步
第24步 选择“从磁盘安装”。
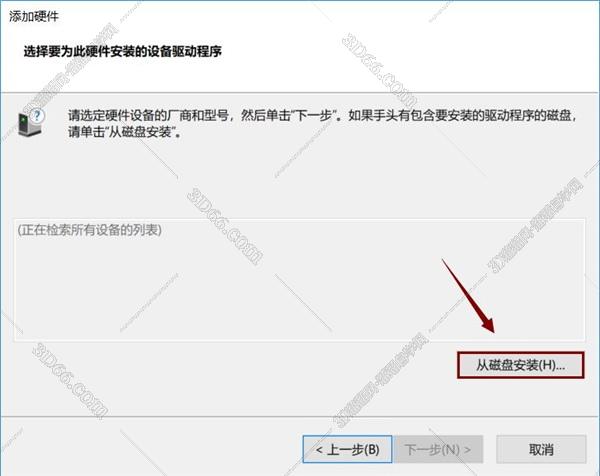
直接选择“从磁盘安装”。
第25步 知识兔点击“浏览”。
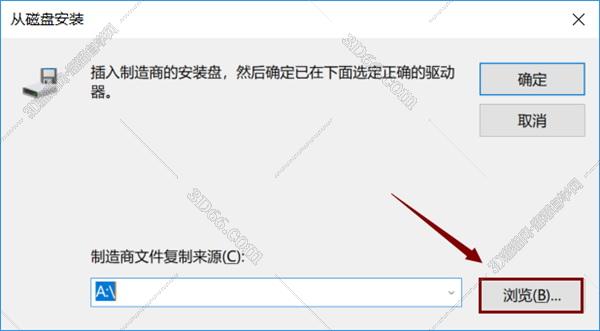
直接知识兔点击“浏览”。
第26步 找到“mcamvusb”,知识兔点击打开
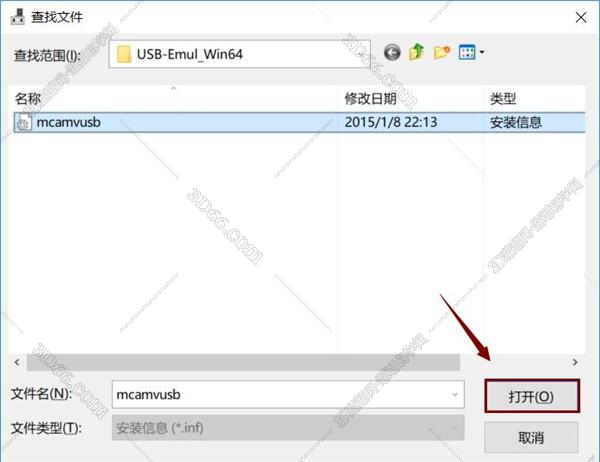
找到解压后的文件夹,知识兔打开文件夹 “USB-Emul_Win64_SolidSQUAD_USB-Emul_Win64” 目录下的“mcamvusb”。
第27步 点确定
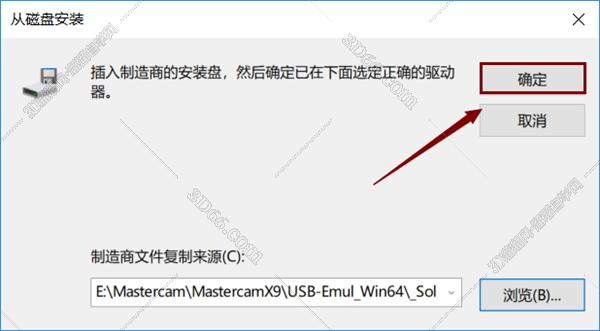
这一步不用修改,直接点确定
第28步 知识兔点击“下一步”
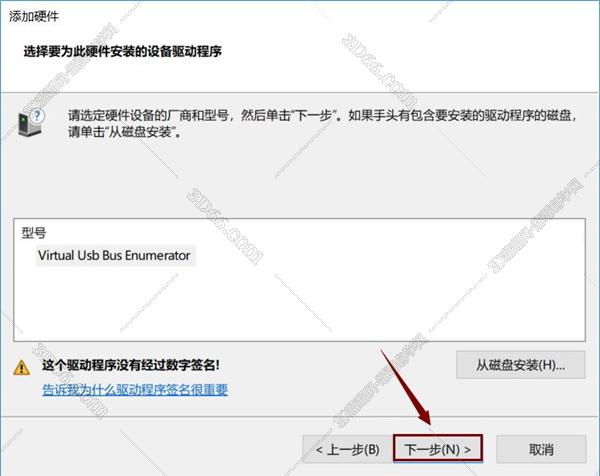
知识兔点击“下一步”。
第29步 知识兔点击“下一步”。
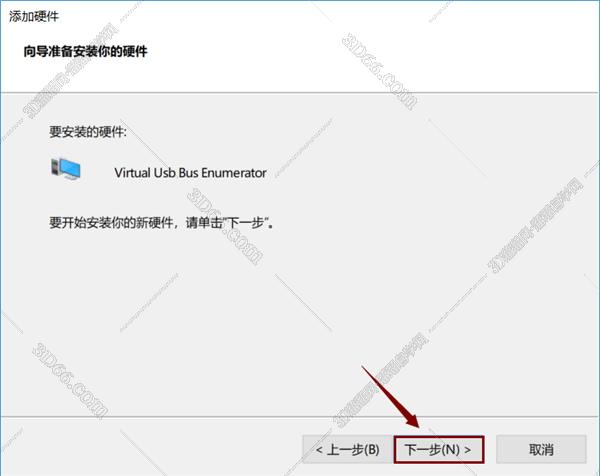
直接知识兔点击“下一步”。
第30步 选择第二个
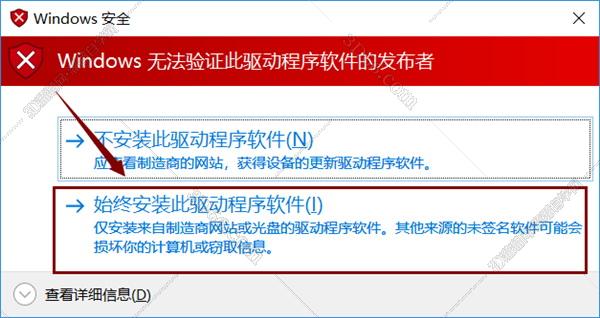
选择“始终安装此驱动程序软件”。
第31步 知识兔点击完成
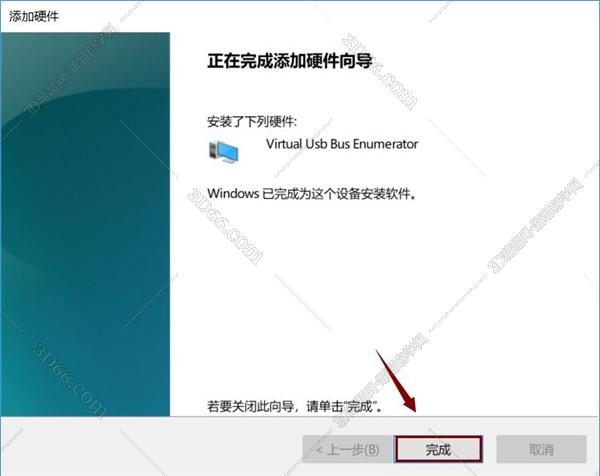
知识兔点击完成即可
第32步 打开文件所在位置
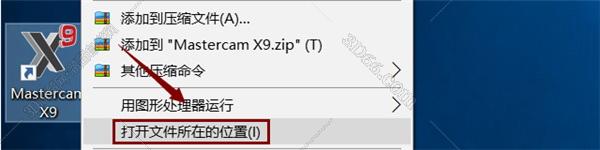
右击桌面快捷方式,知识兔选择打开文件所在位置
第33步 右击“NHaspX”
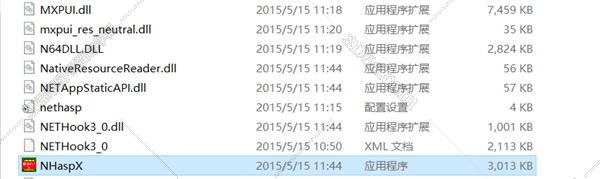
鼠标右击“NHaspX”选择“以管理员身份运行”。
第34步 知识兔点击“HASP”,知识兔点击“确认”。
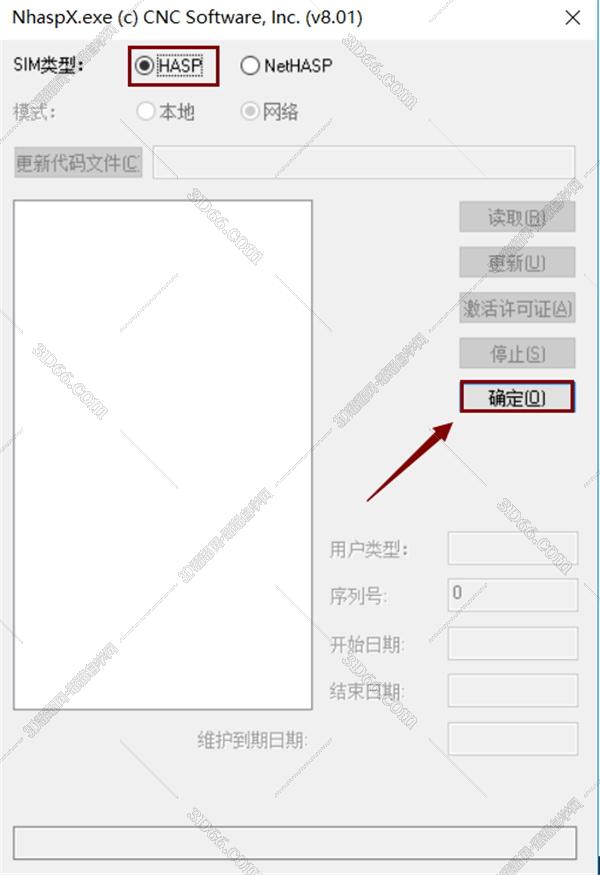
知识兔点击“HASP”,然后知识兔点击“确认”。
第35步 运行Mastercam X9
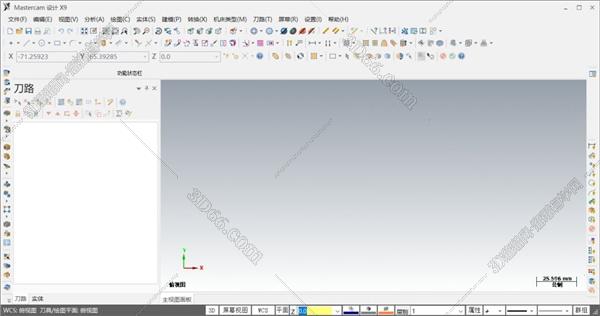
安装完成,运行Mastercam X9桌面快捷方式开始使用吧
下载仅供下载体验和测试学习,不得商用和正当使用。

![PICS3D 2020破解版[免加密]_Crosslight PICS3D 2020(含破解补丁)](/d/p156/2-220420222641552.jpg)