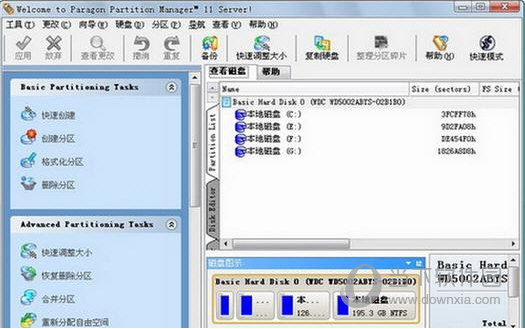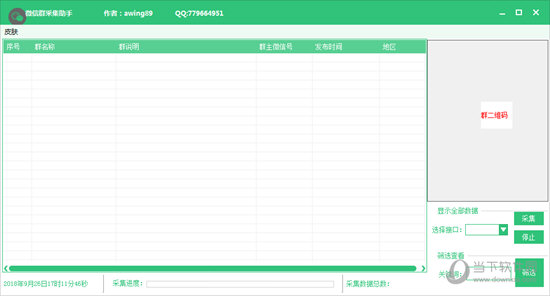win11分区助手如何扩大c盘_win11用分区助手扩大c盘教程下载
一般默认安装的Win11系统C盘都会有点小,可能无法满足你使用需求,如果知识兔想要扩大C盘的话,知识兔可以借助分区助手来完成,下面,知识兔小编就给大家详细介绍下win11使用分区助手扩大C盘的方法,需要的用户赶快来看看。
win11分区助手怎么扩大c盘
1、首先打开分区助手,点击左上角“扩展分区向导”;
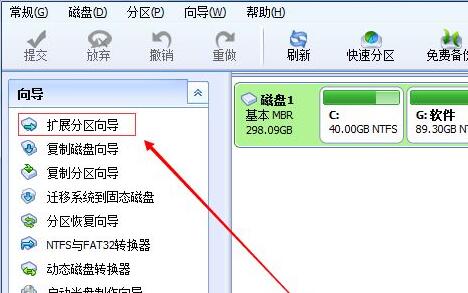
2、然后知识兔选择“扩展系统分区”,点击“下一页”;
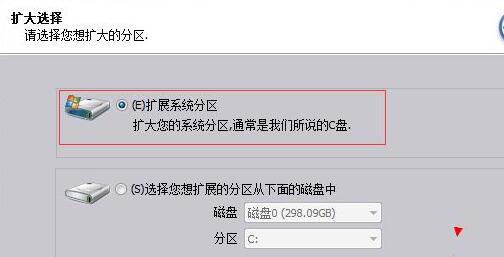
3、接着选择需要为C盘分享空间的分区,点击“下一页”;
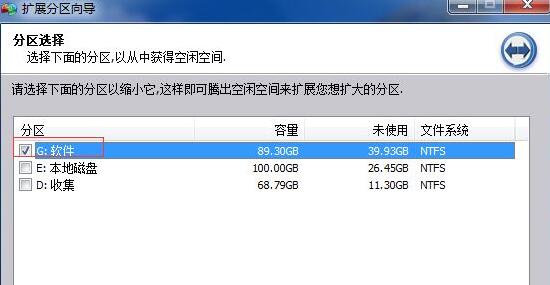
4、然后知识兔拖动中间的滑块就可以更改扩展的大小了。
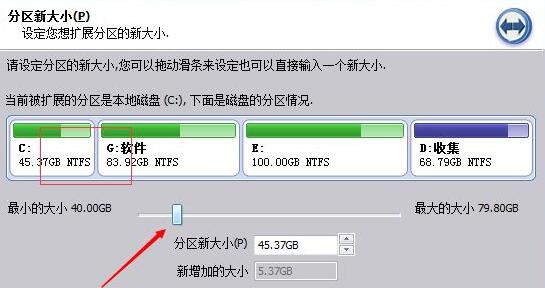
5、知识兔选择完成后点击“执行”,等待软件自动运行扩展分区就可以了。
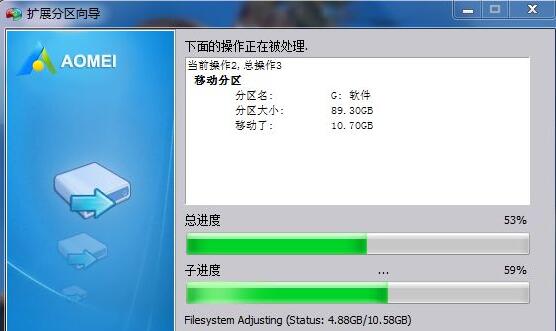
扩展分区完成后电脑会自动重启,大家不需要担心,等待重启即可。
下载仅供下载体验和测试学习,不得商用和正当使用。
![PICS3D 2020破解版[免加密]_Crosslight PICS3D 2020(含破解补丁)](/d/p156/2-220420222641552.jpg)