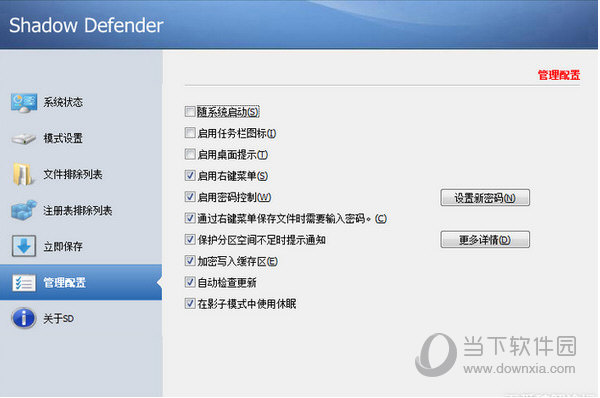如何在Win11查找打印机IP地址_Win11获取打印机IP地址方法下载
打印机是我们办公经常解除的工具,以前都是有线连接Win11电脑和打印机进行功能,而现在能使用无线网络来进行连接打印,但有很多用户不知道怎么查找打印机的IP地址,下面,知识兔小编就给大家介绍下Win11系统获取打印机IP地址的方法。
如何在Win11中检查您的打印机IP地址
1、同时按下键盘上的Windows和R键,打开运行框。
2、然后知识兔在运行文本框中输入control并按Enter键。
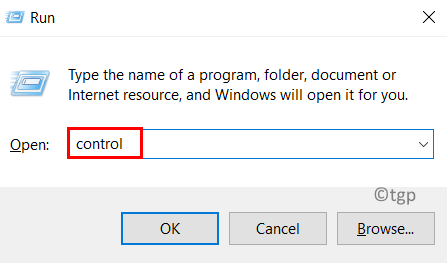
3、打开控制面板页面后,从“查看方式”选项中选择“类别” ,如下所示。
4、单击硬件和声音选项下方的查看设备和打印机,如下面的屏幕截图所示。
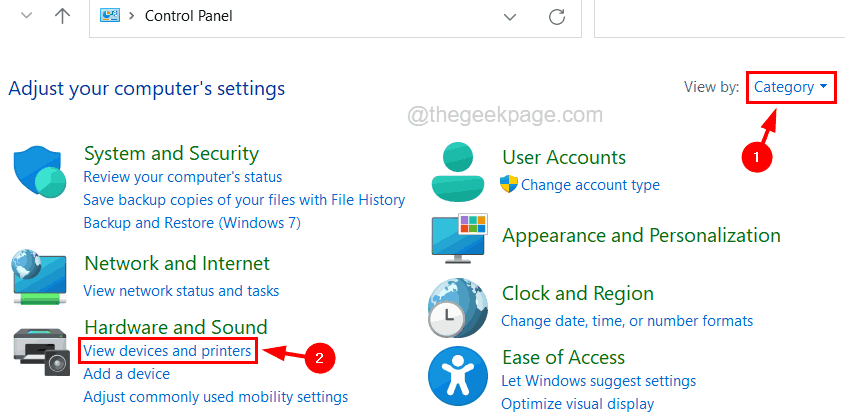
5、这将打开蓝牙和设备页面。
6、单击蓝牙和设备页面上的打印机和扫描仪选项。
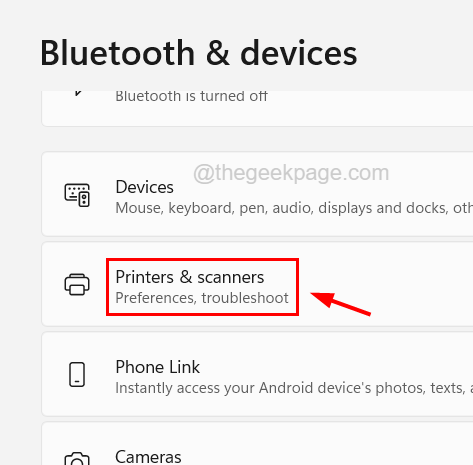
7、从打印机和扫描仪列表中选择打印机,如下所示。
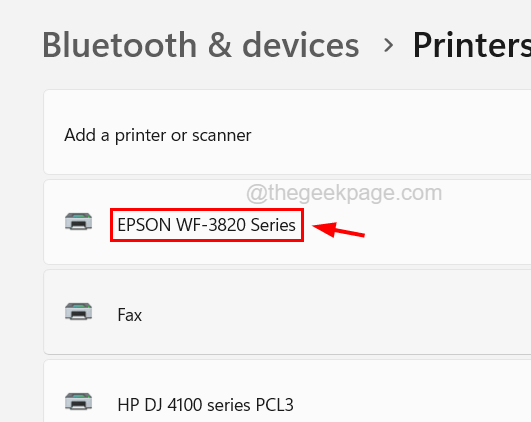
8、现在单击打印机属性选项以打开打印机的属性窗口。
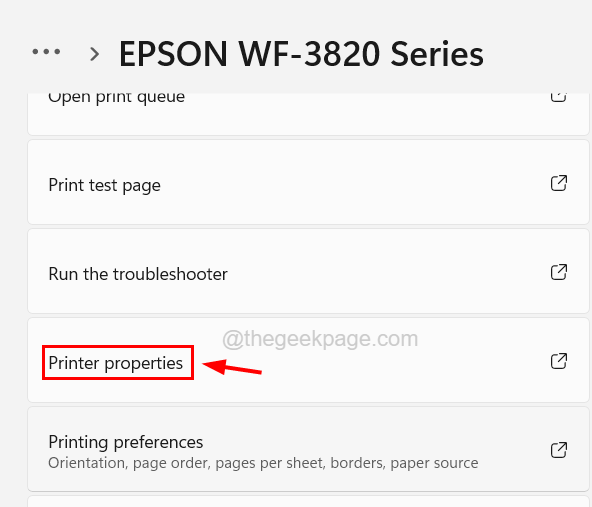
9、在“常规”选项卡下的“属性”窗口中,您将在“位置”文本框中看到打印机的 IP 地址,如下所示。
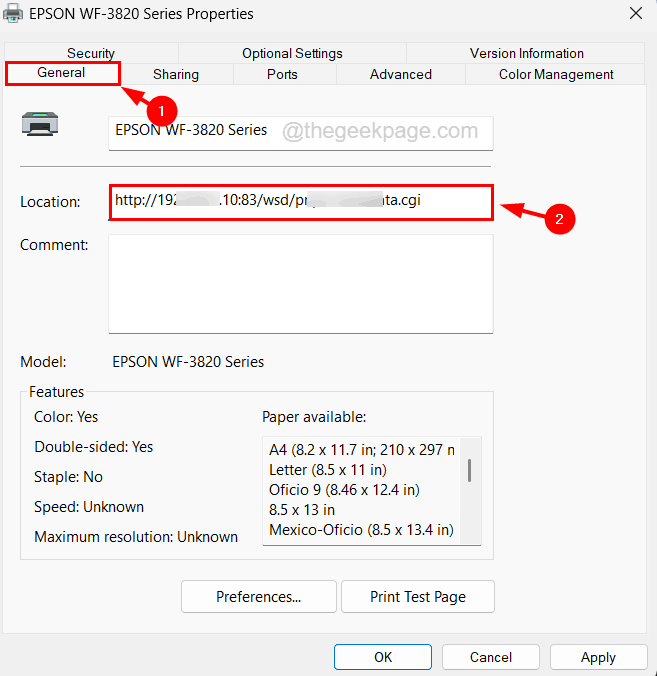
10、或者,您也可以通过单击“端口”选项卡并检查“端口详细信息”来获取打印机的 IP 地址。
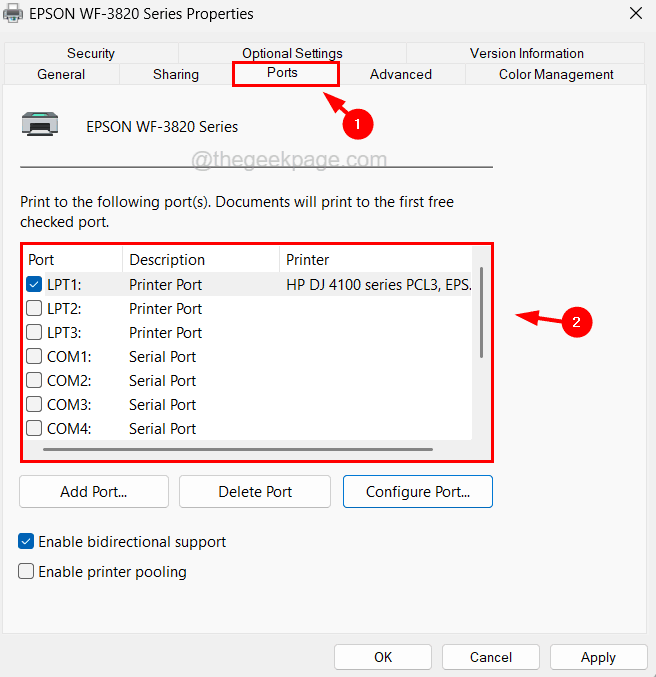
11、完成后,您可以关闭属性窗口。
以上内容,就是Win11系统如何获取打印机IP地址的详细步骤了,你学会了吗?
下载仅供下载体验和测试学习,不得商用和正当使用。

![PICS3D 2020破解版[免加密]_Crosslight PICS3D 2020(含破解补丁)](/d/p156/2-220420222641552.jpg)