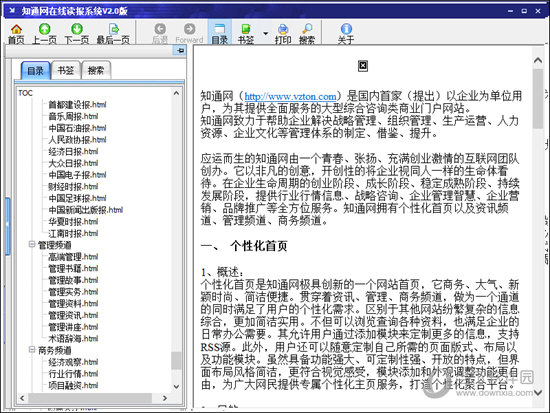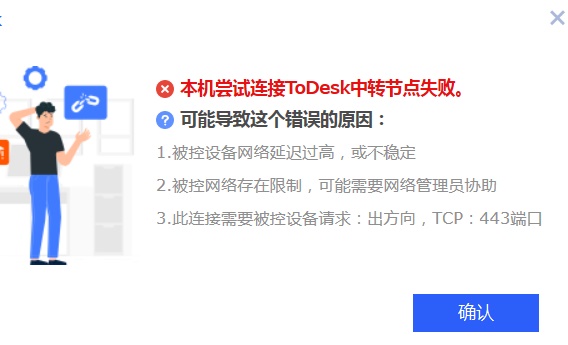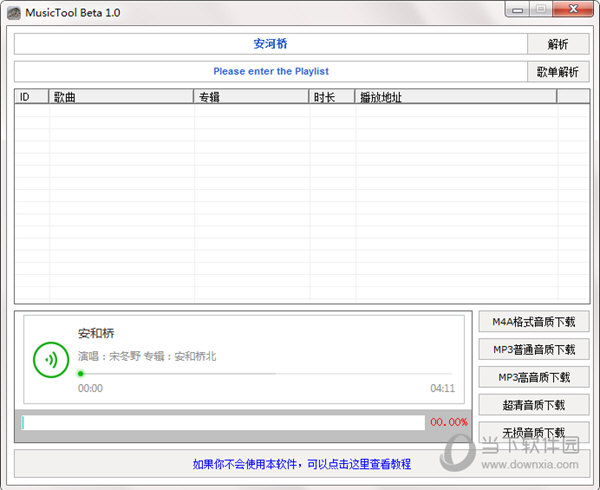Win7旗舰版中的IIS配置asp.net教程详解下载
大伙需要的Win7旗舰版中的IIS配置asp.net教程来了,之前有很多小伙伴想在Win7旗舰版上的IIS配置asp.net运行环境,老是失败,应该有哪个步骤操作错了,看完本期知识兔小编分享的Win7旗舰版中的IIS配置asp.net教程,你就会明白的。
注意:这是配置asp.net运行坏境,不是asp,asp和asp.net是有区别的。asp.net如果知识兔还是配置不出可以问,asp就算了,我不懂asp哦!无法帮你解决。
Win7旗舰版中的IIS配置asp.net教程
一、知识兔点击电脑左下角的“开始”,然后知识兔点击“控制面板”,如下图:
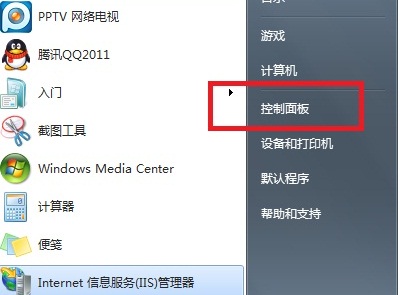
二、知识兔点击“控制面板”后如下图:
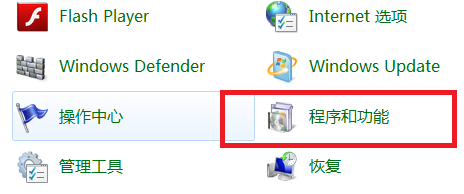
三、知识兔双击“程序和功能”,进入如下图:
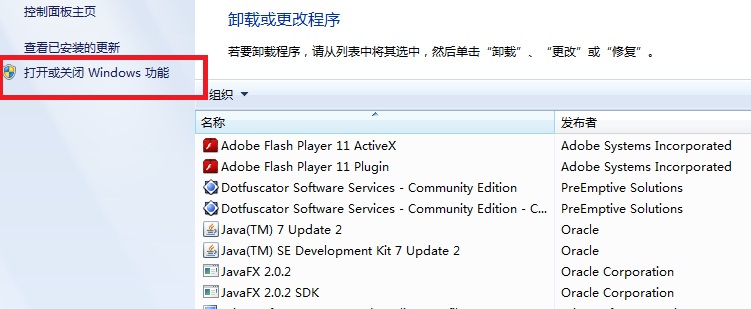
四、知识兔点击红线圈起来的,进入如下图:
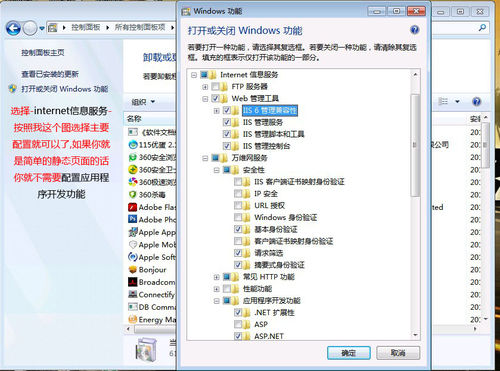
弹出一个窗口,请按照上面选择这些功能,VS2005 中,如果知识兔要调试站点的话,必须有“Windows身份验证” “摘要式身份验证” 是使用 Windows 域控制器对请求访问 Web 服务器上内容的用户进行身份证。“基本身份验证” 是要求用户分享有效的用户名和密码才能访问内容。要调试 ASP.net 当然要安装IIS支持 ASP.net 的组件了。选择好了后点击确定就等他安装好。
五、安装好组件后,请重起计算机。
六、重启好后 我们开始配置IIS7—我们继续打开控制面板找到“管理工具”看下图
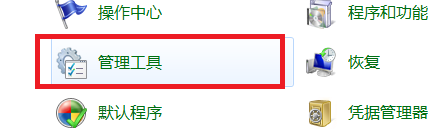
七、点”管理工具“,进入如下图:
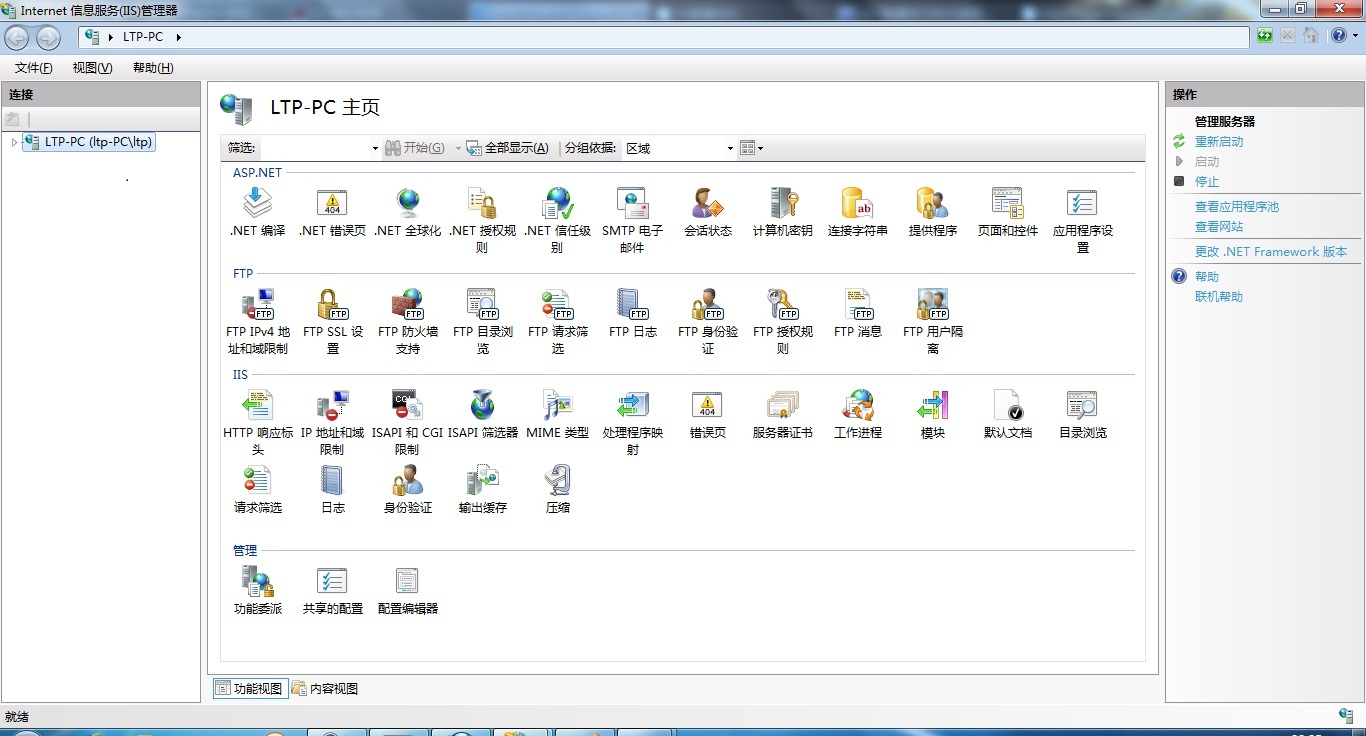
八、知识兔点击红线框中的IIS管理器,进入如下图:
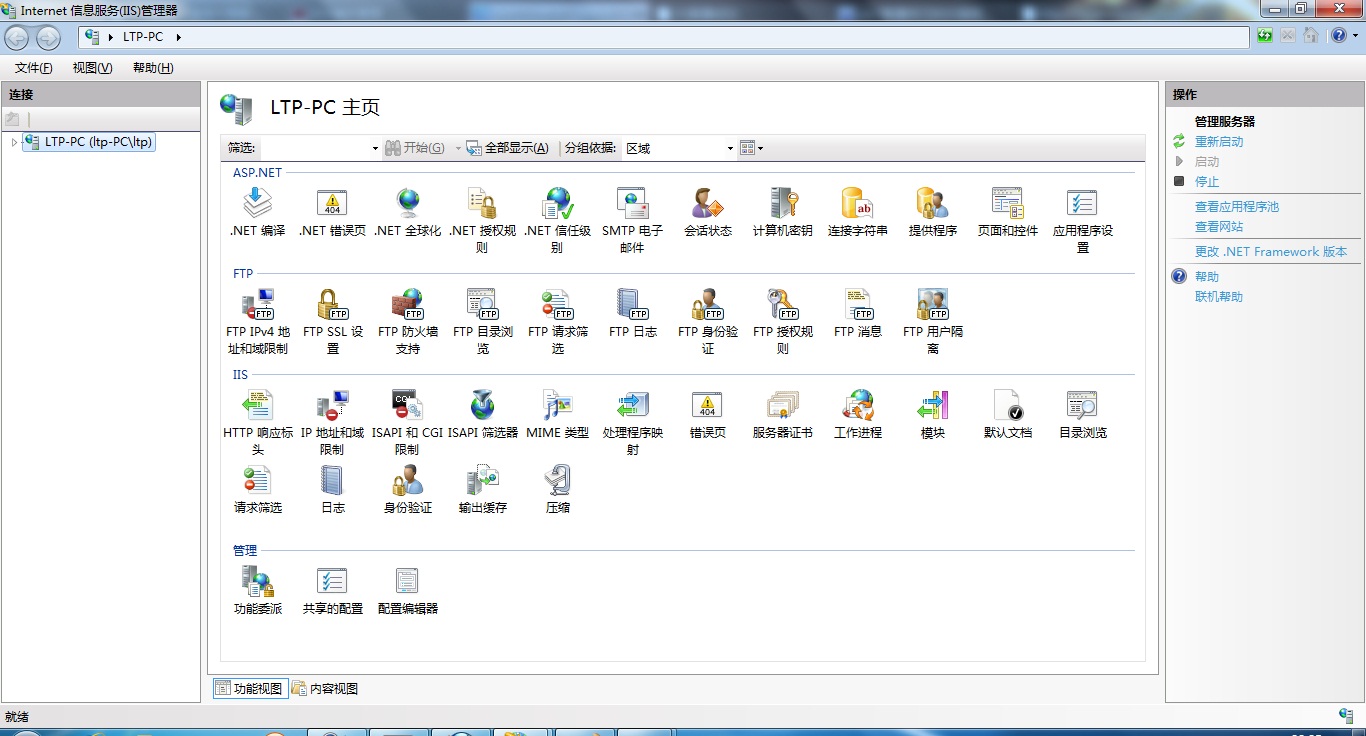
九、右击1处,然后知识兔再点2处“添加网站,如下图:
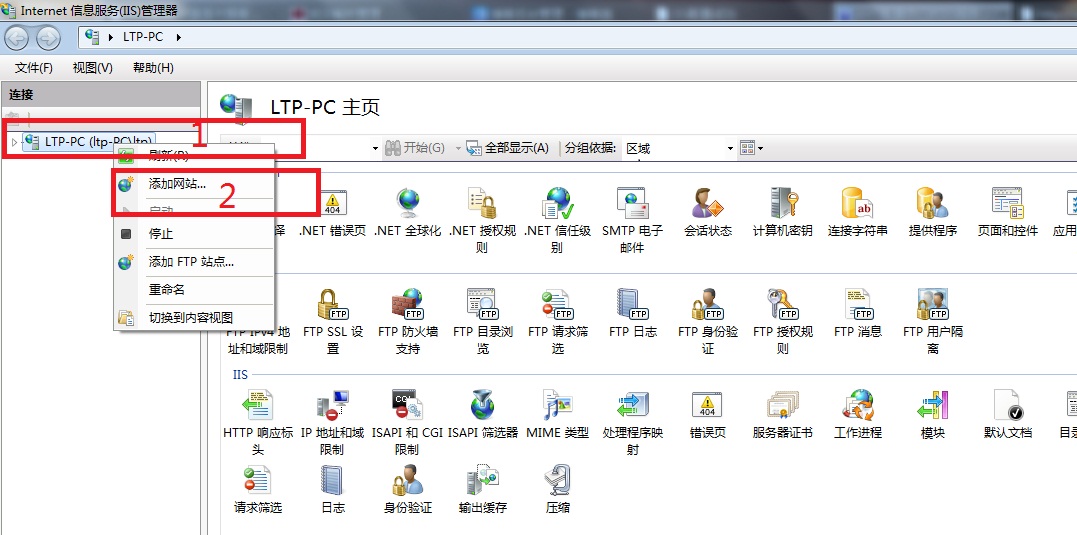
十、然后知识兔弹出如下所示的窗口:
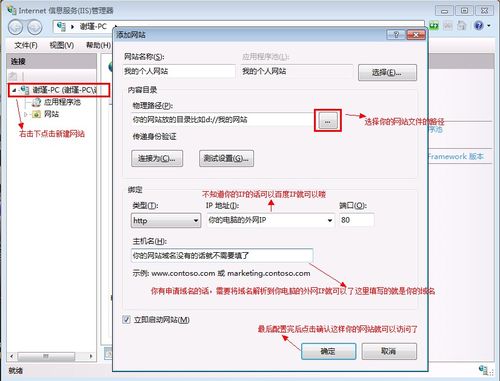
我是这样填写的:
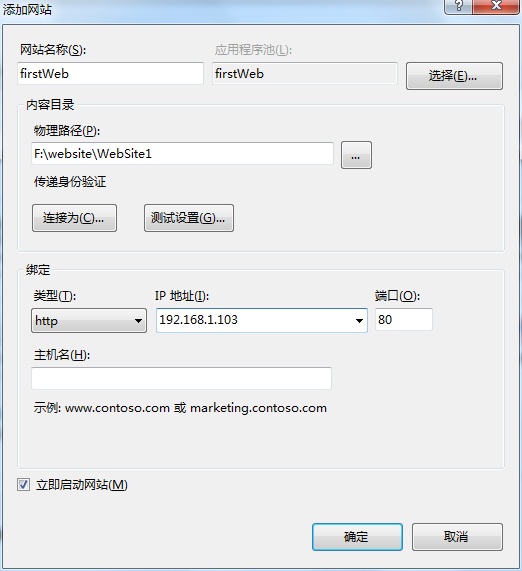
十一、知识兔点击确定,如果知识兔你已经添加了几个网站了,请先删除(不删除也可以,请按下面这个步骤做)那几个网站再从头开始,要不会弹出下所示的窗口:
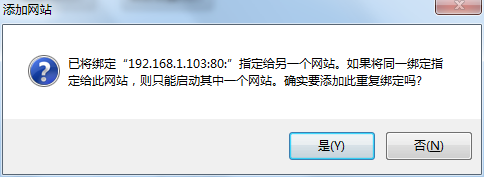
(如果知识兔是删除了那几个网站再从头开始的,请跳到下面的“上面还是配置好IIS环境,下面我开始配置ASP.NET的环境吧!”)否则请点击”是“,然后知识兔右击其它网站,点击“管理网站”,再击”停止“,再右击你刚才添加的网站,像前面一样,点击”管理网站“,再点”启动“:
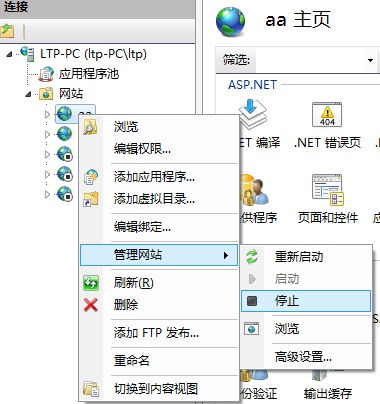
上面还只是配置好IIS环境,下面我们开始配置ASP.NET的环境吧!
1、先要设置应用程序池(ApplicationPool)为Classic.NETAppPool,而不是默认的DefaultAppPool,知识兔可以在网站目录里对每个站点设置,知识兔也可以在站点进行单独设置。
控制面板–系统和安全–管理工具–Internet信息服务(IIS)管理器,打开IIS管理器。选中左侧的默认网站(也就是“Default Web Site“这个网站),单击右侧的高级设置,将应用程序池设置为Classic.NETAppPool。
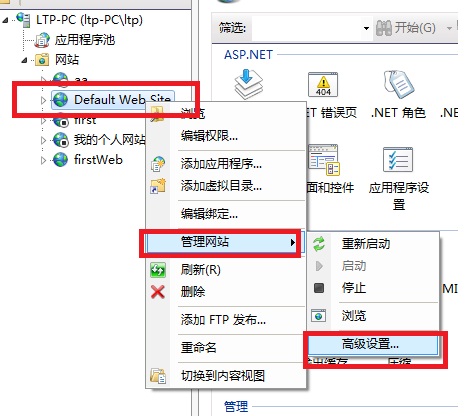
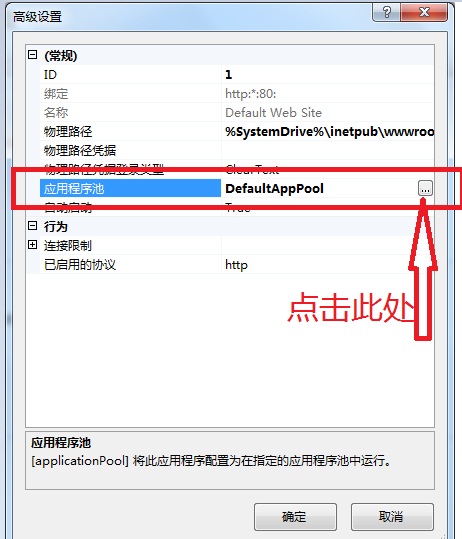
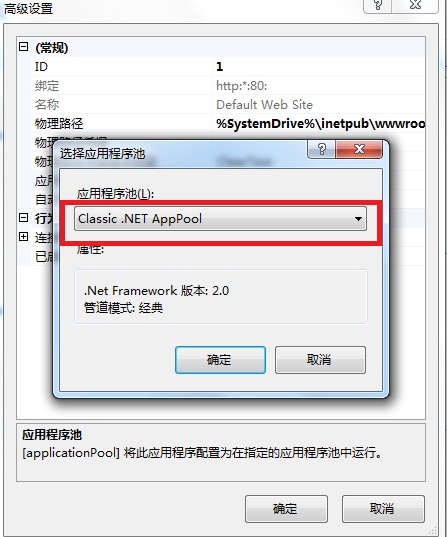
点击”确定“,再点”确定“将这两个弹出窗口都关闭。
2、单击左侧的“应用程序池”
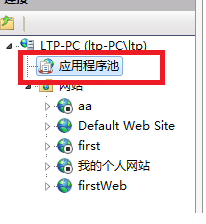
中间会出现如下图所示:
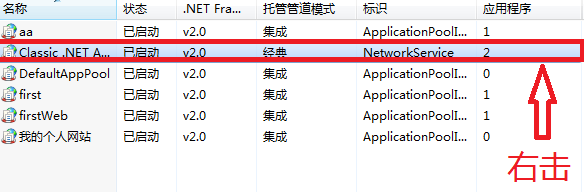
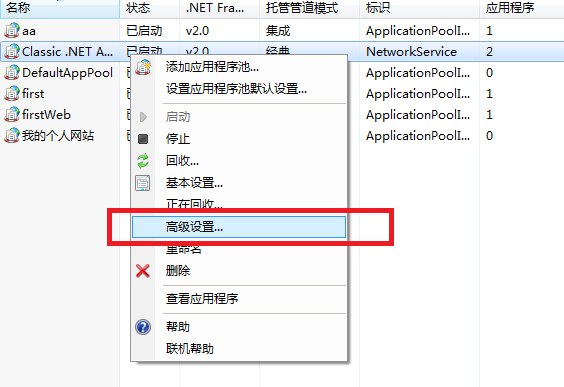
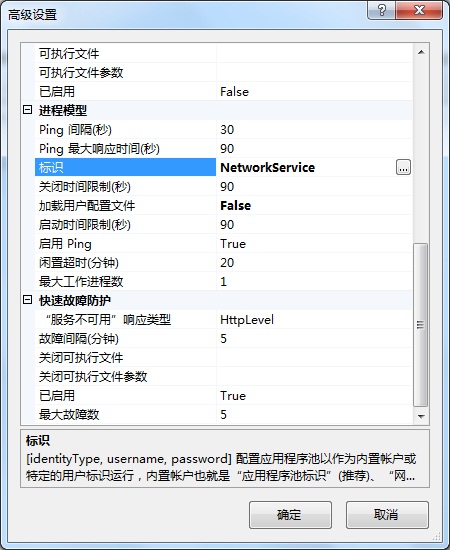
将标识改为localSystem或NetworkService。
3、选中默认网站,点击右侧的基本设置,点击“连接为”,知识兔选择“特定用户”,点击设置,输入系统用户名密码。这里必须用操作系统的登录名和密码,不然无权访问硬盘分区。
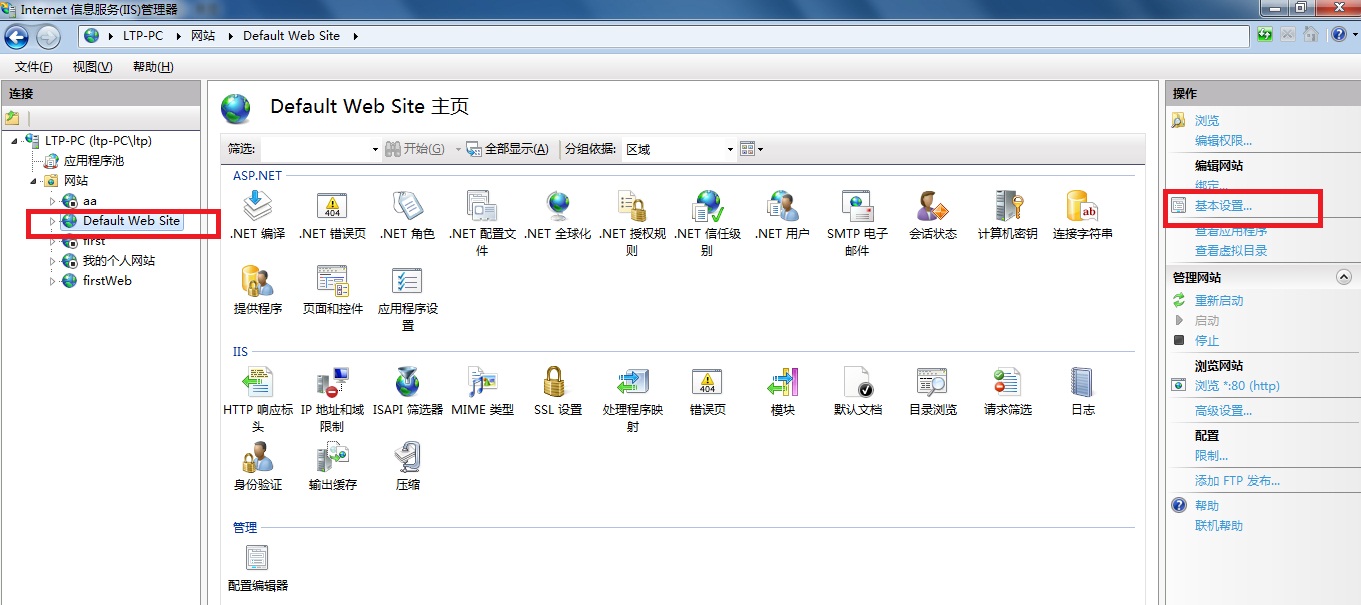
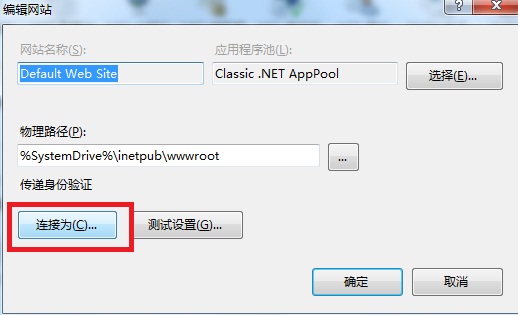
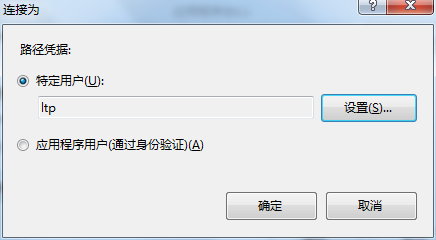
选中特定用户,然后知识兔再点设置,出现如下图所示:
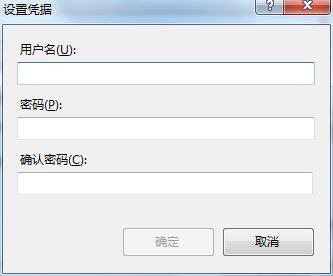
这里的用户名是指:
这里的用户名就你的计
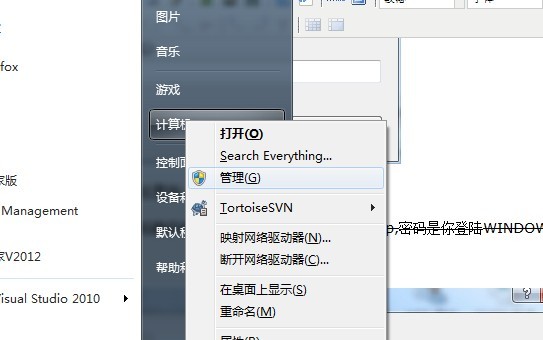
点击管理,进入如下 :
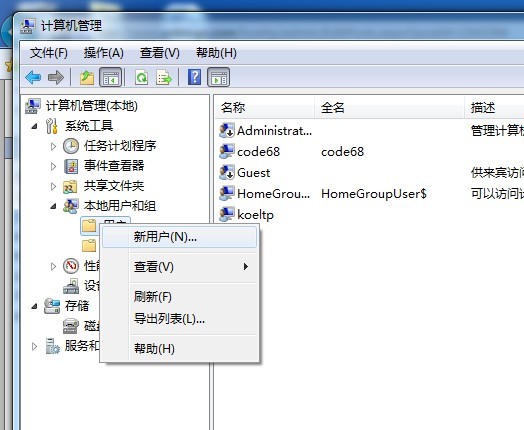
点击新用户新添加一个用户
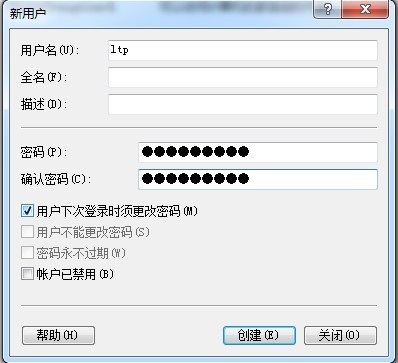
点击创建,然后知识兔右击刚才添加的用户名。
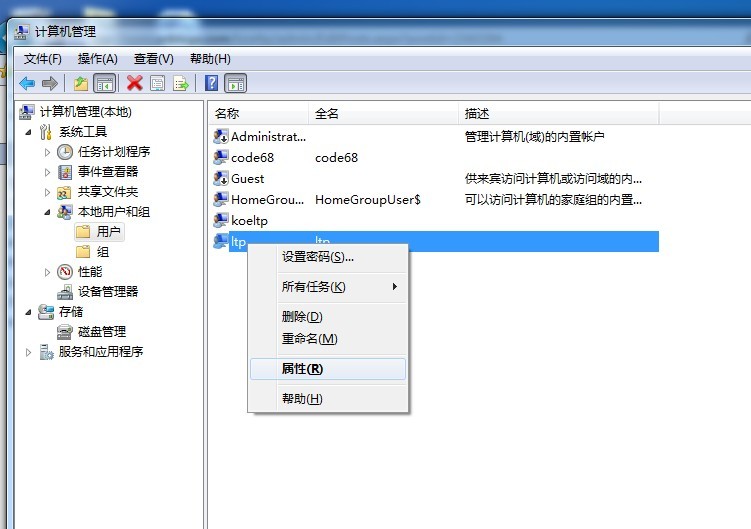
点击属性,
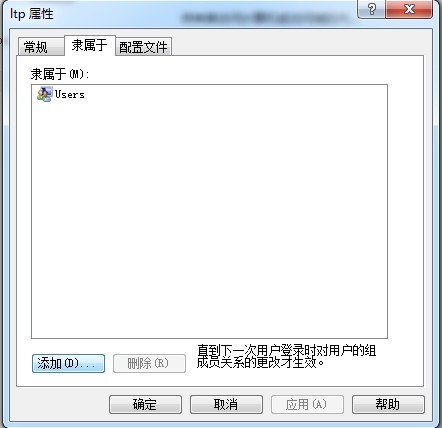
我们可以看到他只有Users权限,这是肯定不行的,下面我们给他添加一个管理员的权限:
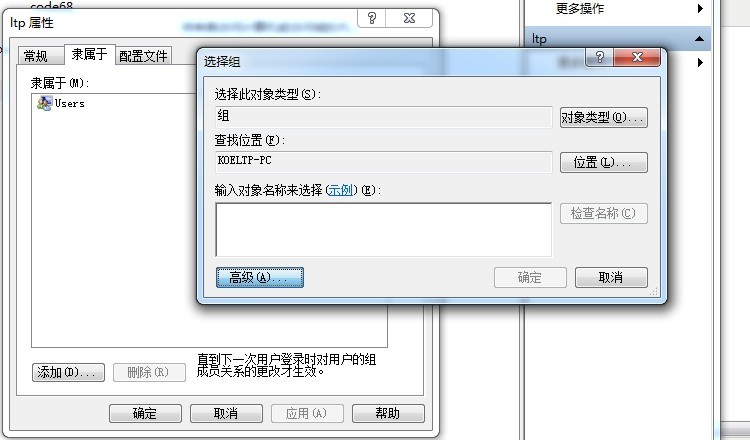
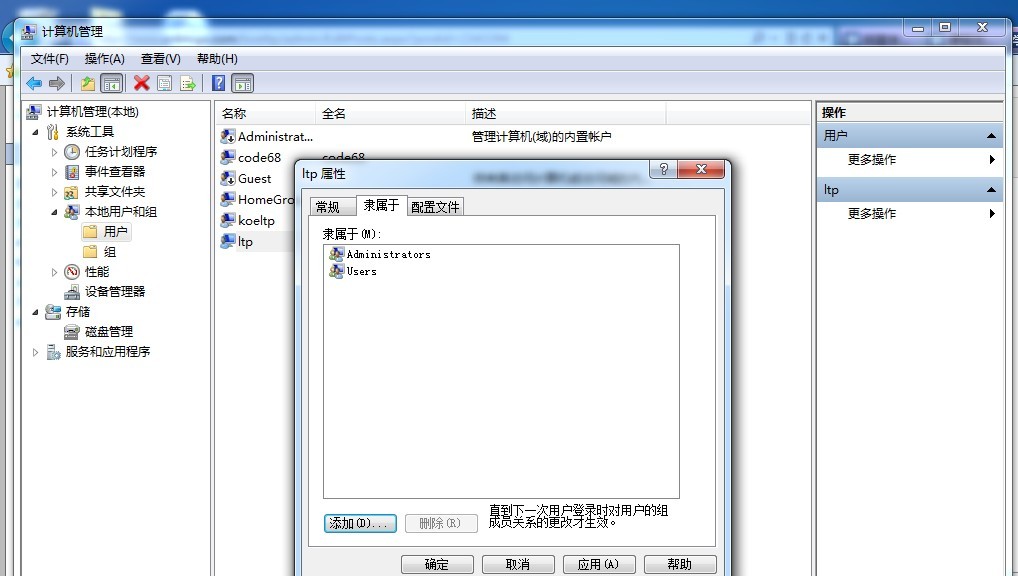
其实你也可以看你平时登录系统的那个用户的权限,如果知识兔不是管理员,请给他添加管理员的权限,然后知识兔在IIS配置那里输入这个有管理员权限的用户名和密码即可。
算机名,比如我的计机名叫ltp,密码是你登陆WINDOWS时的密码,正确的输入以后,点击确定,再点击确定,回到如下所示:
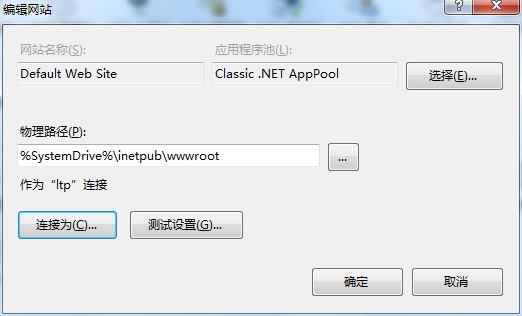
点击“测试设置”,出现如下所示:
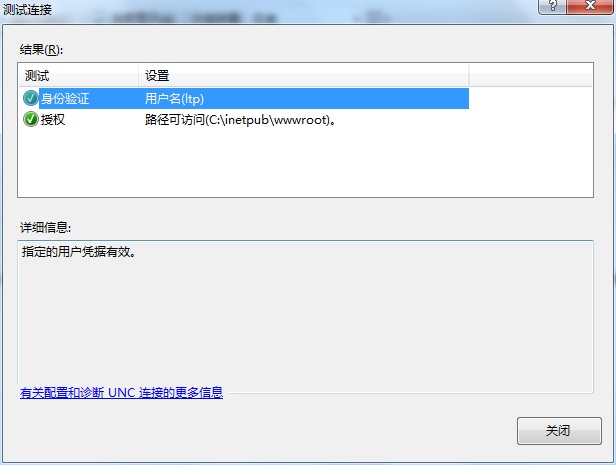
然后知识兔关闭这个,再点击确定。
4、控制面板 > 管理工具 >Internet 信息服务(IIS)管理器 程序中找到 打开 Internet 信息服务(IIS)管理器 后,在中间部分的下部,知识兔可以看到 身份验证 配置项,双击就是如下界面:
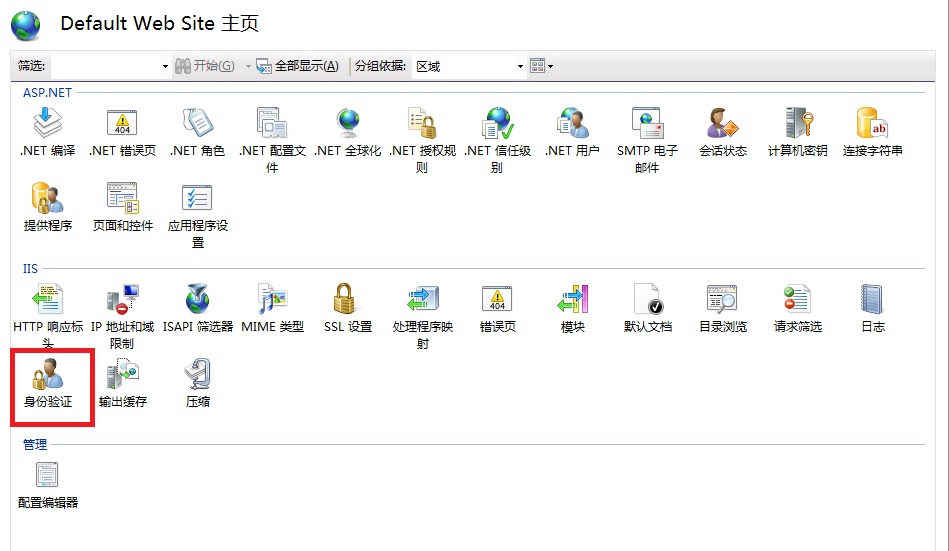
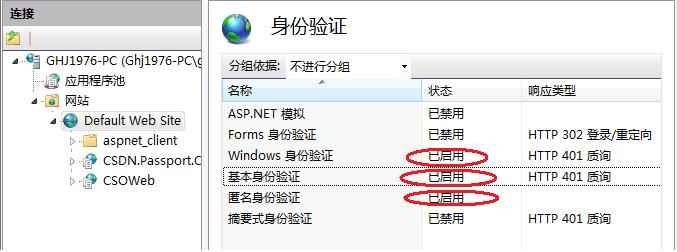
安装IIS时增加的几个身份验证,需要在要调试的站点上启用。注意:是要调试的站点,而不是要调试的应用程序目录!
5、设置默认的开始页面,双击”默认文档“,点击“操作”下面的”添加“如下图所示:
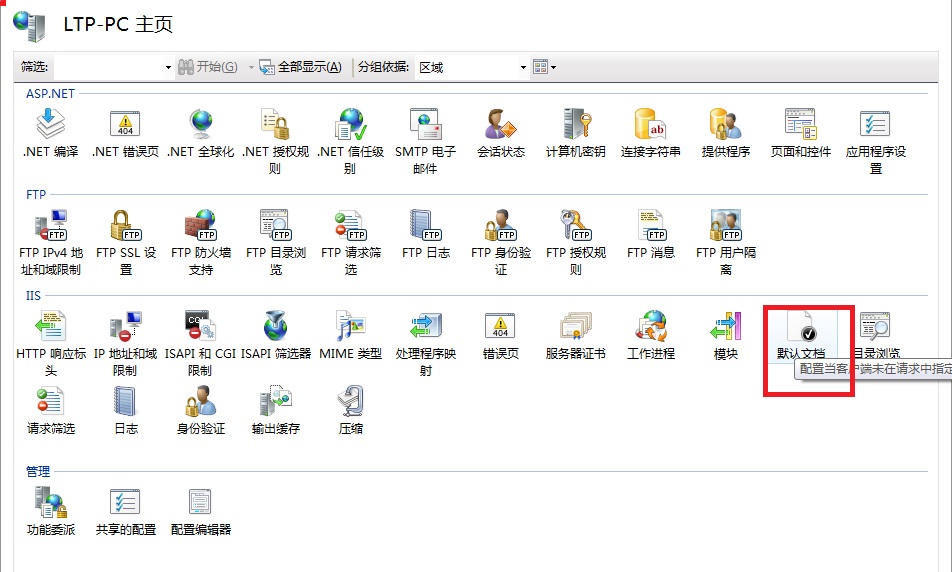
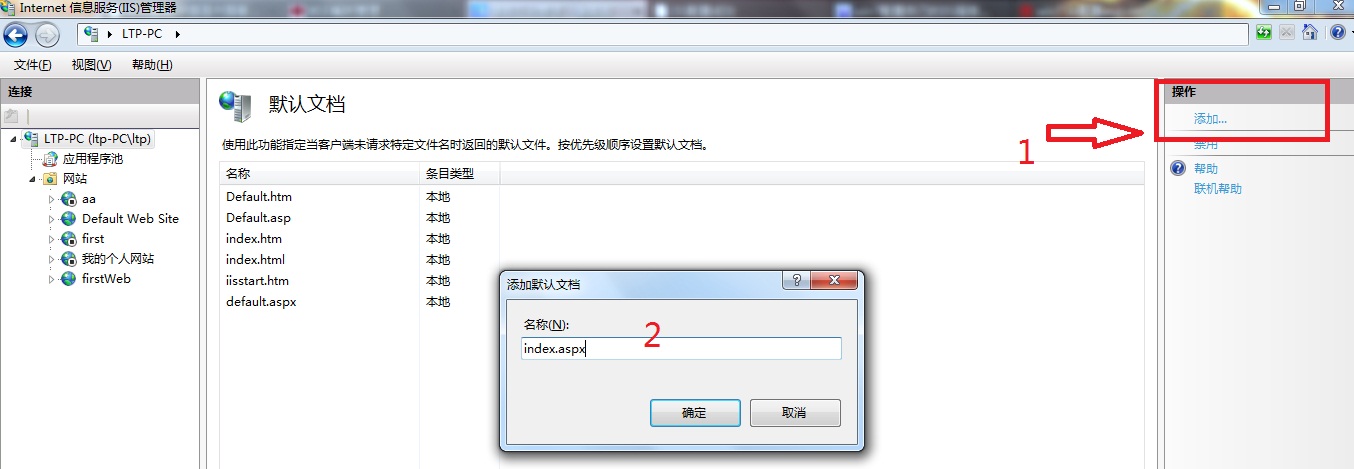
至此配置结束了,下面来看效果图吧!
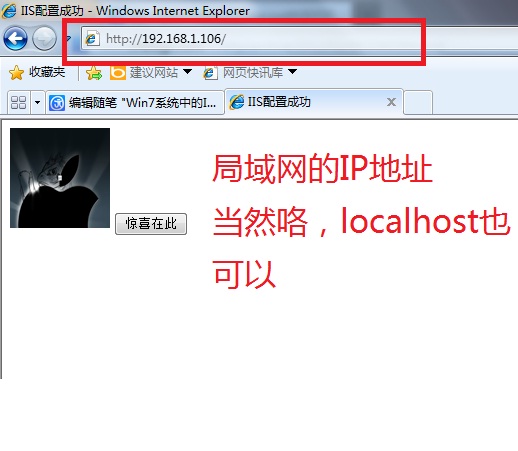
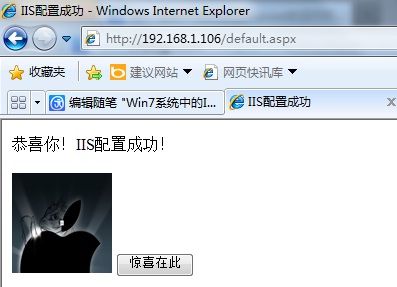
转载至追夢,链接地址:http://www.cnblogs.com/koeltp/archive/2012/02/08/2343394.html。
下载仅供下载体验和测试学习,不得商用和正当使用。

![PICS3D 2020破解版[免加密]_Crosslight PICS3D 2020(含破解补丁)](/d/p156/2-220420222641552.jpg)