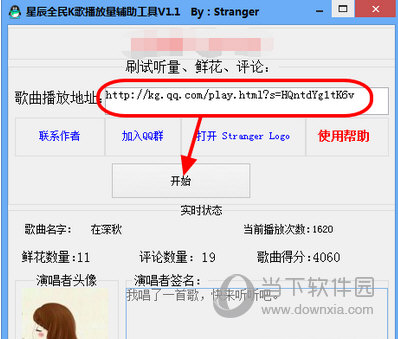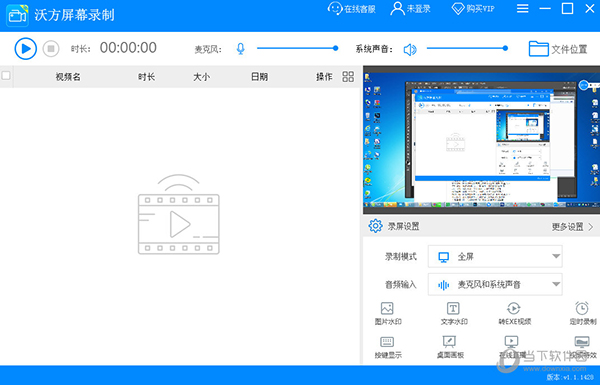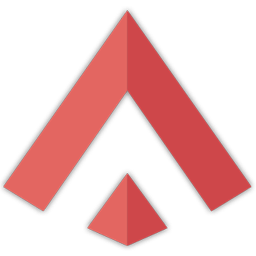win11搜索功能没反应怎么办?win11搜索框没反应问题解析下载
win11搜索功能是电脑里一个比较实用的功能,其中也有不少的玩家们再问win11搜索功能没反应怎么办?接下来就让知识兔来为用户们来仔细的介绍一下win11搜索框没反应问题解析吧。
win11搜索框没反应问题解析
1、重新启动电脑:有时候重启可以解决临时的软件问题。
2、检查搜索设置:
- 右键单击任务栏空白处,知识兔选择“任务栏设置”。
- 在“任务栏外观”部分,找到“搜索”选项。
- 确保“显示搜索栏”选项已启用。
3、清除Windows搜索缓存:
- 打开Windows PowerShell(管理员权限)。
- 输入以下命令并按Enter键运行:
Get-AppXPackage -AllUsers | Foreach {Add-AppxPackage -DisableDevelopmentMode -Register “$($_.InstallLocation)\AppXManifest.xml”}
4、重建搜索索引:
- 打开“设置”(Win + I快捷键)。
- 点击“系统”>“存储”。
- 在“更多存储设置”部分,点击“配置存储设置”。
- 在“索引位置”选项卡中,点击“高级”。
- 在“文件类型”选项卡中,找到“索引属性和内容”部分,确保“开始菜单、文件资源管理器和搜索”选项已启用。
- 在“高级选项”下,点击“重建”。
5、检查Windows更新:
- 打开“设置”(Win + I快捷键)。
- 点击“Windows 更新”>“检查更新”。
- 如果知识兔有可用的更新,请安装它们并重新启动电脑。
6、运行系统文件检查工具:
- 打开Windows PowerShell(管理员权限)。
- 输入以下命令并按Enter键运行:
sfc /scannow
如果知识兔上述方法无法解决问题,可能需要考虑进行更深入的故障排除或联系Windows技术支持。
下载仅供下载体验和测试学习,不得商用和正当使用。
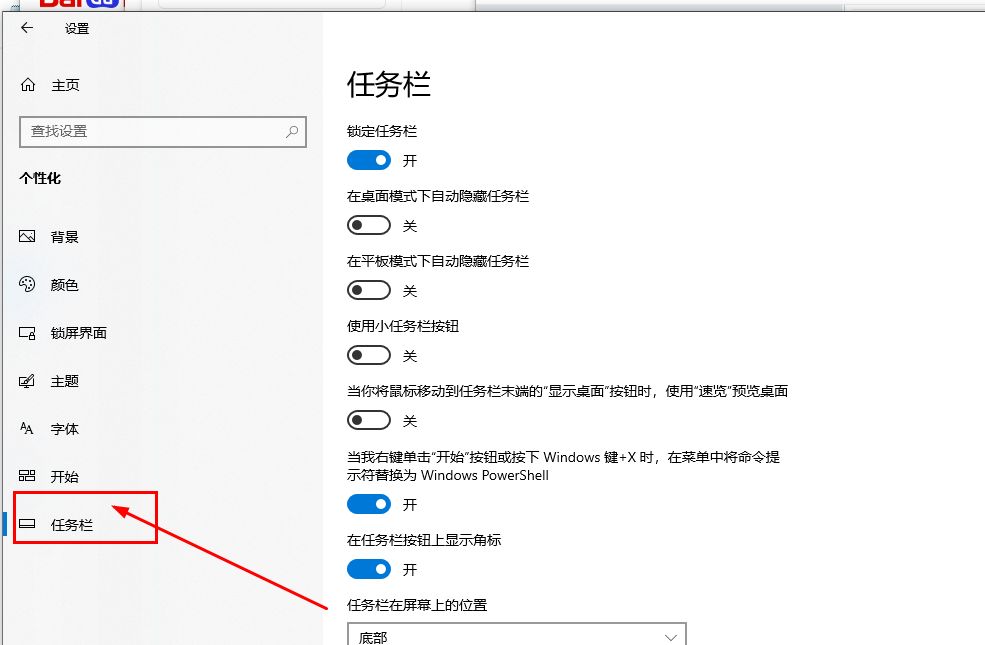
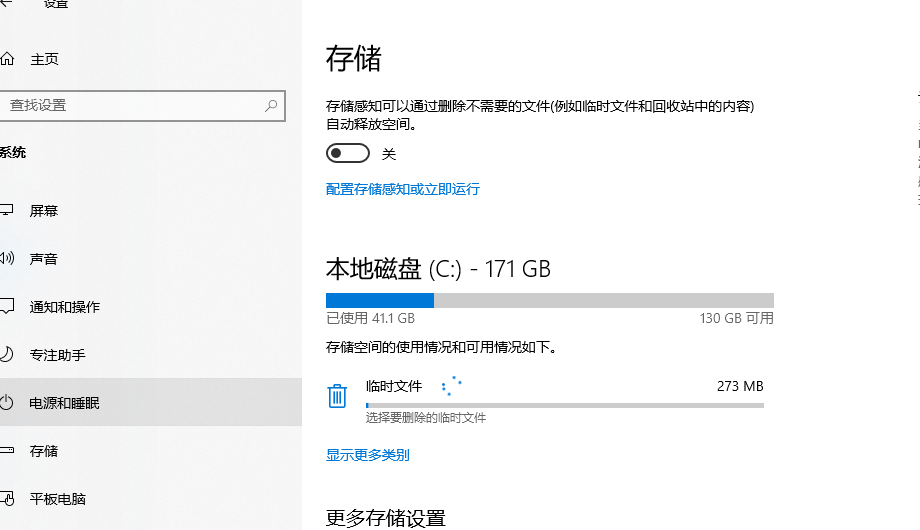
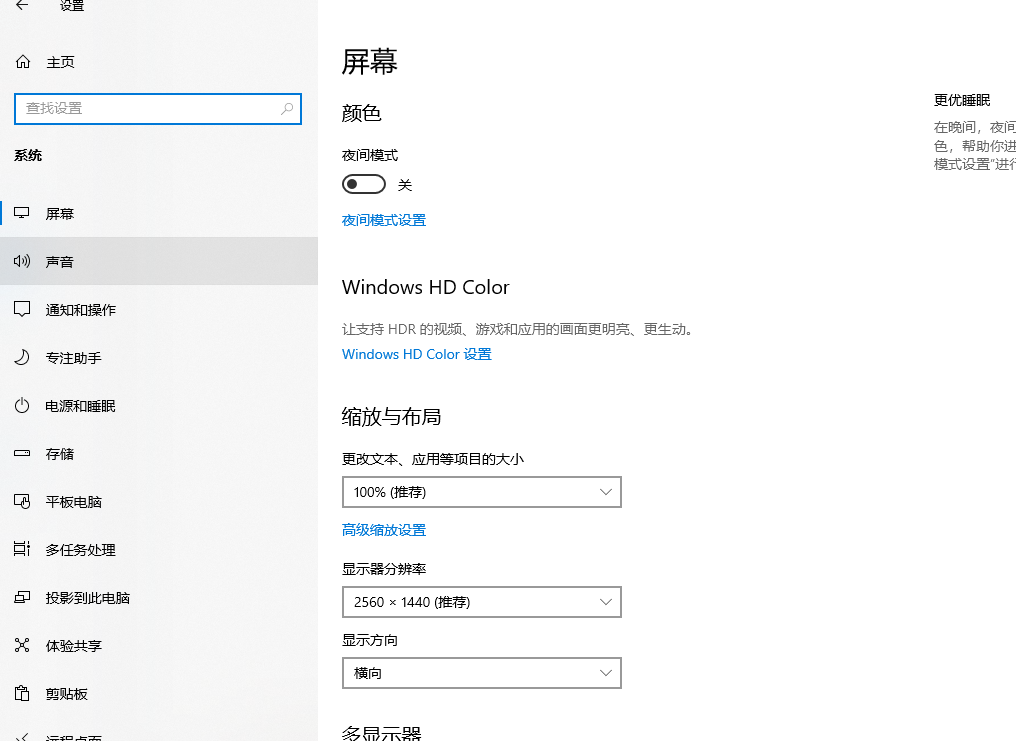

![PICS3D 2020破解版[免加密]_Crosslight PICS3D 2020(含破解补丁)](/d/p156/2-220420222641552.jpg)