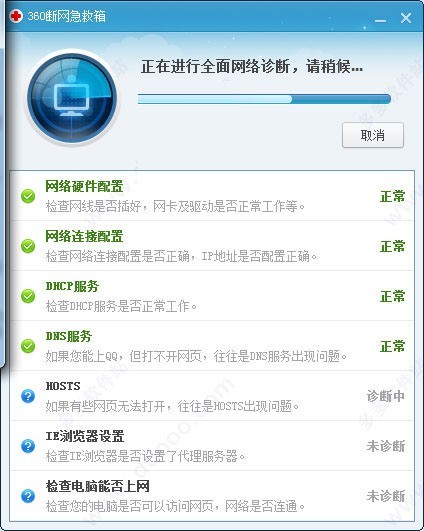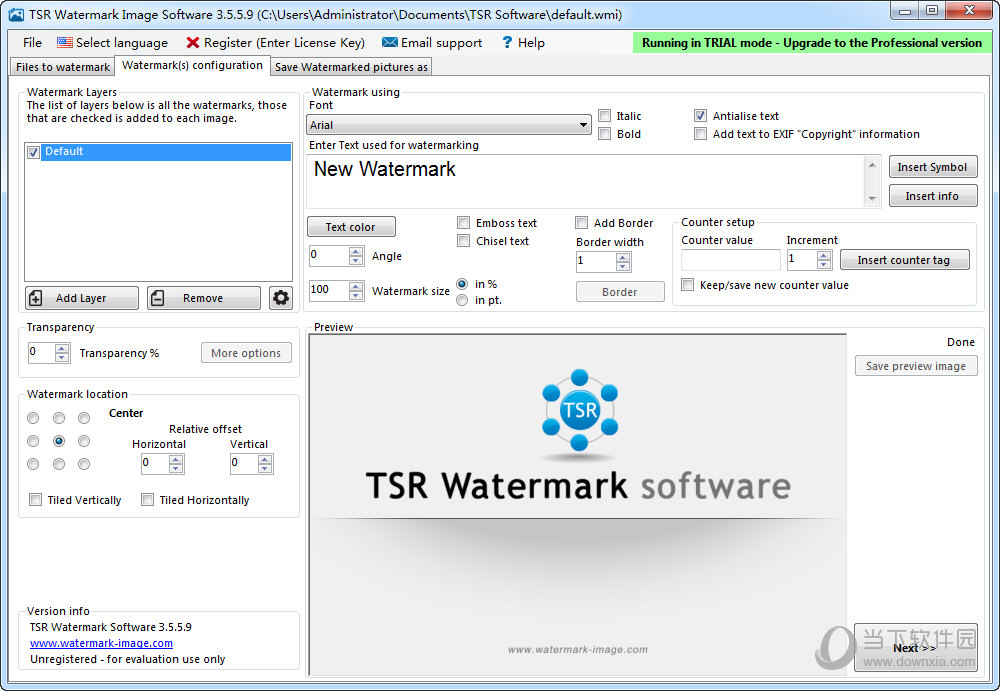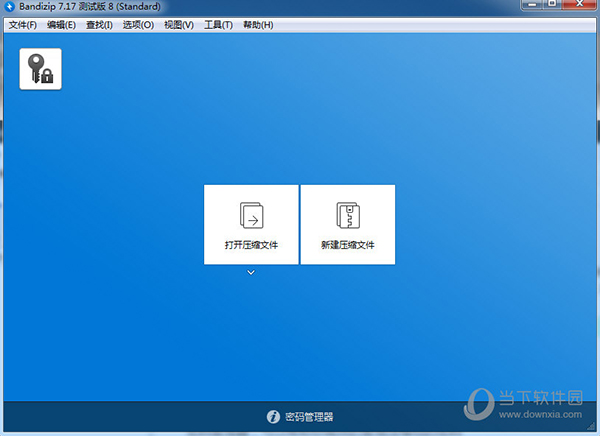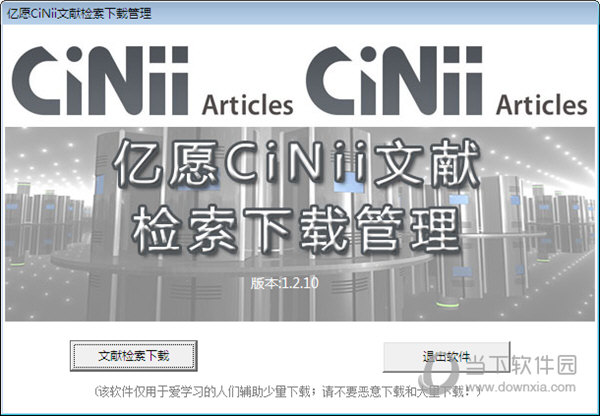Win8.1怎么设置默认浏览器 Win8.1设置默认程序办法下载
系统大全为您分享
最新的Win8.1电脑中同时安装有IE、360安全浏览器以及Chrome等多个浏览器,如何设置默认浏览器?这是最近有知识兔小编问到笔者的一个问题,接下来百事网知识兔小编就为大家带来以下详细点的Win8.1设置默认程序图文教程,希望对有类似电脑疑问的朋友,会有所学习与帮助。
Win8.1设置默认程序方法与Win7基本类似,不过操作上有一些细节区别,下面百事网知识兔小编为大家详细介绍下细节步骤。一、在Win8.1桌面的最左下角的Win图标上,点击鼠标右键,然后知识兔点击进入“控制面板”,如下图所示。
Win8.1控制面板二、进入Win8.1后,我们再找到并点击进入“默认程序”设置,如下图所示:
三、之后再点击进入“设置默认程序”,如下图所示:
四、最后在设置默认程序中,我们在左侧选中需要设置为默认浏览器的名称(这里以IE11为例,知识兔也可以是其他已经安装的浏览器),然后知识兔在右侧选中“将此程序设置为默认值”,最后点击底部的确定即可,这样就可以将IE11设置为默认浏览器了,如下图所示。
如果知识兔是要设置已经安装的其他浏览器为默认浏览器,我们只要在第四步处选择设置即可。文至于此,相信大家对于Win8.1设置默认程序方法已经都学会了,通过此方法还可以设置默认播放器、默认图片查看器等等,大家可以学会举一反三。
以上就是系统大全给大家介绍的如何使的方法都有一定的了解了吧,好了,如果知识兔大家还想了解更多的资讯,那就赶紧点击系统大全官网吧。
本文来自系统大全http://www.win7cn.com/如需转载请注明!推荐:win7纯净版
下载仅供下载体验和测试学习,不得商用和正当使用。

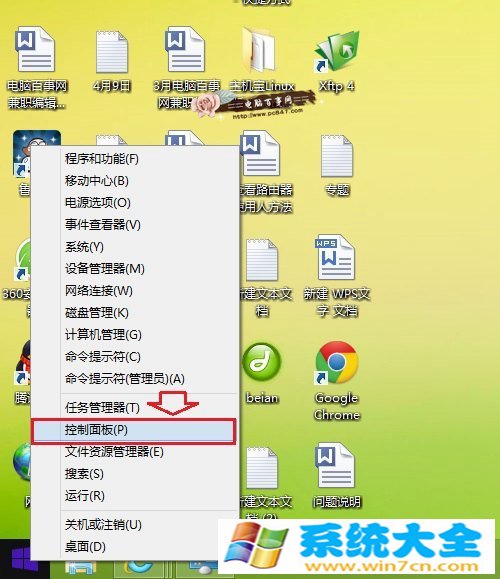
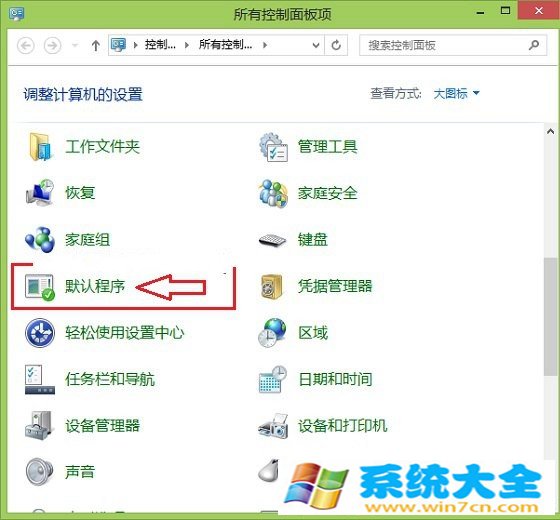
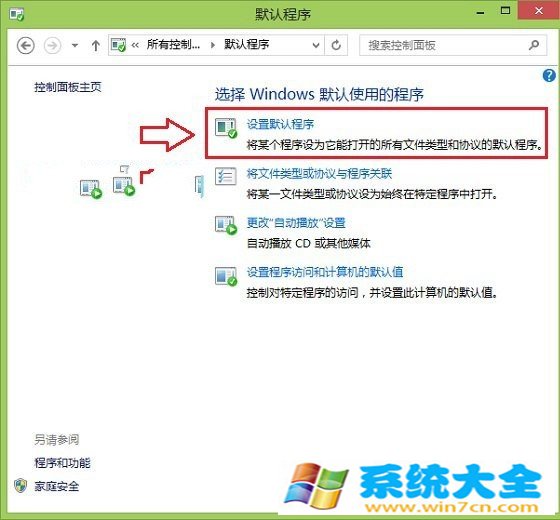
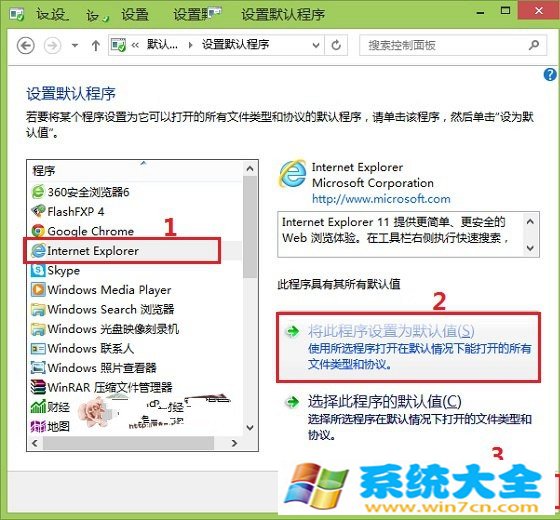

![PICS3D 2020破解版[免加密]_Crosslight PICS3D 2020(含破解补丁)](/d/p156/2-220420222641552.jpg)