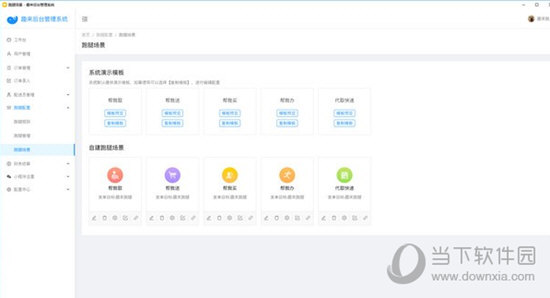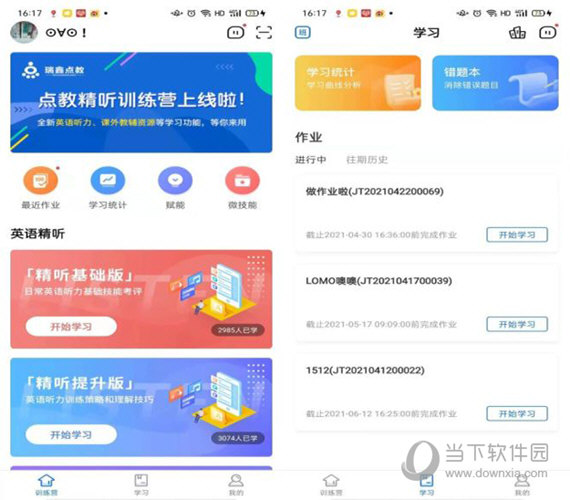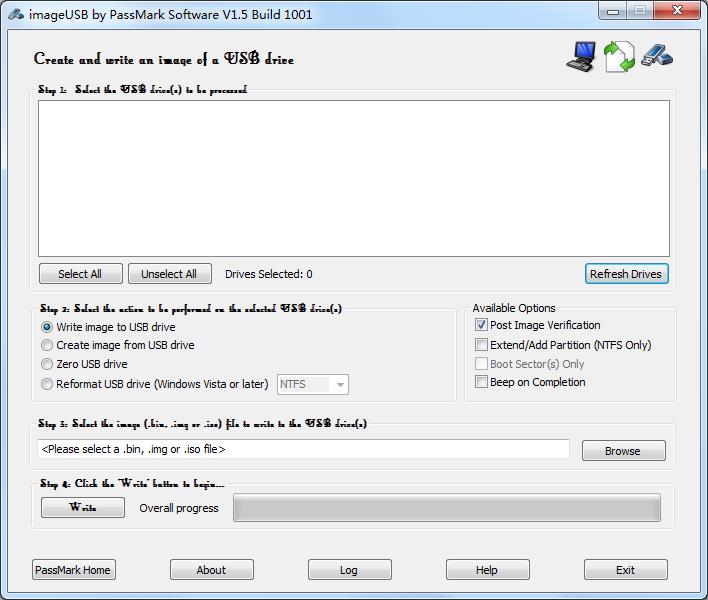win10打印机提示脱机怎么办?win10打印机脱机解决方法下载
win10打印机提示脱机怎么办?打印机是我们在日常工作中都会使用到的设备,很多小伙伴在连接设备之后就提示打印机脱机了,导致无法正常运行工作,那么这个问题应该要如何进行处理,本期的教程内容,知识兔小编就来和大伙分享一下解决方法,一起来了解看看吧。
win10打印机脱机的解决方法:
1、知识兔点击任务栏中的搜索按钮输入“控制面板”打开。
2、在打开的界面中,点击“硬件和声音”下方的“查看设备和打印机”。
3、选中连接电脑的打印机,右击选择“删除设备”。
4、在弹出的提示框中点击“是”。
5、接着点击上方的“添加打印机”选项。
6、然后知识兔点击下方的“我所需的打印机未列出”选项。
7、知识兔将“按名称选择共享打印机”勾选上,点击“浏览”按钮。
8、然后知识兔点击需要连接电脑的打印机,最后点击下一页点击完成即可解决问题。
下载仅供下载体验和测试学习,不得商用和正当使用。
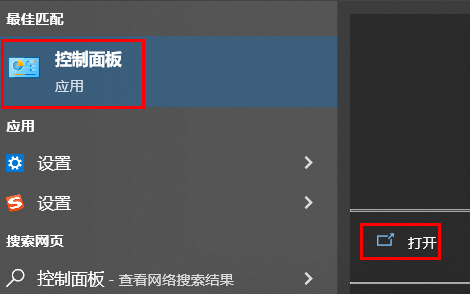
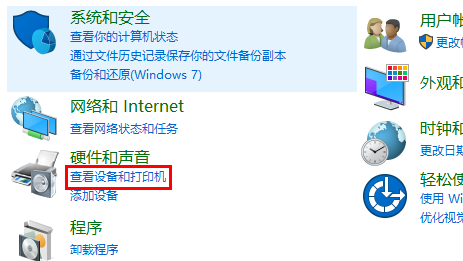
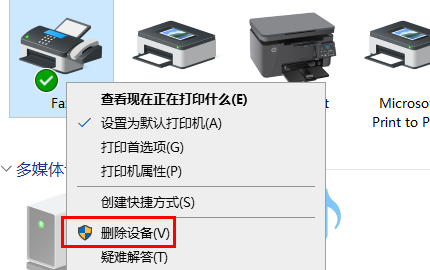
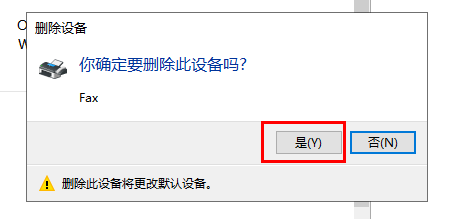
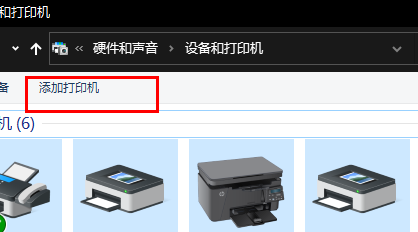
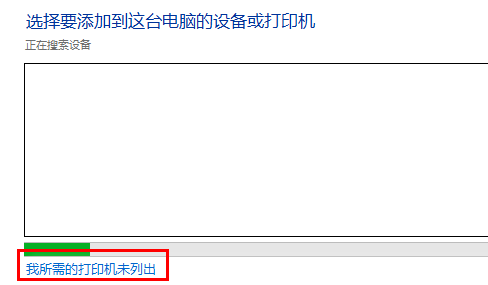
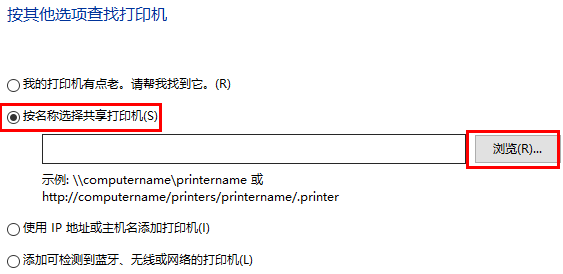
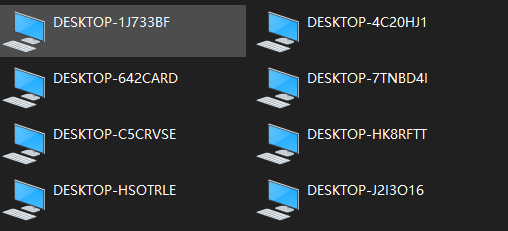
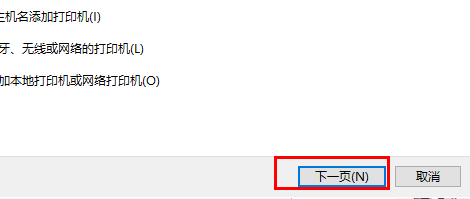

![PICS3D 2020破解版[免加密]_Crosslight PICS3D 2020(含破解补丁)](/d/p156/2-220420222641552.jpg)