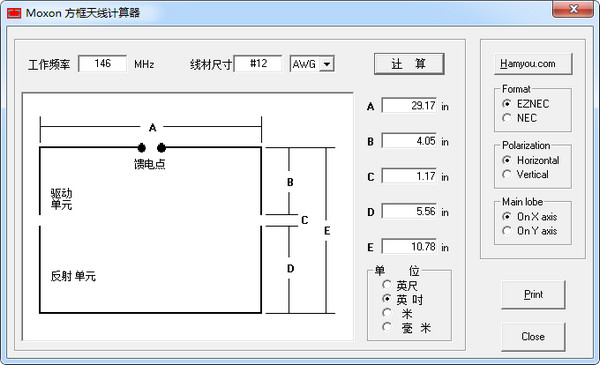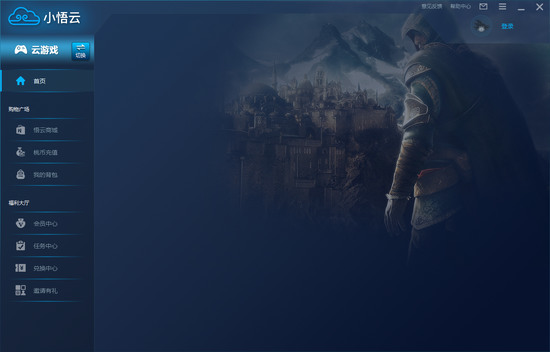电脑当前不满足Win11怎么办?电脑当前不满足Win11的四种解决方法下载
Win11是最新推出的电脑系统,还有些用户还没有更新升级,最近有部分用户反映,在升级的时候系统弹出不满足要求的提示,这是怎么回事呢?如果知识兔是新电脑,可能是tpm和安全启动的问题,就此,知识兔整理了四种解决方法,分享给大家,一起看看吧。
电脑当前不满足Win11的5种解决方法:
一、DirectX12
1、最先大家按下键盘“win r”,输入“dxdiag”回车确定。
2、知识兔点击上边“显示”选项卡,并查看右边的驱动程序实体模型是不是符合要求。
二、UEFI安全启动
1、最先大家重启计算机,随后应用快捷键进到“bios”设置。
2、然后知识兔在“system configuration”选项下寻找“boot options”进到。
3、然后知识兔寻找这其中的“secure boot”,回车选择,把它更改为“enabled”。
4、最终按下“F10”开展保存,弹出窗口中选择“Yes”保存设置,重启就可以解决安全启动难题。
三、tpm2.0
1、在搜索框当中搜索并开启“机器设备管理器”。
2、随后进行“安全机器设备”,在这其中就能看到自己是不是有着tpm2.0机器设备。
3、假如我们有着tpm2.0,那样应用上边的方法进去bios设置。
4、先后点一下settings—— 》 安全(security)—— 》 Trusted Computing。
5、随后在这其中将Security Device Support改为Enable,AMD fTPM switch改为AMD CPU fTPM。
四、GPT系统分区
1、最先右键选中“此电脑”,点一下这其中的“管理”。
2、之后在硬盘管理中寻找“C盘”,右键选中它,进到“属性”。
3、然后知识兔选择我们自己的硬盘,点一下右下方“属性”。
4、在“卷”选项卡下,点一下左下角的“载入”。
5、载入结束后,我们就能看见自己的硬盘分区已为“GPT”了。
下载仅供下载体验和测试学习,不得商用和正当使用。
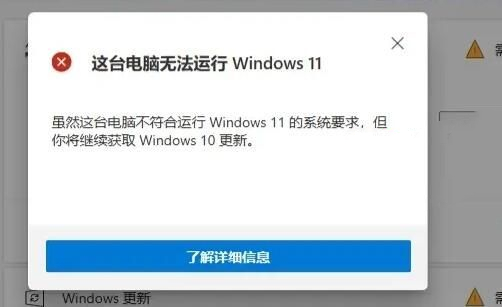
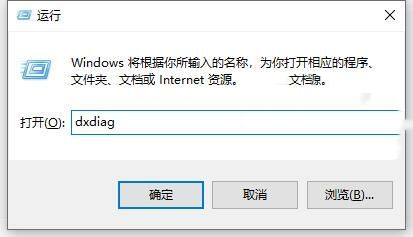
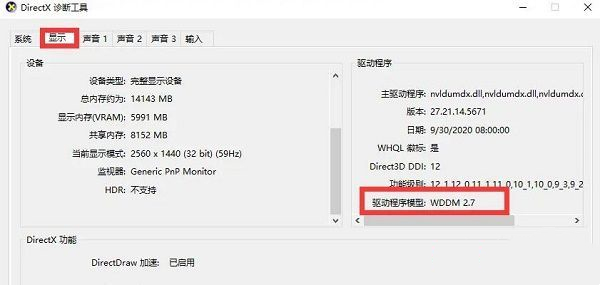
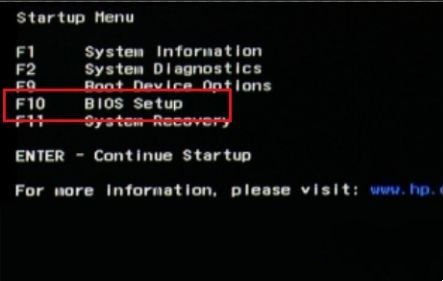
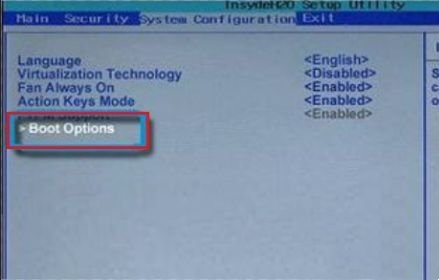
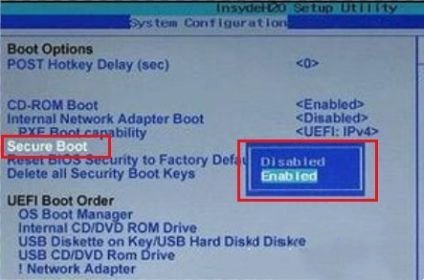
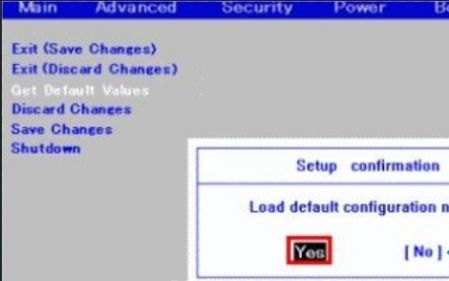
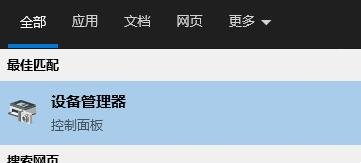
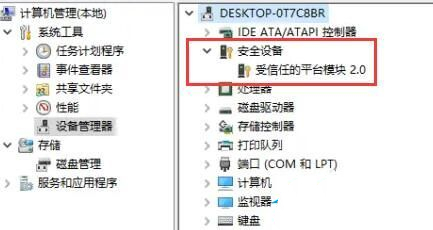
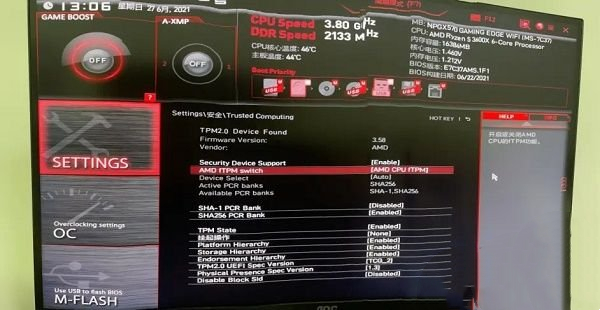
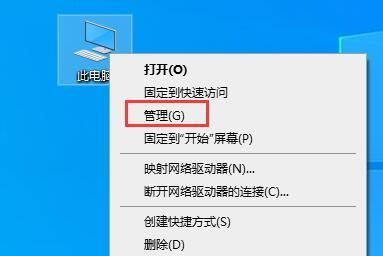
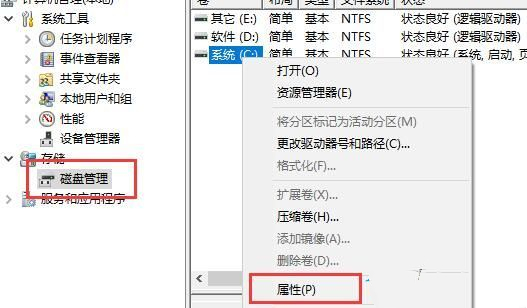
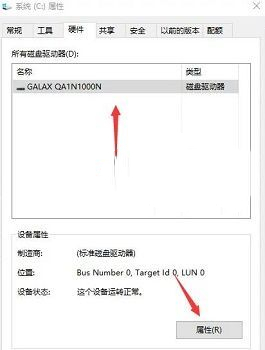
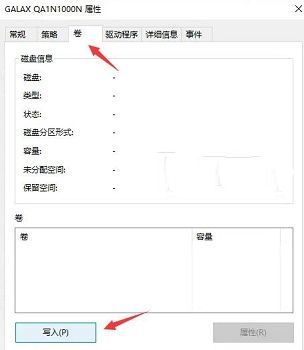
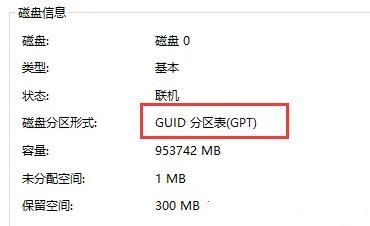

![PICS3D 2020破解版[免加密]_Crosslight PICS3D 2020(含破解补丁)](/d/p156/2-220420222641552.jpg)