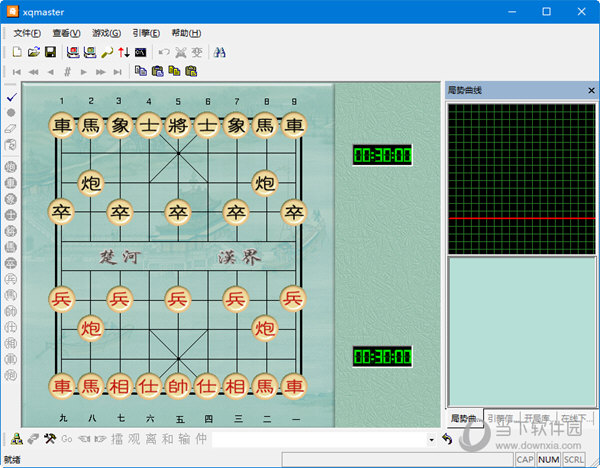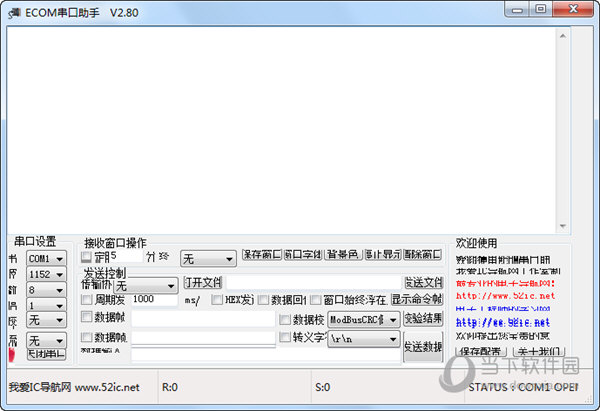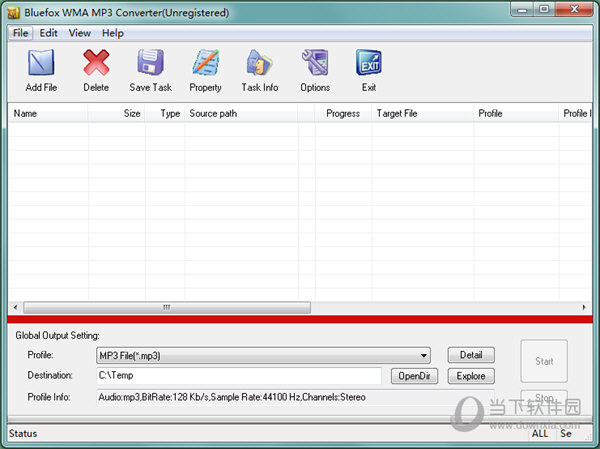怎么使用固态硬盘装win7系统?固态硬盘重装系统教程下载
怎么使用固态硬盘装win7系统?许多用户在电脑遇到问题无法解决的时候经常会选择重装电脑系统,可是身边又没有移动设备要怎么重装呢?下面知识兔小编就带着大家一起来看一下如何使用固态硬盘重装win7系统吧!
操作方法:
1、在开机启动时,按下F12键进入BIOS菜单。
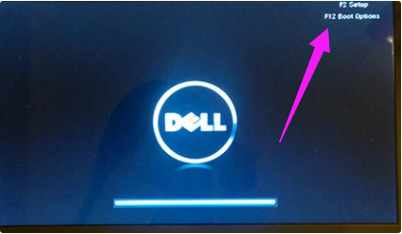
2、按左箭头键进入Chinpset菜单,点击SouthBridge Configuration。
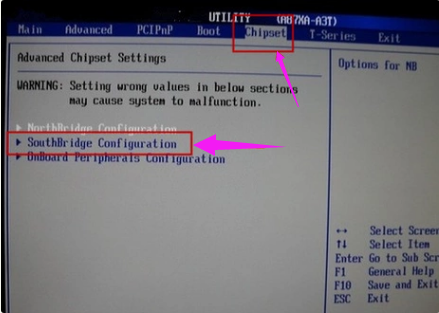
3、知识兔选择OnChip SATA Type,设置为AHCI,按F10键保存。
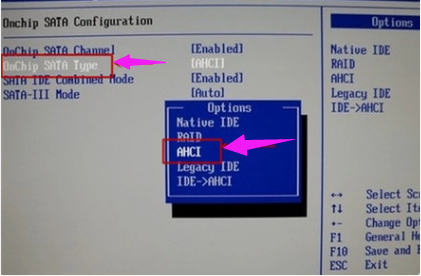
4、下载ISO系统镜像文件。
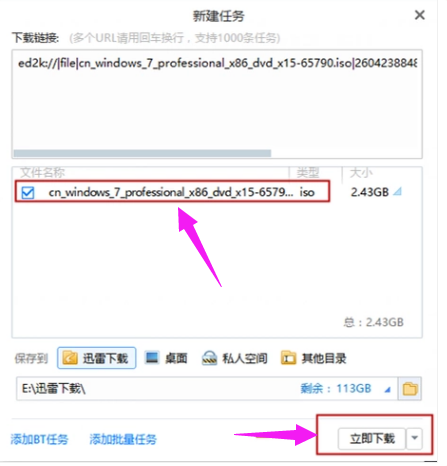
5、知识兔双击运行setup。
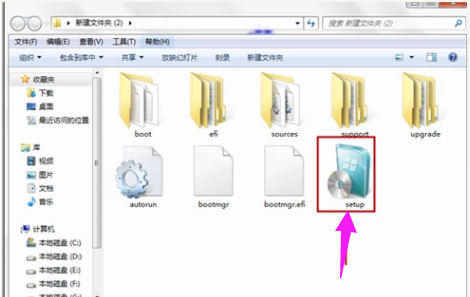
6、知识兔点击现在安装。
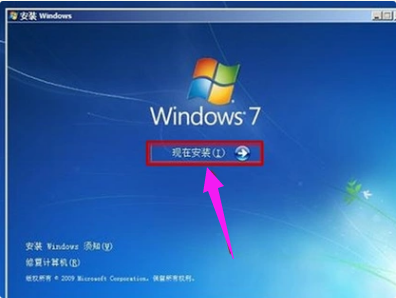
7、修改基础设置,点击下一步。
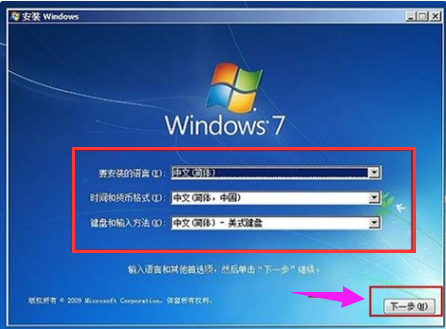
8、安装程序启动中。

9、勾选我接受许可条款,点击:下一步。
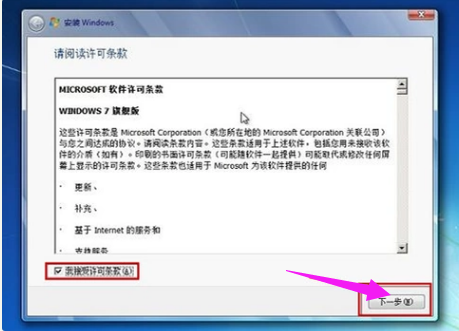
10、知识兔选择安装路径,点击:下一步。
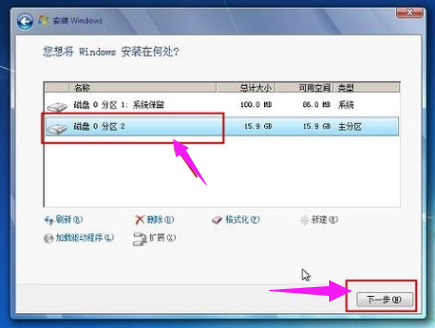
11、更新注册表,稍等一会儿。

12、安装完成,进入桌面。

以上就是固态硬盘装系统的步骤啦,希望能帮助到大家。
下载仅供下载体验和测试学习,不得商用和正当使用。

![PICS3D 2020破解版[免加密]_Crosslight PICS3D 2020(含破解补丁)](/d/p156/2-220420222641552.jpg)