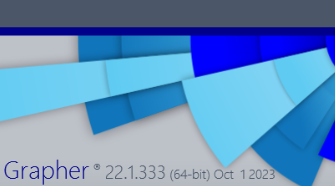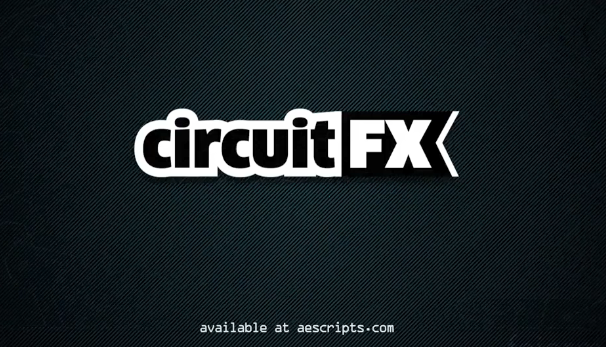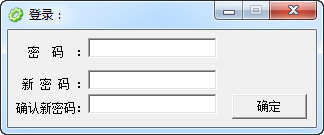Win11安全中心怎么关闭?三种方法教你关闭Win11安全中心下载
Win11安全中心怎么关闭?最近有用户询问这个问题,在使用电脑的时候,安全中心总是会出现烦人的提示,有些用户不喜欢,那么有没有方法可以关闭呢?针对这一问题,知识兔带来了三种关闭方法,操作简单,分享给大家,一起看看吧。
Win11安全中心怎么关闭?
方法一、系统设置法
1、知识兔选择开始图标,点击“设置”。
2、找到隐私和安全性后,进入“Windows安全中心”。
3、知识兔点击开启Windows安全中心。
4、知识兔将实时保护和其他保护功能右侧按钮关闭就可以了。
方法二、服务管理方法
1、win+R快捷键打开运行,输入“services.msc”,点击回车。
2、打开服务窗口,找到“Security Center”,右击选择属。
3、知识兔将启动类型改为禁用就可以啦。
方法三、修改注册表法
1、首先按下键盘“Win+R”组合键打开运行,输入“regedit”回车打开注册表。
2、进入“HKEY_LOCAL_MACHINE\SOFTWARE\olicies\Microsoft\Windows Defender”位置。
3、知识兔双击打开右边的“DisableAntiSpyware”,将它的数值改为“1”并保存。
4、随后我们右键开始菜单,打开“设置”,进入左边栏的“应用”。
5、进入右边的“启动”设置,在其中找到安全中心,将它关闭即可。
下载仅供下载体验和测试学习,不得商用和正当使用。
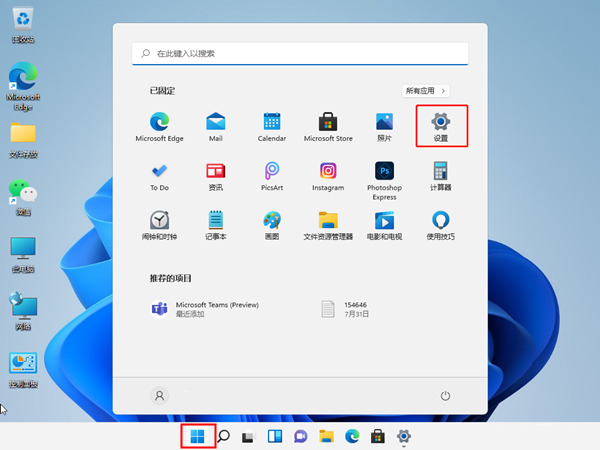
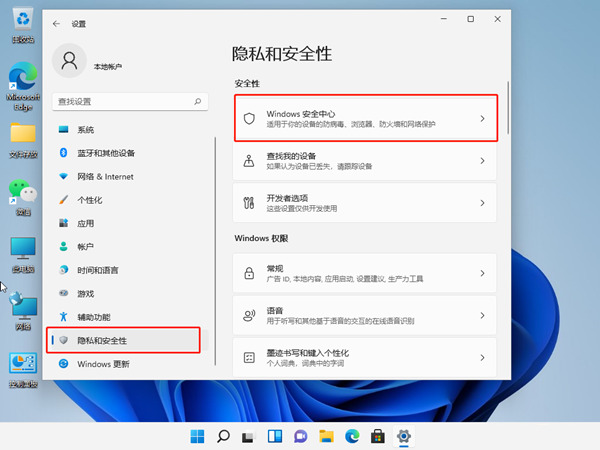
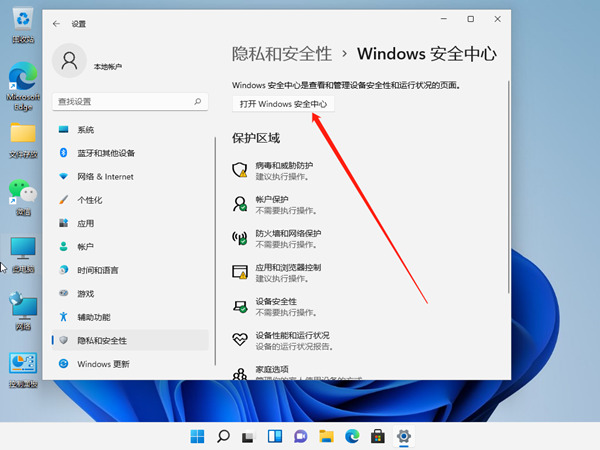
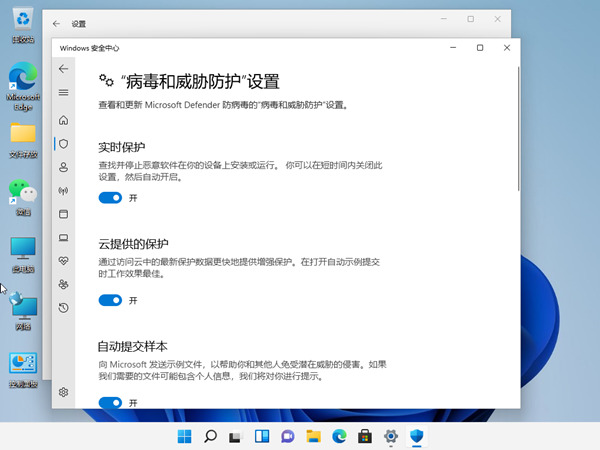
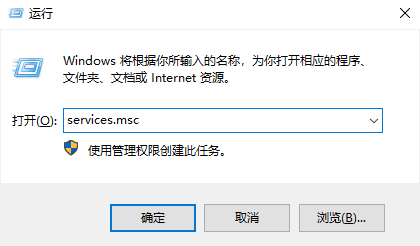
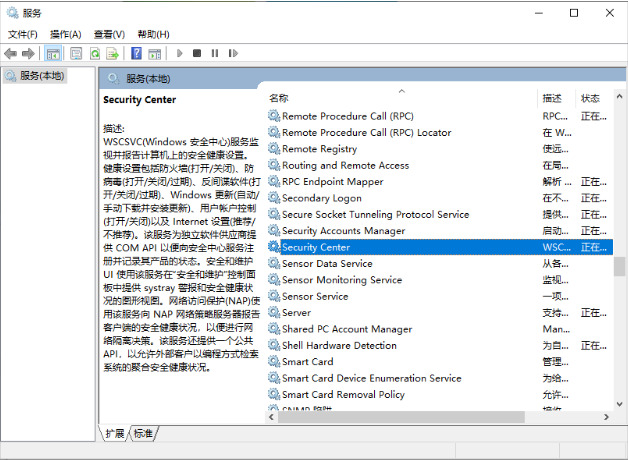
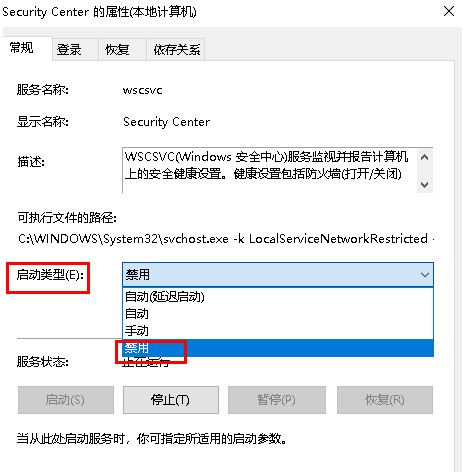
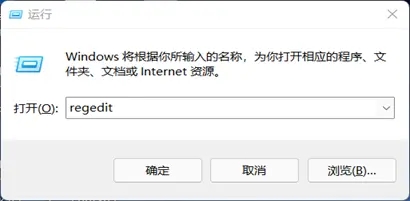
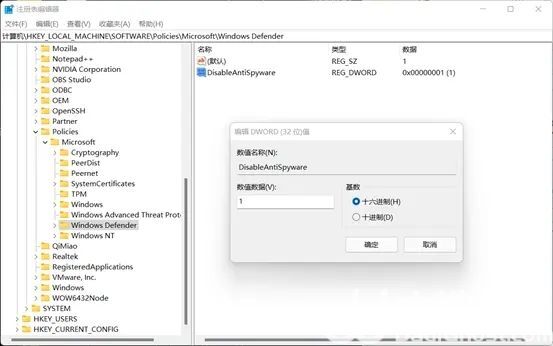
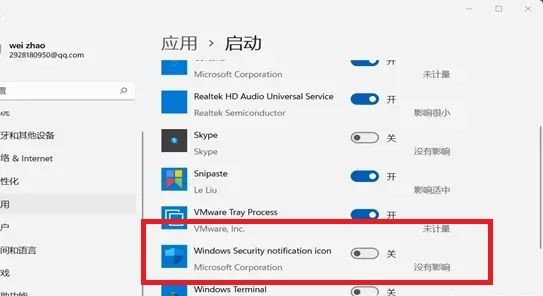

![PICS3D 2020破解版[免加密]_Crosslight PICS3D 2020(含破解补丁)](/d/p156/2-220420222641552.jpg)