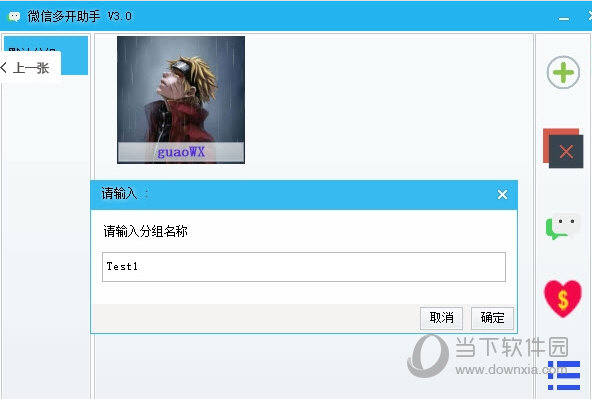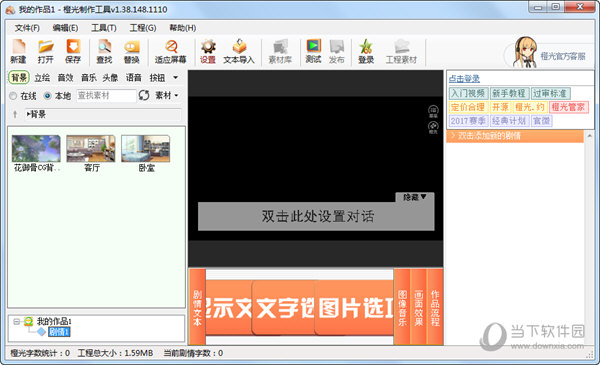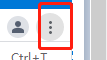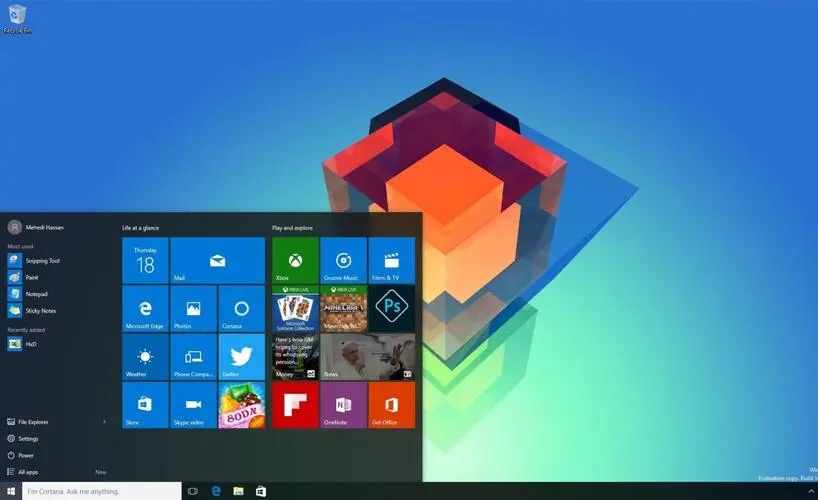Microsoft Edge怎么共享工作区上的文件?Microsoft Edge共享工作区上的文件教程下载
Microsoft Edge为用户们更新了一款全新的功能–工作区,在这里用户们可以直接的打开工作区来进行操作,甚至还能直接指定的用户来进行共享文件,但是也有不少的用户们不会共享工作区上的文件。接下来就让知识兔来为用户们来仔细的介绍一下Microsoft Edge共享工作区上的文件方法教程吧。
Microsoft Edge共享工作区上的文件教程
1、在 Windows 11 上打开Microsoft Edge。
2、打开此页面以注册功能预览。
3、单击左上角的Edge Workspaces按钮。
4、单击新建按钮。
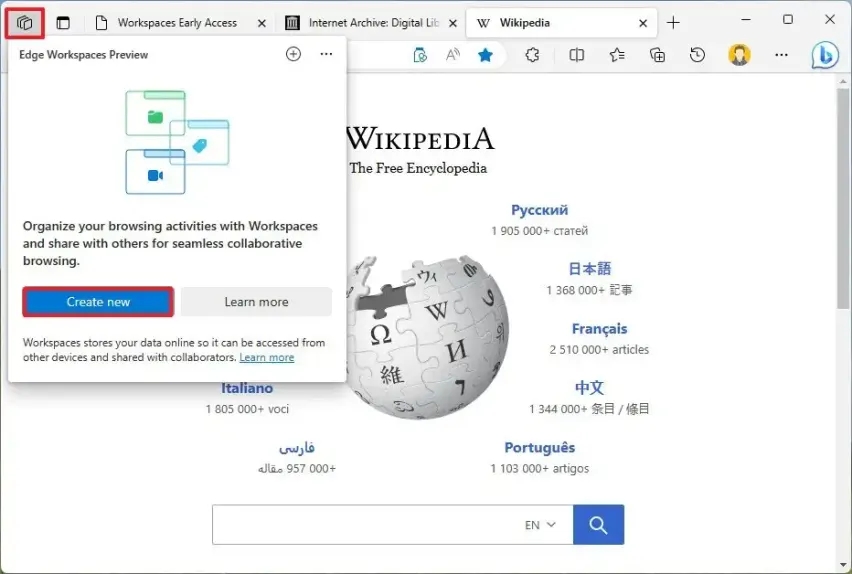
5、确认工作区的描述性名称。
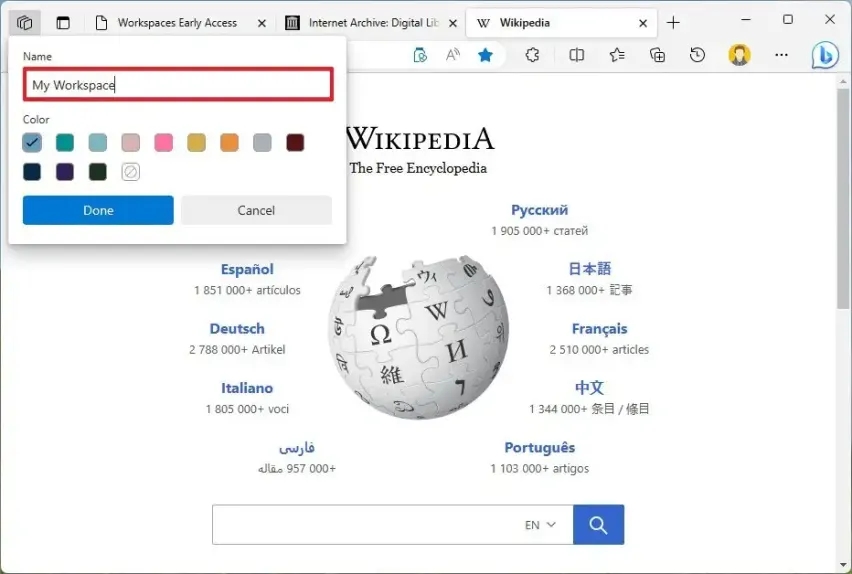
6、为工作区选择一种颜色。
7、单击完成按钮。
8、单击右上角的工作区按钮。
9、知识兔选择共享工作区按钮。
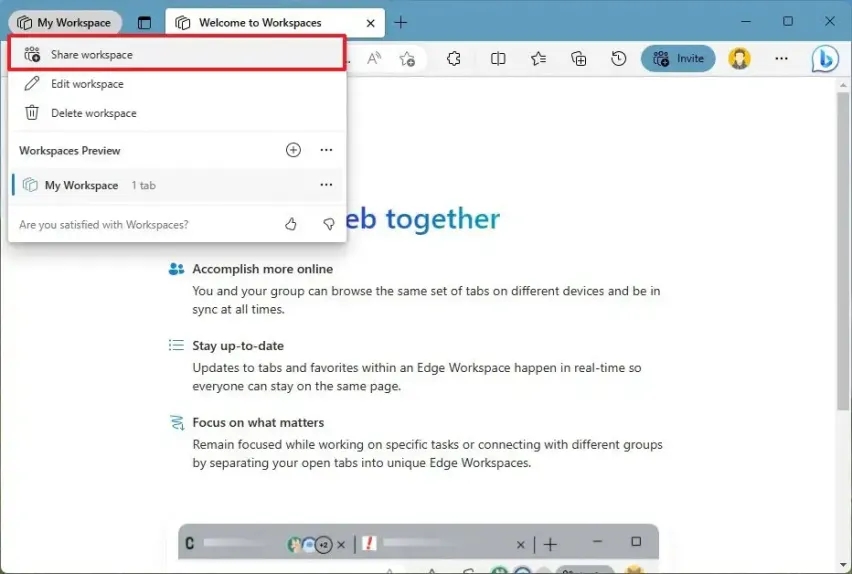
10、单击复制链接按钮。
11、单击关闭 (X)按钮。
12、完成这些步骤后,您打开的任何选项卡都会显示给访问 Edge Workspace 的任何人。但是,该功能不会共享浏览器或机密帐户数据,例如登录名、cookie 和密码。这意味着,如果知识兔您通过此体验在选项卡上打开 Outlook 帐户,则在另一端,用户将只能看到 Outlook.com 页面,但不会登录。
13、要删除工作区,如果知识兔您正在访问其他人的会话,请单击“边缘工作区”按钮并选择“离开工作区” ,或者如果知识兔您是会话的所有者,请单击“删除工作区” 。
14、如果知识兔您没有看到该功能,您可以在Microsoft Edge 设置>关于 Microsoft Edge上检查更新。此外,您必须使用第 2 步中记录的链接注册才能访问预览。
下载仅供下载体验和测试学习,不得商用和正当使用。

![PICS3D 2020破解版[免加密]_Crosslight PICS3D 2020(含破解补丁)](/d/p156/2-220420222641552.jpg)