一键备份还原系统,小编告诉你电脑怎么一键备份还原系统下载
很用户在遇到电脑出现了问题时,首先想到的就是重装系统来解决问题,但是重装系统多浪费时间,也可能会导致我们的一些数据文件丢失,得不偿失,其实可以在刚装完系统后,就给电脑备份一下系统,这样出现问题了就不要重新安装系统了。下面,知识兔小编就来跟大家介绍电脑一键备份还原系统的方法了。
对电脑有资深的用户就会在电脑系统完好的状态下,为了电脑操作系统的安全,给系统进行备份,以备不时之需,如果知识兔遇到系统有什么不测,就可以通过一键还原系统的操作来修复我们的系统,怎么搞?为此,知识兔小编就给大家带来了电脑一键备份还原系统的操作了。
电脑怎么一键备份还原系统
备份系统系统软件图解1
解压程序包,双击打开文件。
一键系统软件图解2
备份系统:
点C盘,程序默认备份在最后一个分区下的GHOST文件夹下,点确定。
一键系统软件图解3
点“是”,立即启动机器。
还原系统系统软件图解4
程序默认在onekey ghost启动上,是自动识别,无须操作。
备份系统系统软件图解5
备份过程,不要操作键盘与鼠标。
备份系统系统软件图解6
备份完成,默认原有系统启动,不用操作。
备份系统系统软件图解7
打开最后分区下的GHOST文件夹看到备份的文件。
备份系统系统软件图解8
备份D盘,注意把原有的C改成D,要不会提示文件存在,是否覆盖。
一键系统软件图解9
点是重启电脑,开始备份D盘,过程与备份C是一样的。
一键系统软件图解10
D盘备份也放在最后一个分区下面的GHOST文件夹下,并产生一个文件。
一键系统软件图解11
还原系统:
点“还原系统”,如果知识兔恢复C盘程序默认自动选择的就是C盘备份文件,如果知识兔恢复其它分区,就点“打开”打开最后分区下的GHOST文件夹下的备份文件。
一键系统软件图解12
点“是”重启。
备份还原系统软件图解13
自动选择onekey程序。
备份系统系统软件图解14
恢复过程,不要动鼠标与键盘。
一键系统软件图解15
以上就是一键备份还原系统的方法了。
下载仅供下载体验和测试学习,不得商用和正当使用。
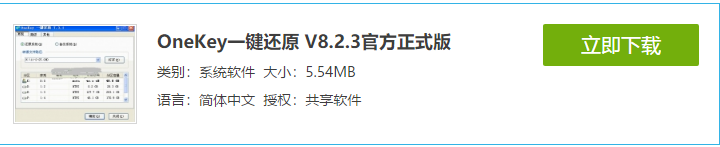
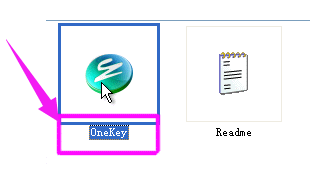
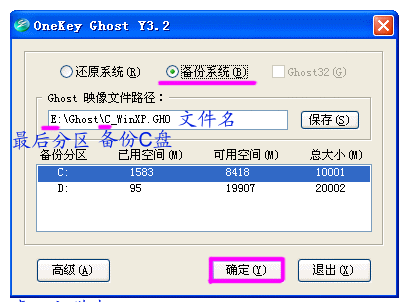

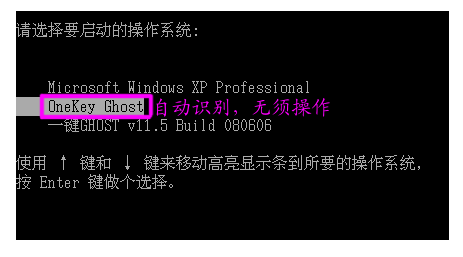
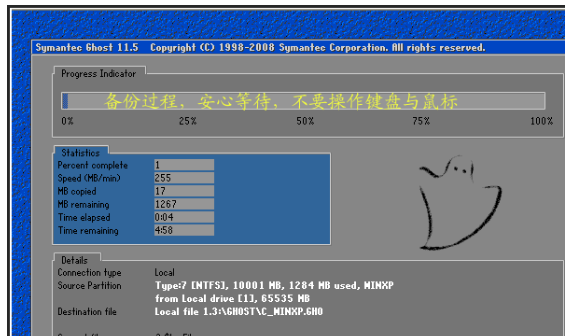
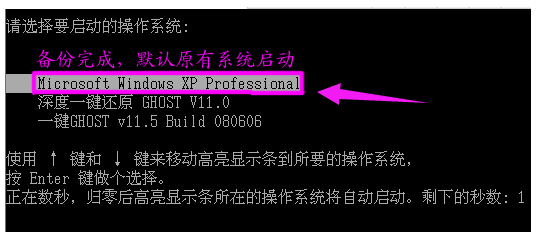

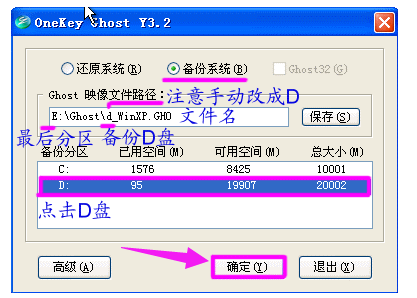

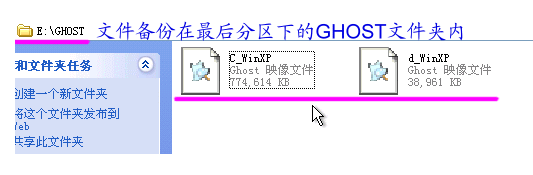


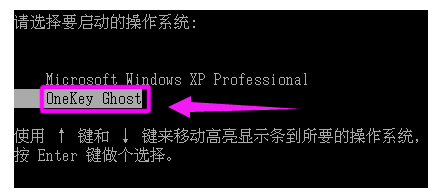
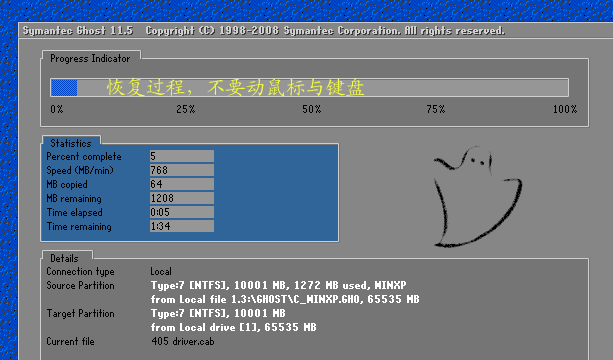

![PICS3D 2020破解版[免加密]_Crosslight PICS3D 2020(含破解补丁)](/d/p156/2-220420222641552.jpg)



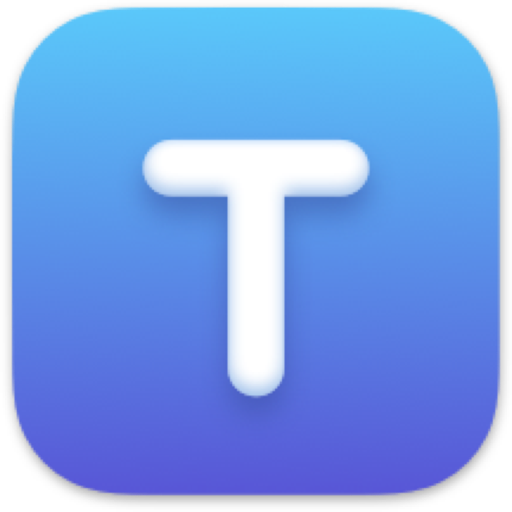

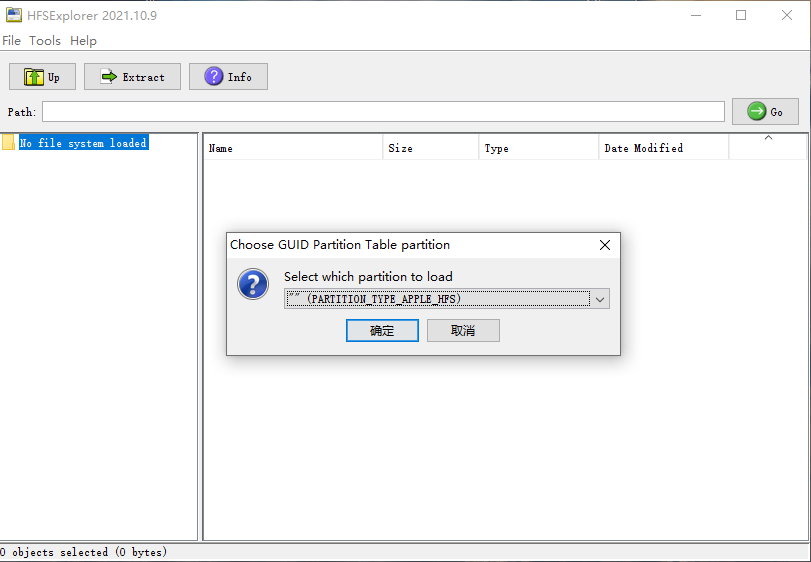
![cdr2021破解版[亲测可用]_cdr2021 v23.0中文破解版(附图文激活教程)](http://www.android69.com/d/file/p151/202202081551151168.jpg)